Der Router vom Provider ist kostenlos oder sehr günstig – er kann aber nicht viel. Mit einer zusätzlichen Fritzbox bringen Sie ganz einfach mehr Tempo und Funktionen in Ihr Heimnetz.
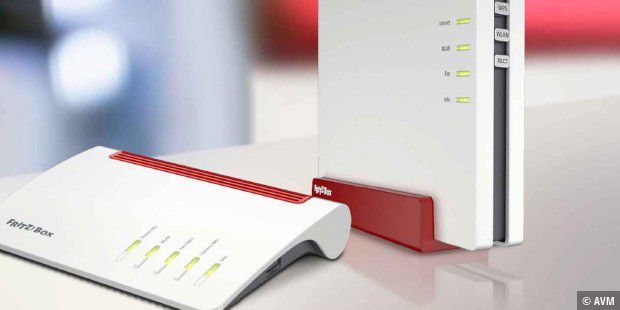
Bei einer Fritzbox haben Sie alles in einem Gerät, was Sie für Internet und Heimnetz brauchen: Das Modem für den Onlinezugang via VDSL, Kabel und Glasfaser, WLAN und LAN für die Netzwerkgeräte zu Hause und eine Telefonanlage für kabellose DECT- und Analogtelefone. Problematisch wird es, wenn eine dieser Funktionen nicht mehr ausreicht – meist geht es dann um WLAN-Tempo und -Reichweite. Statt sofort einen neuen und teuren All-in-One-Router zu kaufen, behilft man sich mit WLAN-Repeatern oder Powerline-Adaptern.
Doch meist ist es empfehlenswerter, einfach einen aktuellen WLAN-Router hinter den älteren Internetrouter anzuschließen: Dann bekommen Sie auf einen Schlag ein besseres Funknetz, meist auch schnellere LAN-Anschlüsse sowie mehr Möglichkeiten, Telefone anzuschließen. Den bestehenden Router nutzen Sie dabei weiterhin für den Internetzugang, doch bei der Auswahl des neuen Routers müssen Sie keine Kompromisse mehr machen: Bei AVM können Sie beispielsweise aus dem Angebot an WLAN-Routern das Modell auswählen, dass für Ihre Zwecke passt – zum Beispiel ein Gerät mit Top-WLAN-Tempo für ein großes Funknetzwerk mit vielen Clients oder lieber einen Router mit einem schnellen 2,5-Gigabit-Anschluss, um das neue NAS optimal zu versorgen.
Auch beim Wechsel des Internetanschlusses kann ein zusätzlicher Router Sinn machen. Wenn Sie zum Beispiel von VDSL auf Kabelinternet wechseln, weil der Kabel-Provider an Ihrem Standort eine höhere Bandbreite oder einen günstigeren Tarif anbietet, müssen Sie eine VDSL-Fritzbox wie die 7490 oder 7590 nicht entsorgen: Statt zum Beispiel einen hochwertigen Router mit Kabelmodem zu kaufen oder teuer vom Provider zu mieten, wählen Sie dessen 0-Euro-Modem, setzen die vorhandene VDSL-Fritzbox dahinter und nutzen weiterhin ihre Netzwerk- und Sicherheitsfunktionen. Doch mit dem bloßen Verbinden der beiden Router ist es nicht getan. Denn das Heimnetz soll ja funktionieren wie zuvor, nur besser. Also ist eine gute Portion Netzwerkwissen gefragt, um das WLAN so umzustellen und zu erweitern, dass Sie die gleichen Netzkennungen und Passwörter verwenden können, um nicht jeden WLAN-Client erneut einbuchen zu müssen. Außerdem sollen auch mit dem neuen Router alle Netzwerkgeräte wie gewohnt erreichbar sein, sich also unbedingt in einem gemeinsamen, optimalerweise im selben IP-Adressbereich befinden. Und schließlich soll das Telefonieren weiterhin problemlos funktionieren – sei es per VoIP oder über den Analoganschluss.
Unsere Tipps unterstützen Sie dabei, dass der neue Router Ihr Heimnetz tatsächlich erweitert und beschleunigt, statt es komplizierter zu machen.
Fritzbox-Router im Vergleich : Welches ist das beste Modell?

Die beste Methode für die Verbindung der beiden Router hängt davon ab, wo sich der Modemrouter für den Internetzugang befindet und welche technischen Möglichkeiten er bietet. Denn der neue WLAN-Router sollte für eine optimale Ausleuchtung des Funknetzes möglichst zentral in dem Bereich stehen, den das Funknetzwerk zukünftig abdecken soll.
Befindet sich der Telefonanschluss etwa im Keller, in einer Ecke der Wohnung oder in einem anderen Stockwerk, empfiehlt sich eine Verbindung per LAN-Kabel, weil sich damit lange Distanzen am stabilsten überbrücken lassen. Als Alternative kommt Powerline in Frage – besonders, wenn Etagen zu überwinden sind. Stehen die beiden Router nebeneinander, sollten Sie ebenfalls zum LAN-Kabel greifen, da es über eine sehr kurze Strecke meist nicht störend auffällt und keine Stolperfalle darstellt.
Ihre Internetbandbreite wird durch eine Kabelverbindung auf keinen Fall ausgebremst: Für Onlinezugänge mit bis zu 100 MBit/s Download genügt selbst ein älterer Fast-Ethernet-Port am Modem. Bei schnelleren Internetverbindungen sollte das Modem passenderweise einen Gigabit-Port haben. Das LAN-Kabel darf bis zu 100 Meter lang sein. Bei Powerline haben Sie dagegen keine Garantie, dass die Internetbandbreite ungebremst vom Modem zum Router kommt – das hängt von der Länge der Stromleitung und eventuellen Störsignalen auf der Leitung ab.

Sofort zu mehr Tempo verhelfen Sie Ihrem Heimnetz, das bisher von einem älteren Modemrouter versorgt wird, durch einen Router mit ac-WLAN und Gigabit-LAN. Eine Empfehlung für diesen Einsatzzweck ist die Fritzbox 4040 – wegen der übersichtlichen Benutzeroberfläche und der nachhaltigen Update-Politik von Hersteller AVM. Wir zeigen den Anschluss an den Modemrouter am Beispiel dieser Fritzbox.
Der häufigste Anschlussfall ist die Verbindung mit dem Modem oder Modemrouter eines Kabelanbieters. Bevor Sie die Fritzbox einsetzen, sollte das Kabelmodem einsatzbereit und online sein. Bei einigen Kabelprovidern, zum Beispiel Vodafone , müssen Sie ein Modem mit WLAN-Funktion erst in den sogenannten Bridge-Modus versetzen, damit es nur die Modemfunktion wahrnimmt und alle Routingaufgaben der Fritzbox überlässt – auch wenn Sie das WLAN am Modem gar nicht nutzen. Ob und wie das funktioniert, lesen Sie im Kasten. Rufen Sie nun das Fritzbox-Menü auf. Unter „Internet –› Zugangsdaten“ kommen Sie zum Register „Internetzugang“. Aktivieren Sie hier „Abschluss an externes Modem oder Router“. Unter „Betriebsart“ muss die Option „Anschluss an ein Kabelmodem (Kabelanschluss)“ aktiviert sein. Unter „Übertragungsgeschwindigkeit“ tragen Sie die Werte für den Down- und Upstream ein. Klicken Sie auf „Übernehmen“. Jetzt verbinden Sie mit einem LAN-Kabel einen Netzwerkport des Modems mit dem blau gekennzeichneten WAN-Port an der Fritzbox 4040. Bekommt die Fritzbox keinen Internetzugang, machen Sie das Modem stromlos und schalten Sie es nach kurzer Zeit erneut ein.
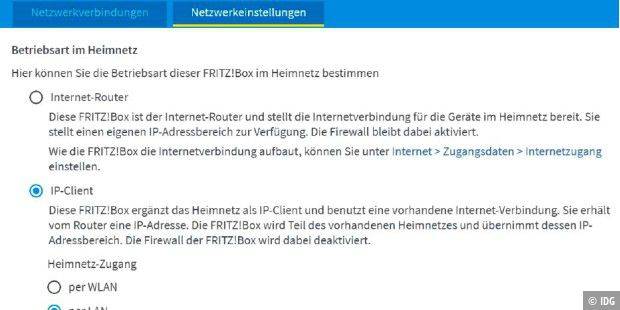
Bei einigen Kabelmodems und -routern lässt sich allerdings kein Bridge-Modus aktivieren. Das kann sich auch von Provider zu Provider unterscheiden: Vodafone beispielsweise bietet einen Bridge-Modus für den hauseigenen Kabelrouter Connect Box seit einigen Monaten an – aber nur in einem Tarif mit der Option Powerupload sowie aktiviertem Dual-Stack-Modus.
Ohne Bridge-Modus haben Sie zwei Möglichkeiten, einen Router wie die Fritzbox 4040 mit dem Kabelrouter zu verbinden. Der zweite Router lässt sich als IP-Client einrichten oder als kaskadierter Router anschließen. Als IP-Client sind die Routingfunktionen des nachgeschalteten Gerätes deaktiviert: Sicherheitsfunktionen wie Firewall und Kindersicherung übernimmt weiterhin der Modemrouter, der auch die IP-Adressen an den neuen Router und die daran angeschlossenen Geräte verteilt, damit sich alle Heimnetzgeräte untereinander erreichen können. Auch der Zugriff aus dem Internet aufs Heimnetz läuft unverändert über den Modemrouter. Mit der Einrichtung als IP-Client nutzen Sie vor allem das höhere Tempo und die erweiterten Anschlussmöglichkeiten, die der neue Router mitbringt.
Als kaskadierter Router arbeitet das neue Gerät aus Sicht des Heimnetzes, als wäre er direkt mit dem Internet verbunden: Er verteilt als DHCP-Server IP-Adressen aus seinem Bereich und kann per Firewall Verbindungen filtern. Auch Funktionen wie ein Gastzugang sind dann für das nachgeschaltete Netzwerk möglich. Allerdings haben Sie in diesem Fall zwei Heimnetze – eines hinter dem Internetrouter und eines hinter dem neuen Router: Der lokale Zugriff auf Geräte im jeweils anderen Netz sowie die Remote-Verbindung aus dem Internet auf das Netz des neuen Routers sind dann nicht mehr problemlos möglich.
Aktuelle Fritzboxen verbinden Sie über den blauen WAN-Port mit einem Internetrouter. Ältere Modelle wie die 7490 haben diesen aber nicht. In diesem Fall müssen Sie das LAN-Kabel in die Buchse „LAN 1“ stecken, nachdem Sie die Einstellungen für den Betrieb als IP-Client oder Routerkaskade vorgenommen haben.
Wollen Sie etwa die Fritzbox 4040 als Zweit-Router im Heimnetzwerk einsetzen, gehen Sie im Fritz-OS-Menü auf „Heimnetz –› Netzwerk –› Netzwerkeinstellungen“. Oben aktivieren Sie die Option „IP-Client“ und darunter bei „Heimnetz-Zugang“ die Einstellung „per LAN“. Speichern Sie mit „Übernehmen“. Dann verbinden Sie per Netzwerkkabel einen LAN-Port des Modemrouters mit dem blauen WAN-Anschluss der Fritzbox. Nun erhält die Fritzbox ebenso wie alle anderen an ihr angeschlossenen Geräte eine IP-Adresse vom Modemrouter und wird Teil dessen lokalen Netzwerks.
Haben Sie ein WLAN-Netz bereits über den Kabelrouter eingerichtet, müssen Sie dessen Einstellungen auch in der Fritzbox eintragen, damit sich WLAN-Geräte je nach Standort an der Basisstation mit dem besseren Signal anmelden können. Dafür müssen Sie SSID, Passwort und Funkkanal kennen, die der Modemrouter nutzt. Im Fritzbox-Menü gehen Sie auf „WLAN –› Funknetz –› Funknetz-Name“, tragen die SSID des bestehenden WLANs ein und speichern mit einem Klick auf „Übernehmen“. Als Nächstes wechseln Sie links zum Menü „Funkkanal“. Aktivieren Sie dort die Option „Funkkanal-Einstellungen anpassen“ und stellen im Ausklappmenü für 2,4 und 5 GHz den vom Kabelrouter verwendeten WLAN-Funkkanal ein. Speichern Sie die Einstellungen mit „Übernehmen“. Schließlich geht’s links ins Menü „Sicherheit“. Hier wählen Sie die verwendete Verschlüsselungsmethode aus und tragen das WLAN-Passwort des bestehenden Funknetzes ein. Nach dem Speichern mit einem Klick auf „Übernehmen“ können sich die vorhandenen WLAN-Geräte mit der neuen Fritzbox verbinden, ohne dass Sie deren WLAN-Einstellungen anpassen müssen.
Soll die Fritzbox ein eigenes Netzwerk zusätzlich zu dem des Kabelrouters aufbauen, gehen Sie im Grunde vor, wie wenn Sie den Router mit einem Kabelmodem im Bridge-Modus verbinden. Sie wählen also zum Beispiel in der Fritzbox als Internetzugang die Option „Anschluss an externes Modem oder Router“. Während aber der neue Router beim Anschluss an ein Modem im Bridge-Modus direkt die öffentliche IP-Adresse vom Provider bekommt, erhält der kaskadierte Router nun eine private IP-Adresse vom Modemrouter. An die Geräte, die per LAN oder WLAN mit ihm verbunden sind, verteilt er jedoch private IP-Adressen aus einem anderen Segment.
Damit Sie hinter dem Modem des Kabelproviders einen WLAN-Router einsetzen können, muss bei diesem in den meisten Fällen der Bridge-Modus aktiviert werden. Bei einem Vodafone-Modem müssen Sie sich dazu im MeinKabel-Kundenportal unter https://kabel.vodafone.de/ mit Ihren Zugangsdaten anmelden. Gehen Sie nun zu „Einstellungen –› Interneteinstellungen“, um den Bridge-Mode zu aktivieren. Bestätigen Sie alle Warnhinweise, und schließen Sie den Vorgang mit einem Klick auf „Einstellungen speichern“ ab. Schließlich speichern Sie die Einstellungen durch einen Klick auf „Übernehmen“. Die entsprechende Funktion ist aber nur vorhanden und veränderbar, wenn auf dem Modem die aktuelle Firmware installiert ist und die Homespot-Option nicht aktiv ist. Wenn diese eingeschaltet ist, deaktivieren Sie sie ebenfalls im Kundenportal unter „Einstellungen –› Interneteinstellungen –› Homespot einstellen“. Bis diese Kündigung umgesetzt ist, kann es bis zu sieben Tage dauern. Erst danach ist der Weg in den Bridge-Modus frei.
Reine DSL-Modems, die nur den Internetzugang herstellen, sind kaum mehr in Gebrauch. Und bei den VDSL-Modem-Routern der meisten Provider lässt sich kein Bridge-Modus einschalten. Ausnahmen sind einige Speedport-Modelle der Telekom . Zum Beispiel lassen sich der Speedport Entry 2 und die Modelle der Speedport-Smart-Serie in einen reinen Modem-Modus umschalten. Im Routermenü erledigen Sie das über „Einstellungen –› DSL-Modem –› Speedport als DSL-Modem nutzen“. Der WLAN-Router dahinter muss dann über den LAN-Port 4 des Telekom-Routers verbunden sein.
Nach der Umstellung auf den Modem-Modus können Sie zum Beispiel eine Fritzbox 4040 anschließen, indem Sie in deren Menü auf „Internet –› Zugangsdaten“ gehen und die Option „Anschluss an einen DSL-Anschluss“ auswählen. Danach suchen Sie die Telekom aus der Liste der Internetanbieter aus und tragen die entsprechenden Zugangsdaten ein. Schließlich speichern Sie die Einstellungen mit „Übernehmen“.
Bei anderen Routern müssen Sie noch zusätzliche Einstellungen selbst vornehmen, die die Fritzbox mit der Auswahl des Internetanbieters Telekom automatisch erledigt. Neben den Zugangsdaten benötigt ein Router hinter dem Speedport-Modem für die Verbindung mit dem Telekom-Server noch einen VLAN-Tag für die Datenpakete. Zunächst müssen Sie daher im Routermenü für die Interneteinstellungen angeben, dass für den Internetzugang eine Anmeldung erforderlich ist, und die entsprechenden Zugangsdaten eingeben. Falls der Router eine Menüoption für das Zugangsprotokoll hat, wählen Sie dort „PPPoE“ aus. Anschließend müssen Sie eine Option für VLAN finden – meist steht sie in den erweiterten Einstellungen für den Internetzugang, manchmal auch in einem Menü wie „IPTV“. Aktivieren Sie dort den VLAN-Modus und tragen Sie bei der Option „Kennung“ oder „Tag“ eine 7 ein. Allerdings bieten auch unter den aktuellen Routern nicht alle Modelle die VLAN-Einstellung: Prüfen Sie also vorher im Handbuch, ob der Router überhaupt für den Einsatz an einem Speedport-Modem in Frage kommt.
Funktioniert beim DSL-Modem oder -Router Ihres Providers kein Modem- oder Bridge-Modus, gehen Sie vor wie beim Kabelmodem ohne Bridge-Modus beschrieben. Auch hier können Sie einen nachgeschalteten Router als IP-Client ins Netz des Modemrouters einbinden, indem Sie DHCP ausschalten und eine feste IP-Adresse aus dem Adressbereich des Modemrouters vergeben beziehungsweise den Access-Point-Modus einschalten. Um den zusätzlichen Router für eine bessere WLAN-Abdeckung einzusetzen, tragen Sie ebenfalls die Daten des Funknetzes bei den WLAN-Einstellungen des neuen Routers ein.
Eine Fritzbox mit DSL-Modem lässt sich übrigens nicht mehr per Menü in den Modem-Modus schalten – diese Option hat AVM vor einiger Zeit aus den Einstellungen entfernt. Das gilt auch für die DSL-Router von 1&1, die auf Fritzbox-Modellen basieren.
Neben einem besseren WLAN bietet ein zusätzlicher Router meist auch bessere Telefonfunktionen als der Internetrouter des Providers – sofern das keine Fritzbox ist. Wie Sie die zusätzlichen Fritzbox für die Telefonie einrichten, damit sie hinter dem Providergerät funktioniert, hängt zunächst davon ab, ob Sie per Internet oder Festnetz telefonieren.
Haben Sie die Anmeldedaten für die Voiceover-IP-Telefonie von Ihrem Provider, tragen Sie diese im zweiten Router ein. Wir zeigen dies am Beispiel einer Fritzbox 7590 – dabei spielt es keine Rolle, ob die Fritzbox als IP-Client oder in einer Kaskade eingerichtet ist. Gehen Sie dazu im Fritzbox-Menü auf „Telefonie –› Eigene Rufnummern“. Wählen Sie zunächst unter „Anschlusseinstellungen“ das Land und tragen Sie Ihre Ortsvorwahl ein. Speichern Sie mit „Übernehmen“. Im Reiter „Rufnummern“ klicken Sie unten rechts auf „Neue Rufnummer“ und aktivieren Sie „IP-basierter Anschluss“ oder „Internetrufnummer“. Im nächsten Schritt wählen Sie den Telefonieanbieter aus dem Drop-down-Menü aus. Danach tragen Sie alle Infos, die Sie zum Telefonanschluss vom Provider bekommen haben in die Felder im Fritzbox-Menü ein. Ist die Fritzbox hinter einem Telekom-Router wie einem Speedport angeschlossen, der im Modem-Modus läuft, sollten Sie die VoIP-Daten dort löschen. Bei den meisten Kabelprovidern haben Sie allerdings keinen Zugriff auf Ihre Telefonie-Zugangsdaten. Sie nutzen nämlich nicht VoIP, sondern Voiceover- Cable: In diesem Fall richtet der Provider den Internetrouter automatisch für die Telefonie ein, die Einträge sind im Routermenü nicht sichtbar. Schließen Sie einen eigenen Kabelrouter direkt an die Multimediadose für den Kabelzugang an, können Sie ihn mit Ihren Internetzugangsdaten und einem Aktivierungscode oder per Seriennummer und MAC-Adresse beim Provider freischalten lassen: So bekommt der Router dann auch die Zugangsdaten für die Telefonie. Mit einem Router hinter dem Provider-Router geht das nicht, auch nicht, wenn Sie beim Provider-Router den Bridgeoder Modem-Modus aktiviert haben.
Hat der Provider-Router einen Anschluss für Analogtelefone, lässt sich dieser zur Fritzbox durchschleifen. Danach können Sie mit über die Fritzbox telefonieren. Dafür benötigen Sie das Y-Kabel, das einer Fritzbox beiliegt, die für Analogtelefonie geeignet ist. Stecken Sie dessen graues, längeres Kabelende – häufig mit „DSL/TEL“ beschriftet – in die mit „DSL“ bezeichnet Buchse an der Fritzbox. Das schwarze Kabel des Y-Strangs („Telefonanschluss ISDN/analog TEL“) kommt in den Telefonadapter. Dessen F-Stecker verbinden Sie mit der Telefon-Buchse des Provider-Routers. Hat er keinen passenden Anschluss, benötigen Sie einen TAE-RJ11-Adapter, der der Fritzbox oder dem Provider-Router beigelegt sein sollte. Nun richten Sie die Festnetztelefonie in der Fritzbox ein: Klicken Sie im Fritzbox-Menü auf „Telefonie –› Eigene Rufnummern“. Aktivieren Sie im Reiter „Anschlusseinstellungen“ die Option „Festnetz aktiv“ und speichern Sie die Einstellungen. Danach klicken Sie im Reiter „Rufnummern“ auf „Neue Rufnummer“ und markieren die Option „Festnetzrufnummer“, dann „eine Festnetzrufnummer (analoger Anschluss)“ und tragen die Rufnummer ein.
Lesetipp: Fritzbox als NAS nutzen - so geht's
Wollen Sie Einstellungen im Router ändern, rufen Sie normalerweise die im Handbuch angegeben IP-Adresse oder URL wie zum Beispiel http://fritz.box auf. Durch den Einsatz eines zweiten Routers kann sich dieser Zugang aber ändern. Wir zeigen, wie Sie trotzdem das Routermenü aufrufen.
Kabelrouter: Standardmäßig erreichen Sie ein Kabelgerät von Vodafone über die IP-Adresse 192.168.0.1 beziehungsweise über http://kabel.box . Haben Sie den Kabelrouter in den Bridge-Modus versetzt, müssen Sie dagegen die IP-Adresse 192.168.100.1 nutzen.
Router als IP-Client: Beim Internetrouter ändert sich in diesem Fall nichts an den Zugriffsdaten, für den zweiten Router, der als IP-Client arbeitet, aber schon. Um dessen Menü zu erreichen, müssen Sie im Internetrouter herausfinden, welche IP-Adresse er an den IP-Client vergeben hat. Unter dieser ist nun sein Menü zu erreichen. Haben Sie zuvor dem IP-Client eine feste IP-Adresse zugewiesen, führt Sie diese zu seinen Einstellungen.
Kaskadierter Router: Jeden der beiden Router in einer Kaskade erreichen Sie über den Standardweg, sofern das Gerät, mit dem Sie zugreifen, direkt am Router angeschlossen ist.
