Die meisten Probleme mit einem WLAN-Drucker haben ihre Ursache in der Funkverbindung und in den Energieeinstellungen des Druckers.

Wenn Sie eine Fehlermeldung erhalten, nachdem Sie am Notebook einen Druckauftrag abgeschickt haben, sollten Sie deshalb zunächst prüfen, ob der Drucker eingeschaltet ist, damit er diesen empfangen kann.
Hat der Drucker bei einem WLAN-Druckjob öfter Probleme mit dem Aufwachen, empfiehlt es sich, den Schlafmodus abzuschalten: Diese Einstellungen finden Sie im Druckertreiber, meist als Menüeintrag „Automatisches Ausschalten“. Bei der WLAN-Verbindung am Notebook sollten Sie in den Eigenschaften checken, ob das korrekte Netzwerkprofil aktiv ist: Klicken Sie dazu auf das WLAN-Symbol in der Taskleiste und bei der aktiven Verbindung auf „Eigenschaften“. Hier muss das Netzwerkprofil „Privat“ markiert sein.
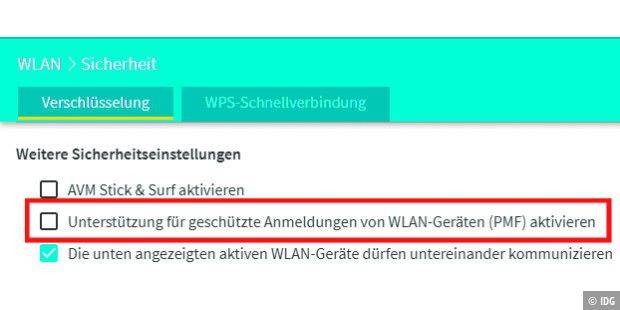
Haben Sie kürzlich bei Ihrem Router den neuen Verschlüsselungsstandard WPA3 aktiviert, kann auch diese Maßnahme die WLAN-Kommunikation mit dem Drucker stören: Denn häufig hat diese Geräteklasse Probleme mit der Funktion PMF (Protected Management Frames), die als Schutzmaßnahme für WPA3 vorgeschrieben ist. In diesem Fall stellen Sie im Router die Verschlüsselung wieder auf WPA2 zurück, um zu prüfen, ob das kabellose Drucken nun funktioniert.
Da ein WLAN-Drucker in der Regel permanent mit dem Netzwerk verbunden sein sollte, empfiehlt es sich außerdem, ihm eine fest IP-Adresse zuzuweisen: So vermeiden Sie Adresskonflikte in größeren Heimnetzen. In der Fritzbox erledigen Sie das unter „Heimnetz –› Mesh“, indem Sie beim betreffenden Gerät auf „Details“ klicken. In der Zeile „IP-Adresse“ klicken Sie auf „Ändern“ und tragen in der aktiven Box eine Zahl ein, die außerhalb des DHCP-Bereichs Ihrer Fritzbox liegt – üblicherweise kommt dafür der Bereich 201 bis 254 in Frage. Außerdem aktivieren Sie die Option „Diesem Netzwerkgerät immer die gleiche IPv4- Adresse zuweisen“ und bestätigen sie mit „OK“.
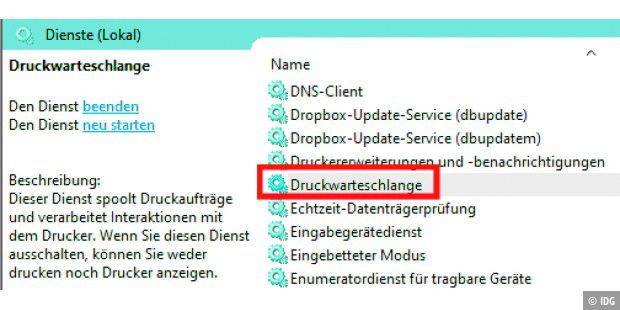
Verschluckt sich der Drucker trotz dieser Maßnahmen immer noch an Aufträgen, versuchen Sie, den Druckdienst von Windows neu zu starten: Geben Sie dafür in das Windows-Suchfeld links unten Dienste ein und wählen Sie die entsprechende App aus den Ergebnissen. Suchen Sie dort nach dem Dienst „Druckwarteschlange“ und klicken Sie im Kontextmenü, das Sie mit der rechten Maustaste aufrufen, auf „Neu starten“.
Schließlich kommt noch in Frage, den Treiber für den WLAN-Drucker neu auf dem Notebook zu installieren. In den Windows-Eigenschaften rufen Sie dazu „Geräte –› Drucker & Scanner“ auf. Wählen Sie den Eintrag für den WLAN-Drucker und gehen Sie auf „Gerät entfernen“. Nach einem Notebook- Neustart wechseln Sie wieder in dieses Menü: Nun starten Sie die Installation des Druckers über „Drucker und Scanner hinzufügen“.
Tipp: Drucker in das Heimnetzwerk einbinden - so klappt's
