LAN-Netzwerk einrichten
Wenn diese Frage beantwortet ist, kann man den technologischen Hintergrund beim LAN- einrichten erst richtig verstehen.

Wußten Sie schon, dass das Wort LAN für "Local Area Network" – auf deutsch "lokales" oder "örtliches" Netzwerk – steht? Es ist also Computernetz, das mit mehreren Computern (oft) über kleinere Entfernungen hinweg über einen Kabelanschluss kommuniziert. Meistens ist ein LAN-Netzwerk dauerhaft an einem bestimmten Ort in der Wohnung oder im Haus gebunden. So lange das LAN-Kabel in der dazugehörigen Buchse eingesteckt ist, sind die Endgeräte des Heim-Netzwerks über das Strom- oder Telefonleitungsnetz miteinander verbunden.
Hoher Datendurchsatz mittels LAN-Netzwerk möglich
Ein LAN-Netzwerk kann zum Beispiel in Unternehmen oder auch in Privathaushalten eingerichtet werden. Die Datenübertragungsraten können beim LAN-Netzwerk zwischen 10 Mbit/s und 100 Gbit/s varieren. Bei der höchsten Datenübertragungsrate beträgt dann der Datendurchsatz maximal 12,5 GByte/s. Das ist dann eine recht große Datenmenge, mit denen sich beispielsweise ganze Filme in hoher Auflösung auf die entsprechenden Endgeräte streamen lassen. Vorausgesetzt, das eingerichtete LAN-Netzwerk ist stabil und stürzt nicht ab, was selten vorkommen kann. Die Übertragung mit einem LAN-Kabel kann elektrisch über ein Twisted-Pair-Kabel oder optisch über einen Lichtwellenleiter erfolgen. Die Lichtwellenleiter-Übertragung erfolgt dann mittels eines Kabels aus Glasfaser oder durchsichtigem lichtdurchlässigen .
Ohne DSL-Router kein Netzwerk
Zum Einrichten eines LAN-Netzwerkes benötigt man einen DSL-Router (einen kleinen Kasten mit Computertechnologie und Netzwerkanschlüssen), der mittels eines LAN-Kabels und den dazugehörigen IP-Adressen des Internet-Nutzers die Außengrenze des heimischen Netzes darstellt. Viele unterschiedliche Geräte, zum Beispiel ein Drucker, kann man auch mittels einer LAN-Schnittstelle in das Netzwerk einbinden.
Bei der nächsten Renovierung sollten Sie die dafür benötigten LAN-Leitungen gleich mit verlegen. Denn schon wenn Sie einen zweiten Computer mit dem vorhandenen Drucker betreiben möchten, empfiehlt es sich ein LAN-Netzwerk einzurichten. Mit einem kleinen Netz geht dies am einfachsten. Gleichzeitig können Sie einen Internetzugang für beliebige Orte in der ganzen Wohnung, ja sogar in Haus und , einrichten. Alternative zum fest verlegten Netzwerkkabel: Beim WLAN "Wireless Local Area Network" benötigen Sie LAN-Kabel mehr, sondern hier wird über Funk kommuniziert – mit den technikbedingten Schwankungen bei der Übertragungsrate.
Smart Home Drahtloses Netzwerk WLAN ist geeignet, um mobile Endgeräte in ein drahtloses Netzwerk einzubinden
LAN- einrichten
Von Anfang an sollten Sie dabei allerdings planvoll zu Werke gehen. Anders als in der ist bei Computernetzwerken nämlich eine Sternstruktur nötig. Das bedeutet: Alle Netzwerkkabel werden idealerweise an einem Punkt in Wohnung oder Haus zusammengeführt. An dieser Stelle können dann die benötigten Verbindungen besonders einfach hergestellt werden. Ähnlich wie in der Elektroinstallation werden fest verlegte Leitungen mit massivem Aderkern aus Kupfer ausgeführt, für die flexible Verlegung zu den Endgeräten werden hingegen sogenannte Patchkabel mit Adern aus einem feindrähtigen Litzenbündel verwendet.
Wer einen DSL-Anschluss bestellt hat, wird mit Splitter und Router ausgestattet – so gelingt der Anschluss des PC-Netzwerkes mit Internetanschluss:
1 Splitter: Diese für DSL nötige Frequenzweiche trennt die Bandbreite in DSL- und Telefonbereich
2 Telefondose: Sie stellt weiterhin die Verbindung zur Außenwelt her
3 Router: Er koppelt das lokale Netzwerk mit dem Internet. Viele Router ermöglichen WLAN (Funkverbindung zu Computern)
4 Power-LAN: Ermöglicht es, Computer ohne Netzwerkkabel zu verbinden (über Stromkabel)
5 Stromanschluss: wird vom Router benötigt
6 Telefon und LAN werden am Router per Leitung angeschlossen
Patchfeld und Patchkabel
Um eine hohe Verbindungsgeschwindigkeit mit mehreren Endgeräten pro Verbindungsstelle zu ermöglichen, werden Netzwerkkabel immer im Pärchen fest verlegt, entsprechend weisen Netzwerksteckdosen immer auch zwei Einsteckplätze auf. Fest verlegte Netzwerkkabel enden an den einzelnen Anschlussstellen in Netzwerksteckdosen, im Zentrum der Sternzusammenführung werden Sie am besten in einem sogenannten Patchfeld zusammengeführt.
Das zeigt, wie Sie ein Patchefled verkabeln:
Die Vielzahl der Adern – pro Leitung müssen immerhin jeweils acht Adern angeschlossen werden – macht eine besondere Installationstechnik nötig. Dabei werden die einzelnen Adern nicht abisoliert und per Hand angeschlossen, sondern an speziellen Reihenverbindern in Schneidklemmen gedrückt, die für einen elektrischen Anschluss sorgen. Dafür ist ein eigenes nötig, das sogenannte Auflegewerkzeug (siehe LAN-Patchfeld verdrahten). Über das Patchfeld erhält jede Netzwerkleitung eine Buchse, die nun per Patchkabel mit einer anderen Buchse oder zum Beispiel einem Netzwerkverteiler, dem sogenannten Switch, verbunden werden kann. Erst der Switch macht aus der Verkabelung ein Netzwerk, denn dieses Gerät sorgt dafür, dass jedes der angeschlossenen Geräte mit jedem anderen Daten austauschen kann.
Smart Home LAN-Kabel verlegen Wie Sie ein LAN-Kabel verlegen, zeigt Ihnen Schritt für Schritt diese Anleitung
DSL-Router & Modem einrichten
Zusätzliche hier angeschlossene Geräte schaffen weitere Verbindungen: So kann ein DSL-Router alle angeschlossenen Geräte mit einer gemeinsam nutzbaren Internetverbindung versorgen, ein WLAN-Access Point (= Funk Zugangspunkt) stellt Funk-Verbindungsmöglichkeiten ins Netz her – oft ermöglicht auch schon der angeschlossene Router diese Möglichkeit. Praxistipp: Entfernte Bereiche von Wohnung oder Haus können außerdem über Power-LAN angeschlossen werden: Hierbei wird statt eines Netzwerkkabels das Stromnetz zur Datenübertragung genutzt.
Alternativ können Sie Verbindungen auch über weitere Distanzen mit Patchkabeln herstellen, die an beiden Seiten mit Netzwerksteckern versehen sind. Sollen die Leitungen allerdings durch hindurch verlegt werden, müssen entweder Durchbrüche geschaffen werden, die größer als der Stecker einer solchen Leitung sind – oder Sie müssen die Stecker später selbst montieren – man spricht hier von crimpen (= bördeln).
Smart Home Netzwerkkabel crimpen Um Netzwerkgeräte miteinander zu verbinden, können Sie selbst Netzwerkkabel crimpen
Wichtig ist die richtige Auswahl des zu verlegenden Leitungstyps: Während eine Installation mit Auflegewerkzeug nur mit massiven Adern funktioniert, müssen zu crimpende Leitungen mit flexiblen, feindrähtigen Litzen ausgestattet sein. Wird der jeweils andere Leitungstyp verwendet, könnten die Anschlussverbindungen elektrisch nicht sicher arbeiten.
Netzwerkverbindungen funktionieren bis zu einer Ausdehnung von insgesamt gut 100 Metern störungsfrei. Um eine hohe Signalqualität sicherzustellen, verwenden Sie am besten im ganzen Netz geschirmtes Kabel, also mindestens den Leitungstyp FTP Cat-5 (FTP = Foiled twisted pair = Zwillingsleitung in Folie, Geschwindigkeitskategorie 5).
Für die Platzierung des WLAN Routers gilt: Wer ein starkes Signal möchte, der sollte ihn von Stahlbeton- und Holzwänden fernhalten. Kommt man aber nicht drum rum, dann helfen WLAN-Verteiler weiter, welche die Reichweite eines Funknetzwerkes erhöhen. Die allgemeine Übertragungsleistung von einem WLAN Router lässt sich an den Buchstaben hinter der technischen Normbeschreibung ablesen.
Quelle: selbst ist der Mann
Windows 10 / 11: So richten Sie Ihr Netzwerk perfekt ein
51319

Kommen in einem Haushalt mehrere PCs zum Einsatz, empfiehlt sich der Aufbau eines Heimnetzwerks. So gehen Sie dabei am besten vor.
Seit dem Frühjahrs-Update von 2018 fehlt Windows 10 die Funktion Heimnetzgruppe. Auch Windows 11 hat die beliebte und einfache Funktion zum Einrichten eines Netzwerks nicht zurückgebracht. Was Microsoft dazu bewogen hat, wissen wir nicht. Was wir wissen, ist, dass Sie auch ohne Heimnetzgruppe ein privates Netzwerk einrichten können, in dem alle Nutzer problemlos auf freigegebene Daten zugreifen und einen gemeinsamen Drucker verwenden können. Das hilft nicht nur bei der Büroarbeit, sondern erleichtert auch den Zugriff auf Ihre Film-, Musik- und Fotosammlung.
Im PC-WELT Software-Shop: Windows 11 Pro (OEM) für nur 70 Euro
Wir zeigen Ihnen Schritt für Schritt, wie Sie Ihr eigenes Heimnetz anlegen und gemeinsame Freigaben nutzen. Außerdem finden Sie in diesem Artikel, Tipps zur Lösung von Netzwerk und WLAN-Problemen.
Heimnetz einrichten: Das brauchen Sie
Zwei Computer, ein Router mit DHCP-Funktion wie die Fritzbox, gegebenenfalls ein paar Netzwerkkabel und grundlegende PC-Grundkenntnisse – mehr ist nicht erforderlich, um das eigene Heimnetz einzurichten. Seine Vorteile liegen auf der Hand: Sie können Ordner und Laufwerke freigeben, sodass jeder Nutzer von jedem Gerät darauf zugreifen kann. So lassen sich Dateien leicht von einem Computer auf einen anderen übertragen. Und wenn ein netzwerkfähiger Drucker zur Verfügung steht, kann dieser von allen Rechnern aus genutzt werden.
Vergrößern Im Router-Menü können Sie den Bereich ändern, aus der er die IP-Adressen vergibt.
Schritt 1: IP-Adresse für alle Heimnetz-Geräte einrichten
Alle Verbindungen im Heimnetz laufen über den Router: Er verteilt die Datenpakete per LAN, WLAN oder Powerline an den richtigen Empfänger, den er an der IP-Adresse erkennt. Deshalb benötigt jedes Gerät im Netzwerk eine eindeutige IP-Adresse. Diese weist der Router automatisch per Dynamic Host Configuration Protocol (DHCP) zu: Er sorgt so dafür, dass jedes Gerät eine IP-Adresse erhält, die zum Adressbereich des eigenen Netzwerkes gehört, aber nicht mehrfach vorkommt.
Die Fritzbox zum Beispiel nutzt standardmäßig für die DHCP-Funktion einen IP-Adressbereich ab 192.168.178.20. Falls erforderlich, können Sie diesen Adressbereich an Ihre Wünsche anpassen, indem Sie in der Konfigurationsmaske „Heimnetz –› Netzwerk“ wählen, das Register „Netzwerkeinstellungen“ nach vorne bringen und im Abschnitt „IP-Adressen“ auf „IPv4-Einstellungen“ klicken. Im folgenden Dialog tippen Sie im Bereich „Heimnetz“ unter „IPv4-Adresse“ die gewünschte neue IP-Adresse für den Router ein, etwa „192.168.0.1“. Die Angaben bei „DHCP-Server vergibt IPv4-Adressen“ werden daraufhin automatisch angepasst. Bestätigen Sie die Änderung mit einem Klick auf „Übernehmen“.
Fritzbox-Router im Vergleich: Welches ist das beste Modell?
Vergrößern Sie können jedem Computer einen eindeutigen Namen zuweisen.
Schritt 2: Namen für PC und Arbeitsgruppe vergeben
Windows zeigt Rechner im Heimnetz nicht mit ihrer IP-Adresse, sondern mit einem Computernamen an. So können Sie die verschiedenen PCs im Netzwerk leichter unterscheiden, wenn sie zum Beispiel „Büro-PC“ oder „Familien-Laptop heißen. Der Name muss eindeutig sein, darf also nur einmal im Netzwerk vorkommen.
Zusätzlich müssen alle PCs im Netzwerk zu derselben Arbeitsgruppe gehören – ansonsten können sie unter Windows nicht miteinander kommunizieren.
So ändern Sie den Computernamen: Klicken Sie unter Windows 10 mit der rechten Maustaste auf das Fenstersymbol links unten und wählen "System". Die Windows-Einstellungen öffnen sich und Sie können nach einem Klick auf "Diesen PC umbenennen" eine eindeutige Bezeichnung, etwa „Haupt-PC“ eintippen. Der Name darf nicht länger als 15 Zeichen sein, Leerzeichen sind verboten.
Bei Windows 11 klicken Sie auf das blaue Windows-Symbol in der Taskleiste und dann auf "Einstellungen". Sie befinden sich links dann bereits im passenden Menü "System". Rechts rufen Sie den untersten Menüpunkt "Info" auf und klicken oben rechts auf "Diesen PC umbenennen".
Vergrößern Verständliche PC-Namen erleichtern das Troubleshooting in größeren Heimnetzen.
So ändern Sie die Arbeitsgruppe: Im Info-Menü der Einstellungen von Windows 10 und Windows 11 finden Sie dafür den blau unterlegten Link "Erweiterte Systemeinstellungen". Bringen Sie den Reiter "Computername" nach vorne und klicken Sie auf "Ändern". Unten in diesem Fenster finden Sie den Namen der Arbeitsgruppe. Am einfachsten belassen Sie die Voreinstellung „WORKGROUP“, die Windows standardmäßig nutzt. Wenn Sie den Eintrag ändern, müssen Sie es bei jedem PC im Netzwerk tun. Nach einem Klick auf „OK“ informiert Sie Windows, dass die Änderungen erst nach einem Neustart übernommen werden.
Vergrößern Zunächst müssen die Freigaben eingerichtet werden.
Damit Sie Dateien im Heimnetz nicht per Mail versenden oder per USB-Stick transportieren müssen, richten Sie eine Dateifreigabe ein. Wenn Sie ein Laufwerk oder einen Ordner freigeben, erhalten alle anderen Benutzer im Netzwerk Zugriff auf die darin abgelegten Dateien.
Dazu müssen Sie sich zunächst um die Benutzerkonten kümmern: Aus Sicherheitsgründen setzen alle Zugriffe auf Freigaben die Anmeldung mit einem Benutzernamen und einem Kennwort voraus, das auf dem PC eingetragen ist, auf dem die Freigaben liegen.
Dazu stehen Ihnen mehrere Möglichkeiten offen: Entweder Sie richten auf allen Netzwerk-PCs die entsprechenden Benutzerkonten ein oder Sie legen ein spezielles Konto an, das von allen Nutzern verwendet werden kann. Oder Sie nutzen das in Windows standardmäßig vorhandene Benutzerkonto „Jeder“.
Sie wollen vermutlich nicht alle persönlichen Dokumente, die auf Ihrem Computer gespeichert sind, für alle anderen Netzwerknutzer freigeben. Es empfiehlt sich daher, ein spezielles Verzeichnis anzulegen, in dem alle anderen Personen Dateien austauschen können. Öffnen Sie den Windows-Explorer und wechseln Sie zum Systemordner „Dokumente“. In Windows 10 klicken Sie nun in der oberen Menüleiste auf „Neuer Ordner“ und vergeben einen Namen, etwa „Austausch“. Im Explorer von Windows 11 klicken Sie links auf "Neu" und wählen "Ordner".
Vergrößern In Windows 11 brauchen Sie mehrere Klicks, um alle Optionen im Kontextmenü anzuzeigen.
Klicken Sie dann mit der rechten Maustaste auf den soeben angelegten Ordner, um das Kontextmenü zu öffnen. Wählen Sie „Zugriff gewähren auf –› Bestimmte Personen ...“. In Windows 11 ist diese Option im Kontexmenü erst zu sehen, wenn Sie auf "Weitere Optionen anzeigen" klicken.
Anschließend öffnen Sie das Ausklappmenü, markieren in der Liste den Namen des gewünschten Benutzers oder wählen Sie „Jeder“ und klicken Sie auf „Hinzufügen“. Wollen Sie ein neues Benutzerkonto auf dem Freigabe-PC anlegen, wählen Sie „Neuen Benutzer erstellen“. Nun gelangen Sie zur Systemsteuerungsfunktion „Benutzerkonten“: Dort klicken Sie auf "Anderes Konto verwalten" und im nächsten Fenster auf "Neuen Benutzer in den PC-Einstellungen hinzufügen".
Vergrößern Sie können festlegen, welchen Konten der Zugriff auf freigegebene Elemente gestattet werden soll.
Nun legen Sie die Rechte fest, die andere Nutzer für die Dateien im freigebenenen Ordner haben sollen. Wenn Sie möchten, dass andere Nutzer Dateien hinzufügen oder bearbeiten dürfen, vergeben Sie Schreibrechte. Andernfalls erhalten die Benutzer Leserechte. Klicken Sie dazu in der unteren Liste den gewünschten Nutzer an, und markieren Sie unter "Berechtigungsebene" die Option „Lesen/Schreiben“ oder "Lesen". Bestätigen Sie zum Abschluss mit einem Klick auf die Schaltfläche „Freigabe“ und schließen Sie den Dialog mit „Fertig“.
Profis können die Rechte noch weiter anpassen: Klicken Sie dazu im Kontextmenü des freigebenen Ordners auf "Eigenschaften" und im Reiter "Sicherheit" unten auf "Erweitert". Markieren Sie in der Liste einen Nutzer und klicken Sie auf „Bearbeiten“, um dessen Rechte detailliert zu bearbeiten. Klicken Sie in diesem Dialog auf „Erweiterte Berechtigungen anzeigen“, könnten Sie zum Beispiel – trotz erteilter Schreibrechte – das Löschen von Dateien verbieten oder die Änderung von Berechtigungen verhindern.
Schritt 5: Auf Freigaben zugreifen
Um vom eigenen PC Freigaben eines anderen Netzwerkrechners zu erreichen, öffnen Sie den Windows-Explorer. Klicken Sie in der linken Spalte auf „Netzwerk“ und suchen Sie das gewünschte Gerät, das Sie anhand der eindeutigen Bezeichnung identifizieren im Bereich „Computer“. Öffnen Sie es per Doppelklick. Tippen Sie im daraufhin eingeblendeten Dialog „Netzwerkanmeldeinformationen eingeben“ Benutzernamen und Kennwort ein, aktivieren Sie „Anmeldedaten speichern“ und bestätigen Sie mit „OK“. Das funktioniert nicht nur mit Windows-Freigaben, sondern auch mit Linux-, Mac- und NAS-Systemen.
Vergrößern Häufig benötigte Freigaben können Sie im Explorer als Laufwerk einbinden.
Schritt 6: Netz-Freigaben als Laufwerk einrichten
Bequemer ist der Zugriff auf Netzwerk-Freigaben, wenn Sie diese als Laufwerke im Explorer anzeigen. Klicken Sie dazu im Windows Explorer mit der rechten Maustaste auf den Netzwerkordner und wählen im Kontextmenü den Befehl „Netzlaufwerk verbinden“. Bei Windows 11 müssen Sie dazu zunächst wieder den Befehl "Weitere Optionen anklicken" aufrufen.
Im folgenden Dialog wählen Sie einen Laufwerksbuchstaben aus. Netzlaufwerksnamen werden meist rückwärts von „Z“ aus vergeben, damit sie nicht mit USB-Speichern kollidieren. Nach einem Klick auf „Fertig stellen“ wird das Netzlaufwerk eingebunden.
Datenaustausch: Von Android auf den PC
Vergrößern Netzwerk-Troubleshooting im Statusfenster der Einstellungen.
Schnelle Hilfe bei Problemen
Rechner im Netzwerk sind zum einen physikalisch verbunden, etwa durch ein LAN-Kabel oder eine WLAN-Verbindung. Zum anderen müssen sie sich auch softwareseitig verstehen. Dabei kann in der Praxis vieles schieflaufen. Wir zeigen, wie Sie am besten vorgehen, wenn es im Netzwerk zu Problemen kommt.
Erste Anlaufstelle dafür sind die Windows-Einstellungen und das Menü "Netzwerk und Internet". Dort sehen Sie zuerst den "Status": Die Grafik oben zeigt Ihnen, ob der Windows-PC über WLAN oder Ethernet mit dem Internet verbunden ist. Darunter finden Sie Netzwerkprofil, das dieser Verbindung zugewiesen ist – privates oder öffentliches Netzwerk. Bei Windows 11 stehen diese Informationen ganz oben nebeneinander, das Netzwerkprofil finden Sie unter "Eigenschaften".
Vergrößern Damit der Zugriff auf das Heimnetz funktioniert, muss Windows die aktuelle Verbindung als privates Netzwerkprofil einrichten.
So ändern Sie das Netzwerkprofil: Der Zugriff auf eine Freigabe im Netzwerk scheitert oft daran, dass der zugreifende Rechner ein öffentliches Netzwerkprofil hat und sich deshalb mit dem Freigabe-Rechner nicht verbinden kann. Denn das funktioniert nur in einem privaten Netzwerk.
Um das Netzwerkprofil zu ändern, klicken Sie unter Windows 10 auf der Statusseite auf den Kasten "Eigenschaften" und dann auf "Privat". Bei Windows 11 erreichen Sie diese Einstellung über einen Klick auf "Eigenschaften" in der oberen Zeile. Sie sehen die Optionen allerdings nur, wenn Sie mit Adminrechten angemeldet sind.
So finden Sie die IP-Adresse eines PCs heraus: In den Eigenschaften präsentieren Windows 10 und Windows 11 weitere Infos, die für die Lösung von Netzwerkproblemen wichtig sein können. Hier finden Sie etwa die aktuelle IP-Adresse des Windows-PCs („IPv4-Adresse“) und die des DNS-Servers, die üblicherweise die IP-Adresse Ihres Internet-Routers ist („IPv4-DNS-Server). Daneben gibt es Infos zur verwendeten Netzwerk-Hardware, etwa zu WLAN-Modul oder LAN-Chip, sowie dessen Treiberversion. Wenn Sie nur eine Netzwerk-Hardware im Rechner haben, also zum Beispiel einen PC ohne WLAN-Modul oder ein Notebook ohne LAN-Buchse, klicken Sie für diese Infos direkt in der linken Seitenleiste auf „Ethernet“ beziehungsweise „WLAN“.
Vergrößern Auch in den Einstellungen von Windows 11 finden Sie alle Informationen zu einer Netzwerkverbindung.
Einen kompletten Überblick über alle Netzwerkverbindungen im PC bietet die Option „Hardware- und Verbindungseigenschaften anzeigen". Klicken Sie dafür in Windows 10 oder Windows 11 mit der rechten Maustaste auf das Windows-Symbol in der Taskleiste und wählen Sie den Eintrag "Netzwerkverbindungen". Dort steht die Option unter "Erweiterte Netzwerkeinstellungen". Unter Windows 11 müssen Sie diesen Eintrag zuerst anklicken.
Sie sehen dann auf einen Blick, welche Netzwerkgeräte des PCs eine Verbindung hergestellt haben, mit wem sie verbunden sind und welche IPv4 oder IPv6-Adresse sie aktuell haben. Die gleichen Informationen erhalten Sie mit dem „ ipconfig/all “ in der Eingabeaufforderung.
Tipp: Was ist was im Netzwerk - Router, Switch, Hub und Co.
So lösen Sie Probleme mit Netzwerk-Hardware: Die Option "Erweiterte Netzwerkeinstellungen" ist eine gute Anlaufstelle, wenn der PC keine Verbindung zum Netzwerk aufnehmen kann, diese instabil oder langsam ist. Unter Windows 10 sehen Sie nach einem Klick auf „Adapteroptionen ändern“ die installierten Netzwerkgeräte des PCs auf einen Blick. Unter Windows 11 erreichen Sie diese Ansicht nach dem Klick auf "Erweiterte Netzwerkeinstellungen" über den Eintrag "Weitere Netzadapteroptionen".
Bei Verbindungsproblemen erkennen Sie dann sofort, wo Sie für die Lösung ansetzen müssen. Wichtig: In dieser Übersicht tauchen auch virtuelle Netzwerkkarten auf, die zum Beispiel mit einer VPN-Software installiert wurden. Sie können ein Grund dafür sein, dass eine Netzwerkverbindung über die eingebaute Hardware fehlschlägt. Deshalb sollten Sie sie bei Problemen versuchsweise deinstallieren.
Vergrößern Über die Adaptereinstellungen greifen Sie direkt auf die Treiber der Netzwerkhardware zu.
Verbindungstest mit fester IP-Adresse: Per Rechtsklick auf einen Netzwerkadapter in dieser Ansicht gelangen Sie in dessen Kontextmenü: Fürs Troubleshooting interessant ist dort die Option „Eigenschaften“. Darüber kommen Sie zum Beispiel per Doppelklick auf den Eintrag „Internetprotokoll, Version 4 (TCP/ IPv4)“ zu den Einstellungen für die IP-Adresse, die dieser Adapter nutzen soll. Meist können Sie sie auf „IP-Adresse automatisch“ übernehmen“ belassen. Bei Verbindungsproblemen ist es aber sinnvoll, hier eine feste IP-Adresse einzutragen: Wenn zum Beispiel keine Verbindung zum Router oder anderen Netzwerkgeräten möglich ist, können Sie mit einer festen IP-Adresse aus demselben Subnetz, das der Router nutzt, überprüfen, ob sich das Problem so beheben lässt.
Verbindungsprobleme nach Standby lösen: Über das Eigenschaften-Menü eines Netzwerkadapters erreichen Sie dessen Treiber-Einstellungen mit „Konfigurieren“. Hier sind vor allem die Optionen „Energieverwaltung“ und „Erweitert“ wichtig, um Netzwerkprobleme zu beheben. Die beiden Optionen in „Energieverwaltung“ sollten Sie ausprobieren, wenn PC oder Notebook nach dem Aufwachen keine WLAN-Verbindung herstellen können.
Treiber-Einstellungen der Netzwerk-Komponenten prüfen: Bei den Treibereinstellungen unter „Erweitert“ finden sich zahlreiche Optionen, die für mehr Tempo und Stabilität im Netzwerk sorgen können: Allerdings sollten Sie hier nur eingreifen, wenn Sie den Netzwerkfehler präzise eingrenzen können. Bei allgemeinen Verbindungsproblemen verändern Sie zunächst bei einer Kabelverbindung die Einstellungen bei „Speed & Duplex“, bei einem WLAN bei „20/40 Coexistence“ oder „Channel Width for band 2,4 GHz“.
Windows hilft: Automatische Problembehandlung
Im Netzwerkstatus bietet Ihnen Windows 10 auch an, selbst Verbindungsprobleme zu analysieren und zu lösen: Das erledigen Sie durch einen Klick auf „Netzwerkproblembehandlung“. Windows startet dann unter anderem Netzwerktreiber neu und setzt IP-Adressen zurück, was in manchen Fällen helfen kann.
Wenn Sie ein hartnäckiges Problem nervt, kann es eine sinnvolle Lösung sein, die gesamte Netzwerkeinstellungen auf dem PC zurückzusetzen, um dann schrittweise eine Fehlerdiagnose zu starten. Dazu klicken Sie bei Windows 10 in den Statuseinstellungen auf „Netzwerk zurücksetzen“: Windows deinstalliert daraufhin alle Netzwerktreiber und spielt sie nach einem Neustart wieder ein.
Bei Windows 11 erscheint diese Option erst nach einem Klick auf den Eintrag "Erweiterte Netzwerkeinstellungen".
Funknetzfehler: Die wichtigsten Einstellungen fürs WLAN
Im Menü „WLAN“ der Windows-Einstellungen bei "Netzwerk und Internet" lassen sich WLAN-Verbindungen herstellen oder das Funknetz auf dem Windows- PC komplett abschalten. Am wichtigsten für das Netzwerk-Troubleshooting ist die Option „Bekannte Netzwerke verwalten“. Hier erscheinen alle WLANs, mit denen der PC schon einmal verbunden war. Standardmäßig wird er nun immer versuchen, sich bei einem Netzwerk mit einem bekannten Namen automatisch anzumelden: Das kann aber dazu führen, dass die Verbindung nicht zustande kommt, wenn zum Beispiel zwischenzeitlich das Passwort für dieses WLAN verändert wurde. Oder wenn ein WLAN dieselbe SSID wie ein bekanntes Funknetzwerk trägt, aber ein anderes Passwort hat: Haben Sie bei Ihrer Fritzbox 7490 zum Beispiel den Werksnamen für das WLAN belassen, wird sich Ihr Notebook nun in allen WLANs mit der gleichen Netzwerkkennung „FRITZ!Box 7490“ anzumelden versuchen und scheitern.
Vergrößern ipconfig /all sagt Ihnen alles über die aktuellen Netzwerkeinstellungen.
Um das zu verhindern und um immer den Überblick zu haben, in welchem WLAN Sie gerade mit dem Windows-Rechner unterwegs sind, können Sie die automatische Anmeldung auch deaktivieren: Klicken Sie dazu auf „Bekannte Netzwerke verwalten“ und anschließend auf den Namen des WLANs und auf „Eigenschaften“. Nun setzen Sie den Schalter bei „Automatisch verbinden, wenn in Reichweite“ auf „Aus“. Unter Windows 11 können Sie das gewünschte WLAN unter "Bekannte Netzwerke" direkt anklicken, um den Haken bei "Automatisch verbinden, wenn in Reichweite" zu entfernen.
Jetzt kommt die Verbindung erst zustande, wenn Sie sie manuell einleiten. Allerdings nutzt der Rechner dafür immer noch das gespeicherte WLAN-Passwort, das Sie für die erste Verbindung zu diesem Netzwerk eingegeben haben. Ist es nicht mehr korrekt, muss der PC das WLAN erst komplett „vergessen“, damit er Sie bei einer erneuten Verbindung zu diesem Funknetz zur Eingabe des Kennworts auffordert. Um ein gespeichertes WLAN zu löschen, klicken Sie bei Windows 10 oder 11 in der WLAN-Liste auf das entsprechende Funknetzwerk und dann auf „Nicht speichern“.
Tipp: Typische Lösungen für „Nicht identifiziertes Netzwerk“
Vergrößern In Windows 11 sind die Einstellungs-Menüs anders angeordnet als im Vorgänger.
Abhängig vom WLAN-Chip in Ihrem Rechner sehen Sie auf der WLAN-Seite noch zwei weitere Optionen: „Zufällige Hardwareadressen“ soll das Erstellen von Bewegungsprofilen verhindern. Denn der WLAN-Adapter enthält wie jede Netzwerkhardware eine eindeutige Identifikationsnummer, die sogenannte MAC-Adresse. Diese sendet er immer mit, wenn er nach Funknetzwerken in der Umgebung sucht. Handelt es sich dabei um öffentliche Netzwerke in Einkaufszentren oder Restaurantketten, könnte Ihr Weg anhand der eindeutigen MAC-Adresse nachverfolgt werden, auch wenn sich der Rechner nicht mit dem entsprechenden Netzwerk verbunden hat. Aktivieren Sie die Option „Zufällige Hardwareadressen“, dann verwendet die WLAN-Hardware immer unterschiedliche MAC-Adressen. Das funktioniert aber nur, wenn der WLAN-Treiber dies unterstützt.
Wollen Sie diese Funktion nur für bestimmte, bekannte WLANs aktivieren, gehen Sie zu „Bekannte Netzwerke verwalten“, klicken auf das WLAN sowie unter Windows 10 auf „Eigenschaften“ und schalten die Funktion im Drop-down-Menü ein.
Vergrößern Bei Problemen im Funknetz sollten Sie zunächst die WLAN-Seite der Netzwerkeinstellungen aufrufen.
Sicherer Fernzugriff: VPN in Windows einrichten
Eine geschützte Verbindung übers Internet zu einem VPN-Server richten Sie über das Menü "VPN" ein. In Windows 10 steht es in den Windows-Einstellungen links, in Windows 11 als zweiter Eintrag in der Mitte.
Der VPN-Server kann der Zugangspunkt Ihrer Firma sein, über den Sie dann mit dem Windows-Rechner direkt ins Firmen-Netzwerk kommen. Oder Sie verbinden sich mit dem Zugangspunkt eines VPN-Dienstleisters, um zum Beispiel geschützt in einem öffentlichen WLAN surfen zu können.
Klicken Sie dazu auf „VPN-Verbindung hinzufügen“ beziehungsweise "VPN hinzufügen" in Windows 11. Im folgenden Fenster wählen Sie als VPN-Anbieter die Option „Windows (integriert)“ und vergeben einen Namen für die Verbindung. Alle anderen Informationen wie zum Beispiel „Servername“ oder „Anmeldeinformationstyp“ erfahren Sie von Ihrer Firma oder dem VPN-Service. Nachdem Sie die VPN-Verbindung eingerichtet und per „Speichern“ gesichert haben, taucht sie nach einem Klick auf das Netzwerksymbol rechts unten in der Task-Leiste auf.
Zu einer Fritzbox können Sie auf diese Weise keinen VPN-Zugang herstellen, weil der AVM-Router und Windows unterschiedliche VPN-Protokolle nutzen. Deshalb müssen Sie für Windows die AVM-Software „FRITZ!Fernzugang für Windows 10“ nutzen, die Sie direkt hier bekommen. Sie funktioniert auch unter Windows 11.
Mobiler Hotspot: Windows-PC als Access Point nutzen
Ein Windows-Notebook kann seine Internetverbindung per WLAN für andere Geräte freigeben. Das ist zum Beispiel vorteilhaft, wenn Sie den Laptop im Hotel mit dem kostenpflichtigen Netzwerk verbunden haben, aber nicht zusätzlich für den Interntzugang per Smartphone oder Tablet zahlen wollen.
In den Windows-Einstellungen "Netzwerk und Sicherheit" finden Sie diese Funktion im Menü „Mobiler Hotspot“. Zunächst legen Sie dort fest, welche Onlineverbindung Sie freigeben wollen, falls Sie sowohl per Kabel als auch WLAN mit dem öffentlichen Netzwerk verbunden sind. Unter „Bearbeiten“ bestimmen Sie dann den Namen und das Passwort für das WLAN des Windows-PC fest. Ist alles erledigt, schieben Sie den Schalter oben auf „Ein“. Nun können Sie sich zum Beispiel mit einem Smartphone über die von Ihnen festgelegte Netzwerkkennung und das passende Kennwort ins WLAN den PCs und über dieses wiederum ins Internet verbinden. Im Netzwerkmenü des Rechners haben Sie dabei immer im Blick, wieviel Geräte mit dem eigenen WLAN verbunden sind – bis zu acht sind möglich.
Vergrößern Windows-PC als Access Point.
Die Option „Datennutzung“ wird interessant, wenn Sie sich mit dem Windows-Rechner in einem öffentlichen oder kostenpflichtigen WLAN befinden, dass eine Volumenbegrenzung hat. Im kostenlosen Bahn-WLAN in der 2. Klasse liegt die Grenze zum Beispiel bei 200 MB pro Tag. Windows hilft Ihnen mit dieser Option, einen Überblick über den Datenverbrauch zu bekommen. Sie finden Sie in Windows 10 auf der Statusseite der Netzwerkverbindung, in Windows 11 ganz rechts in der oberen Zeile.
Sind Sie mit dem WLAN verbunden, können Sie unter „Datenlimit“ auch gleich die entsprechende Volumengrenze bei „Grenzwert eingeben" festlegen.
Windows Netzwerke unter Windows 10 einrichten
In unserem großen Ratgeber Windows Netzwerke erfahren Sie, wie man unter Windows 10 ein Netzwerk einrichtet, Ordner, Dateien und Drucker freigibt, Freigaben für Benutzer verwaltet und darüber hinaus viele Tipps und Tricks sowie Hilfestellung bei Problemen rund um das Thema Windows Netzwerke.
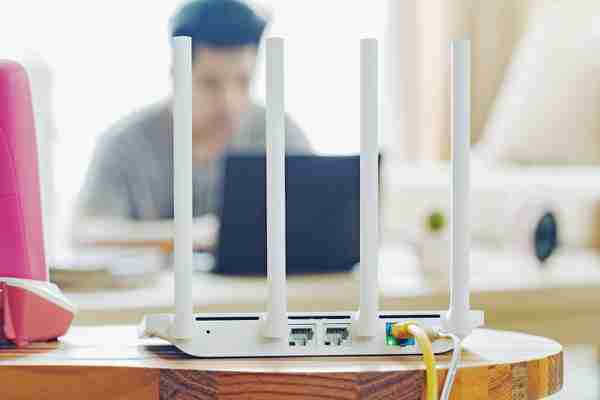
Windows Netzwerke für den Heimgebrauch sind auch unter Windows 10 sehr einfach einzurichten, sofern die PCs oder Laptops mit einem Router verbunden sind und man die Feinheiten von IP-Adressen, Arbeitsgruppen, Benutzerkonten, Freigaben und Netzwerklaufwerken kennt. In dem folgenden Ratgeber zeigen wir Ihnen, wie Sie mit Windows 10 ein Netzwerk einrichten und geben auch Tipps und Tricks zu den häufigsten Problemen im Zusammenhang mit Windows-Netzwerken.
Wenn Sie ein Windows Netzwerk einrichten, verbinden Sie Ihr Netzwerk mit einem Internet-Router . Sie ersparen sich damit die aufwendige und fehleranfällige Konfiguration von IP-Adressen , DNS-Server und Gateways.
. Sie ersparen sich damit die aufwendige und , DNS-Server und Gateways. Wenn Sie mit Freigaben von Ordnern und Dateien arbeiten, müssen auf dem Freigabe-Rechner die Benutzernamen und Kennwörter für die Nutzer eingerichtet sein, welche auf die Daten über das Netzwerk zugreifen möchten.
arbeiten, müssen auf dem die eingerichtet sein, welche möchten. Die Einbindung von Betriebssystemen wie Windows 7, Windows 8.x oder auch Linux und anderer Systeme sollte mit den Informationen aus diesem Artikel auch kein Problem sein.
Hinweis: Der Artikel richtet sich an wenig versierte Heimanwender in einem Peer to Peer Netzwerk ohne eigenen Windows-Server oder Domänen-Controller und behandelt die Verbindung über einen Router oder Switch. Auf tiefgreifende Möglichkeiten im Zusammenhang mit Windows-Netzwerken wird in diesem Artikel daher nicht eingegangen.
1. Ein Router ist die beste Wahl für den Aufbau für Windows Netzwerke
Windows Netzwerke nutzen das TCP/IP-Protokoll. Windows 10 bringt bereits alle Komponenten mit, um eine einfache Vernetzung von Windows-Systemen zu ermöglichen.
Der Anschluss aller Geräte, welche in ein heimisches Netz aufgenommen werden sollen, sollte über einen Router erfolgen. Dieser hat gleich mehrere Vorteile:
Der Router stellt die Internetverbindung her und fungiert als Gateway (Verbindungskomponente) zwischen dem lokalen Netz und dem Internet.
her und fungiert als (Verbindungskomponente) zwischen dem lokalen Netz und dem Internet. Durch seine integrierte Firewall schützt der Router die Clients im eigenen Netzwerk vor unbefugten Zugriffen oder Angriffen von außen aus dem Internet und sorgt auch für den nötigen Datenschutz.
schützt der Router die Clients im eigenen Netzwerk vor unbefugten Zugriffen oder Angriffen von außen aus dem Internet und sorgt auch für den nötigen Datenschutz. Der Router in Ihrem Netzwerk vergibt normalerweise selbstständig IP-Adressen und kümmert sich um Subnetzmaske und andere Dinge für Clients, welche sich mit dem Router verbinden.
in Ihrem Netzwerk normalerweise und kümmert sich um Subnetzmaske und andere Dinge für Clients, welche sich mit dem Router verbinden. Die meisten Internet-Router können Clients wie PCs oder Laptops, aber auch Smartphones, Tablets, Smart-TVs und andere Geräte per LAN-Kabel oder drahtlos per WLAN miteinander verbinden.
Eine Auswahl der besten DSL- & WLAN-Router finden Sie in unserem Router-Vergleich, welcher Sie auch mit vielen Details zur Auswahl des richtigen Routers versorgt.
1.1. LAN-Verbindungen per Kabel mit Router und Switch
Um mehrere Geräte per LAN anzubinden, hat ein Router einen integrierten Switch. Je nach Modell des Routers kann die Anzahl der Switch-Ports variieren.
Wenn weitere Anschlüsse benötigt werden, können Sie auch einen oder weitere Switches an die Ports vom Router oder einem weiteren Switch anschließen und so die Anzahl der maximalen Ports erweitern. Im Handel sind für den Heimgebrauch Switch-Modelle von 5 bis 24 Ports verfügbar.
Mit einer intelligenten Verkabelung können Sie so an Punkten, wo mehrere Geräte einen LAN-Anschluss erfordern, beispielsweise im Home-Office (Netzwerkdrucker, 2 PCs) oder im Wohnzimmer (Smart-TV, AV-Receiver, SAT-Receiver, SmartHome-Steuerung, Apple-TV usw.), jeweils einen Switch mit der notwendigen Anzahl von Ports installieren.
Nur Gigabit-Switch kaufen: Kaufen Sie nur Switches, welche auch Gigabit (1000 Mbit/s) erlauben. Gegenüber einem Fast Ethernet-Switch können Sie so bis zu 10 Mal schneller Daten per Kabelverbindung übertragen, vorausgesetzt die Endgeräte wie Router oder PC verfügen auch über eine Gigabit-Schnittstelle. Weitere Hintergrundinformationen und einen Vergleich der besten Switches finden Sie in unserem Switch-Vergleich.
Die Verkabelung der Clients erfolgt über Netzwerkkabel bzw. Patchkabel. Diese gibt es in verschiedenen Kategorien, welche als CATx bezeichnet werden. Für ein Heimnetzwerk bis zum Gigabit-Bereich reichen CAT6-Kabel völlig aus. Geschirmte Kabel, welche auch als "Screened Twisted Pair" (STP) und "Foiled Twisted Pair" (FTP) bezeichnet werden, kosten zwar etwas mehr, erreichen aber auch bei längerer Verlegung eine bessere Übertragungsqualität.
In unserem Netzwerkkabel-Vergleich finden Sie die besten Ethernet-Kabel im Überblick und viele Hintergrundinformationen zur Wahl der richtigen und passenden Kabel.
1.2. WLAN für mobile Geräte oder fehlende Möglichkeit, Netzwerkkabel zu verlegen
Statt mit einem Kabel können Sie Clients auch per WLAN mit dem Netzwerk verbinden und damit ein Drahtlosnetzwerk einrichten. Ein Problem könnten hier aber die Abdeckung und Geschwindigkeit werden: Gegenüber einer LAN-Verbindung können WLAN-Verbindungen schwanken und sind nicht überall in den eigenen vier Wänden gleich gut. Die Geschwindigkeit, mit welcher Sie Daten im lokalen Netz übertragen, hängt daher maßgeblich von der WLAN-Empfangsqualität ab. Diese kann mit einem WLAN-Repeater oder besser noch einem Mesh-System verbessert werden.
Die Geschwindigkeit eines WLANs hängt aber auch von den verwendeten Standards wie 802.11n oder ac ab. Selbst neuere WLAN-Standards wie ac erreichen nicht einmal die Hälfte der möglichen Übertragungsrate eines Gigabit-LANs per Kabel.
1.3. Lokale Netze nur mit einem Switch
Wenn Sie keinen Router oder einen echten Server einsetzen und z.B. mehrere PCs über einen einfachen Switch für eine LAN-Party verbinden, müssen Sie sich selbst um die Vergabe von IP-Adressen im Netz kümmern. Windows gibt sich zwar selbst eine IP, diese ist aber nicht mit denen der anderen Clients im Netz kompatibel, so dass sich die Geräte nicht finden. Es ist daher wichtig, dass alle Geräte in einem Netzwerk ohne Router sich im gleichen Adressraum befinden.
Die manuelle Vergabe von IP-Adressen beschreiben wir unter Punkt 3.1.
2. Grundlagen zu IP-Adressen
Für private, nicht öffentliche Netzwerke sind die IP-Bereiche von 192.168.0.0 bis 192.168.255.255 erlaubt. Wenn Sie für Ihr Netzwerk über den Router einen Adressbereich festlegen, könnte dieser zum Beispiel 192.168.1.1 bis 192.168.1.255 lauten, Subnetzmaske wäre dann 255.255.255.0. Weitere Infos finden Sie in unserem Tipp IP-Adressen manuell richtig vergeben.
Achtung: Jede IP-Adresse im Netz darf nur einmalig vergeben sein.
3. Einrichtung von Windows Netzwerken
3.1 Manuelle oder automatische IP-Adresse über DHCP
Was ist DHCP? Mit dem Dynamic Host Configuration Protocol (DHCP) übermittelt ein Server (oder Router) den Clients im Netzwerk die Netzwerkkonfiguration wie IP-Adresse, Gateway sowie DNS-Server.
Wenn Sie Ihre PCs und weitere Netzwerkgeräte wie beispielsweise Netzwerkdrucker, Laptops oder auch Smart-TVs über einen Internet-Router verbunden haben, liefert dieser über DHCP den Clients beim Verbinden mit dem Netz automatisch eine IP-Adresse.
In der folgenden Abbildung ist der DHCP-Server der Fritz!Box aktiviert (zuvor Ansicht Erweitert aktivieren, dann unter Heimnetz -> Heimnetzübersicht -> Netzwerkeinstellungen -> IP-Adressen).
Als Adressraum ist 192.168.1.110 bis 192.168.1.200 festgelegt, so dass maximal 90 Geräte mit einer IP versorgt werden können. Die Fritz!Box speichert den Lease, also den Zeitpunkt, bis eine neue IP vergeben wird, hier 30 Tage.
Verkleinerter Adressraum für IPs? Wir haben absichtlich den IP-Adressraum ab 192.168.1.110 festgelegt, so dass wir die IPs von 192.168.1.2 bis 192.168.1.109 für eine manuelle Vergabe verwenden können, beispielsweise sollen der SAT-Receiver oder Netzwerkdrucker immer unter der gleichen IP zu erreichen sein.
Die Fritz!Box übernimmt in diesem Heimnetz die Funktion des DHCP-Servers, Standardgateways und DNS-Servers, kümmert sich also um die Namensauflösung von beispielsweise wintotal.de in die IP 91.210.227.76 (DNS) und verbindet als Gateway das lokale Netz mit dem Internet.
Um festzustellen, ob sich Ihr Windows-10-Rechner richtig mit dem Netz vom Router verbunden hat, geben Sie in die Eingabeaufforderung „cmd“ einfach den Befehl ipconfig ein.
Sie können dann sehr schön erkennen, dass der Rechner eine lokale IPv4-Adresse vom Router bekommen hat und dieser auch als Standardgateway (hier mit der IP 192.168.1.1) eingetragen ist.
Hinweis: Stehen hier andere Werte als die, welche der Router vorgibt, ist die Verbindung zwischen dem PC und dem Router gestört.
In Windows 10 finden Sie auch in den Einstellungen unter Netzwerk und Internet -> Status im unteren Bereich den Textlink „Netzwerkeigenschaften anzeigen“.
Wenn Sie diesen Link anklicken, zeigt Ihnen Windows 10 für jede Netzwerkschnittstelle, also sowohl LAN als auch drahtlose Schnittstellen wie WLAN oder Bluetooth, jeweils den Status mit weiteren Werten an, welche für den genutzten Netzwerkadapter mit den Angaben von ipconfig übereinstimmen.
Nutzen Sie dagegen keinen Router oder vergeben die IP-Adresse lieber manuell, müssen Sie Windows und allen anderen Netzwerkgeräten die Informationen von „Hand“ mitteilen.
Sie finden die notwendige Einstellung zur Zuweisung von IP-Adressen in Windows 10 wiederum in den Einstellungen für Netzwerk und Internet und hier hinter dem Link „Adapteroptionen ändern“.
Der Link führt zu einer alten Ansicht der Systemsteuerung mit allen Netzwerkadaptern. Wählen Sie hier den Adapter aus, mit dem Sie die Netzwerkverbindung herstellen (LAN, WLAN…) und wechseln Sie dann über dessen Kontextmenü in die Eigenschaften.
Markieren Sie dann den Eintrag „Internetprotokoll, Version 4 (TCP/IPv4)“ und gehen dann auf den Button Eigenschaften.
Hier können Sie dann manuell eine IP vergeben.
In unserem Beispiel verwenden wir in Windows Netzwerke die IP 192.168.1.120 aus dem Adressraum 192.168.1.1 bis 192.168.1.255. Als Gateway und DNS geben Sie entweder Ihren Router oder einen Server an, der mit dem Internet verbunden ist und als Gateway funktionieren kann. Wenn Sie hier keine Angaben machen, kann über das Netzwerk keine Internetverbindung hergestellt werden.
3.2. Automatische Erkennung von Netzwerkstandorten in Windows
Wenn Sie Windows 10 mit einem neuen Netzwerk verbinden, haben Sie die Wahl, das Netz als öffentliches oder privates Netz zu deklarieren.
Wählen Sie hier „Ja“, da sonst Ihr PC im Netzwerk nicht gefunden wird und auch der Freigabedienst für Ordner und Dateien nicht funktioniert. Wenn Sie zunächst eine falsche Auswahl getroffen haben, können Sie das später immer noch ändern. Klicken Sie dazu in den Einstellungen unter „Netzwerk und Internet“ auf die aktive Netzwerkverbindung.
Dort können Sie jederzeit für Windows Netzwerke den Netzwerktyp ändern und von Öffentlich auf Privat wechseln.
Windows 7 kannte noch drei Netzwerkprofile, von denen Windows 10 aber Heimnetz und Arbeitsplatz zusammengefasst hat. Die Profilart kann auch in Windows 7 geändert werden. Der Weg ist hier aber ein anderer, wie unser Tipp Name und Klassifizierung von vorhandenen Netzwerkstandorten ändern oder löschen beschreibt.
Probleme bei Verbindungen über einen Switch ohne Router: Wenn Sie Windows 10 nur über einen Switch mit anderen Clients verbinden, erkennt Windows den Netzwerkstandort falsch und klassifiziert das Netzwerk als öffentliches Netzwerk, wie es schon Windows 7 machte. Der Grund liegt darin, dass Windows kein Gateway feststellt und daher von einem öffentlichen Netzwerk ausgeht, was wiederum die eingehenden Verbindungen blockt, die für internen Netzwerkverkehr aber unerlässlich sind. Sie können das Problem erneut lösen, indem Sie wie unter Punkt 3.1 die IPs jeweils manuell vergeben und darüber hinaus einen anderen PC im Netzwerk als Gateway eintragen. Windows geht dann davon aus, dass es sich um einen Router handelt und lässt das Netzwerk auch als privates Netzwerk zu, womit auch die Netzwerkfreigaben dann funktionieren.
3.3. Heimnetzgruppe zur einfachen Einrichtung für Windows Netzwerke und Ad Hoc-Verbindungen sind mit Windows 10 verschwunden
Mit Windows 7 wurde die Heimnetzgruppe eingeführt. Der Ansatz dahinter war, auch für Laien die Einrichtung eines Netzwerks und die Freigabe von Dateien ohne viel Aufwand zu ermöglichen. Für die Heimnetzgruppe war es nur erforderlich, eine solche anzulegen.
Windows 7 teilte dann ein Kennwort mit, welches anderen Windows-7-Clients den Zugriff auf die Heimnetzgruppe ermöglichte.
Mit Windows 10 Version 1803 hat Microsoft allerdings den Support für die Heimnetzgruppe eingestellt und diese gestrichen. Das zunächst im Ansatz einfache System hatte sich nie durchgesetzt und gerade im Mischbetrieb mit Windows XP oder anderen Systemen immer wieder Probleme und Unklarheiten verursacht. Wir werden in diesem Artikel das Thema daher nicht mehr weiter behandeln.
Auch das Ad hoc Netzwerk von Windows 7, mit dem man eine drahtlose Netzwerkverbindungen direkt zwischen zwei PCs einrichten konnte, ist seit Windows 8 verschwunden und auch in Windows 10 über die Benutzeroberfläche nicht mehr einzurichten. Es gibt im Internet einige Anleitungen, welche das Ad hoc-Netzwerk über die Kommadozeile einrichten.
Einfacher geht die Einrichtung eines Ad-hoc-Netzwerk unter Windows 10 mit dem kostenlosen Adhoc Manager.
3.4. Computername und Arbeitsgruppe anpassen
Windows 10 vergibt jedem PC einen zufälligen Namen, welcher im Netzwerk als Rechnername dient. Sie können diesen Gerätenamen in den Einstellungen unter System im Bereich Info über die entsprechende Schaltfläche ändern.
Als nächstes sollten sich alle PCs im Netzwerk, die untereinander auf Freigaben zugreifen wollen, in der gleichen Arbeitsgruppe befinden. Windows verwendet hier standardmäßig Workgroup. Sie können dies selbst kontrollieren und ggf. auch ändern, indem Sie in den Einstellungen im Suchfeld Arbeitsgruppe eingeben.
Wählen Sie hier den Eintrag „Arbeitsgruppennamen ändern“. Windows 10 führt Sie dann in die alte Systemsteuerung zu den Systemeigenschaften. Hier können Sie den Arbeitsgruppen-Namen und auch den Computernamen ändern.
3.5. Netzwerkfreigabe und Netzwerkerkennung aktivieren
Im nächsten Schritt ist es notwendig zu prüfen, ob die Netzwerkfreigabe und Netzwerkerkennung aktiv sind. Diese werden bei der Auswahl des Netzwerkprofils „öffentlich“, wie unter Punkt 3.2 bereits beschrieben, deaktiviert.
Sie finden die Verwaltung der Freigabeoptionen über den Link „Erweiterte Freigabeoptionen ändern“ in den Einstellungen unter Netzwerk und Internet.
Der Link führt Sie in die klassischen Freigabeoptionen von Windows 7 oder Windows 8.1.
Zur Bereitstellung von Datei- und Druckerfreigaben sowie der grundlegenden Möglichkeit, im lokalen Netz überhaupt gefunden zu werden, müssen beide Dienste aktiviert werden/sein.
Wenn Sie versuchen, auf ein lokales Netzwerk zuzugreifen, informiert Windows 10 allerdings selbstständig, dass die Netzwerkkennung und Freigabe ausgeschaltet sind.
3.6. Freigabe von Ordnern oder Druckern
Kommen wir nun zur eigentlichen Freigabe von Dateien und Ordnern. Über das Kontextmenü jeder Datei oder eines Ordners finden Sie in Windows 10 den Eintrag „Zugriff gewähren auf“ und können dort vorhandenen Accounts die Freigabe nicht nur für Windows Netzwerke gewähren. Auch Linux- oder MAC-User könnten so auf die Freigaben zugreifen.
Die gleiche Freigabemöglichkeit findet sich auch den Eigenschaften von jedem Ordner oder Dateien auf der Registerkarte Freigabe.
Sie können dort über den Button Freigabe Benutzer auswählen, welchen eine Freigabe auf den Ordner über das Netzwerk ermöglicht werden soll.
In der Liste tauchen aber nur Accounts auf, welche an dem lokalen System angelegt sind. Wenn Sie daher einem anderen Nutzer, beispielsweise dem Testuser mit seinem Laptop, Zugriff auf einen Ordner an Ihrem PC geben möchten, müssen Sie den Account dieses Benutzers mit den gleichen Logindaten auch auf Ihrem PC anlegen .
Unter Windows 10 legen Sie über Einstellungen -> Konten -> Familie und andere Benutzer einen weiteren Account an.
Klicken Sie im folgenden Dialog auf "Ich kenne die Anmeldeinformationen für diese Person nicht" und wählen Sie dann "Benutzer ohne Microsoft-Konto hinzufügen". Damit wird ein lokaler Benutzer erstellt, den Sie mit dem gleichen Namen und Kennwort wie auf dem entfernten Gerät anlegen müssen.
Schnellere Alternativen zum Anlegen neuer Benutzerkonten:Über die Kommandozeile als Administrator (Start-> Ausführen CMD und dann STRG+UMSCHALT+ENTER) können Sie mit dem Befehl net user NAME Kennwort /add viel einfacher einen neuen Nutzer anlegen. Alternativ können Sie auch die alte Benutzerkontensteuerung von Windows 7 mit dem Befehl netplwiz unter START-> Ausführen aufrufen.
Für jede Freigabe können Sie festlegen, ob der Zugriff nur Lesen oder Lesen/Schreiben erlaubt.
In der Registerkarte „Freigabe“ findet sich ab Windows 10 Professional noch der Button „erweiterte Freigabe“.
Hier können Sie auch Freigaben anlegen und verwalten, haben aber weitere Möglichkeiten. So kann der Freigabename angepasst werden, muss demnach nicht dem Ordnernamen lokal entsprechen. Sie können eine Beschreibung mit angeben und die Anzahl der Benutzer begrenzen, welche gleichzeitig darauf zugreifen können.
Bei den Berechtigungen haben Sie neben Lesen und Ändern noch den Vollzugriff. Die letzte Möglichkeit erlaubt es dem Nutzer, auch die NTFS-Berechtigungen zu ändern. Den Vollzugriff sollten Sie daher nur im Ausnahmefall erlauben.
3.7. Zugriff auf Freigaben von anderen Rechnern im Netzwerk
Wenn Sie nun auf eine Freigabe eines anderen PCs zugreifen möchten, haben Sie dazu mehrere Möglichkeiten.
Der einfachste Weg ist ein Klick auf „Netzwerk“ im Datei-Explorer.
Sie bekommen dann alle PCs aufgelistet, welche sich in der gleichen Arbeitsgruppe befinden. Klicken Sie doppelt auf einen PC, zeigt Windows die für Ihren Account freigegebenen Freigaben an.
Einfacher geht es über die Adresszeile im Explorer. Der Zugriff auf eine Freigabe ist immer nach dem gleichen Schema aufgebaut.
\RECHNERNAMEPFAD
Sie können in unserem Beispiel also auch einfach \TOSHIBA eingeben oder direkt \TOSHIBABackups und landen dann direkt im Backupordner auf der Freigabe.
IP-Adresse statt Name: Wenn Sie die IP-Adresse des PCs oder Netzwerkgeräts kennen, können Sie auch diese statt des Gerätnamens angeben, beispielsweise \192.168.1.201.
3.8. Lokalen Drucker im Netzwerk freigeben
Statt eines Ordners können Sie auch beispielsweise einen lokalen Drucker freigeben und so den anderen Clients das Drucken über Ihren PC erlauben, vorausgesetzt der Drucker und der Host-PC, an welchem der Drucker eingerichtet wurde, sind eingeschaltet.
Wechseln Sie dazu in Windows 10 in den Einstellungen auf „Geräte“ und dort auf „Drucker & Scanner“. Klicken Sie dann auf den Drucker, den Sie freigeben möchten, und wählen Sie den Eintrag „Verwalten“.
Klicken Sie dann in der Verwaltung auf „Druckereigenschaften“.
Jetzt können Sie auf die Registerkarte „Freigabe“ wechseln und hier den Drucker mit einem Namen für andere Nutzer im Netz freigeben.
Treiber für ältere Windows-Versionen: Wenn Sie den Drucker auch mit älteren Windows-Versionen als Windows 7 verbinden möchten, können Sie über den Button zusätzliche Treiber diese in Windows 10 hinterlegen. Die Clients wie Windows 7 laden sich dann vom Windows-10-PC die Treiber herunter, wenn dies erforderlich ist. Die Druckertreiber-Freigabe funktioniert allerdings nur für Windows Netzwerke.
Mit der Freigabe ist der Drucker für andere Clients im Netz in der Netzwerkumgebung sichtbar und lässt sich über das Kontextmenü mit dem PC verbinden.
Ein verbundener Drucker wird in den Einstellungen unter Geräte dann auch als solcher angezeigt.
Drucken ohne Passwort: Windows Netzwerke sind so konfiguriert, dass kein Zugriff auf Freigaben ohne ein Kennwort möglich ist. Wenn Sie nur Druckerdienste benutzen oder auch einem Gast-Account das Drucken ermöglichen wollen, müssen Sie in Windows 10 die kennwortgeschützte Freigabe ausschalten. Dazu wechseln Sie wie unter Punkt 3.5 beschrieben in die erweiterten Freigabeeinstellungen. Dort können Sie in dem Dropdown-Feld unterhalb „alle Netzwerke“ mit der Option „Kennwortgeschütztes Freigeben ausschalten“ erreichen, dass alle Anwender, egal ob mit oder ohne Kennwort, auf dem Drucker ausdrucken können. Passwortgeschützte Freigaben abschalten, um jedem im Netz Zugriff auf den Drucker zu erlauben
3.9. Anbindung von Netzwerklaufwerken
Wenn Sie eine Freigabe häufiger nutzen oder auch Programme darauf zugreifen sollen, bietet sich die Einrichtung eines Netzwerklaufwerks an. Dabei wird ein Freigabepfad mit einem Laufwerksbuchstaben verbunden, auf den auch Programme zugreifen können, welche sonst keine Netzwerkpfade zum Öffnen von Dateien unterstützten.
Um ein Netzwerklaufwerk zu verbinden, klicken Sie mit der rechten Maustaste auf die Freigabe. Im Kontextmenü finden Sie dann den Eintrag „Netzwerklaufwerk verbinden“.
Sie können in dem Fenster den Laufwerksbuchstaben festlegen. Die Option „Verbindung bei Anmeldung wiederherstellen“ richtet die Verbindung bei jeder Anmeldung wieder ein. Beachten Sie hierzu auch unseren Tipp unter Punkt 4.4.
Wenn Sie mit einem anderen Account als dem eigenen auf die Freigabe zugreifen wollen und die Zugangsdaten kennen, können Sie auch „Verbindung mit anderen Anmeldeinformationen herstellen“ auswählen.
3.10. Zugriff auf ein NAS im Netzwerk
Wenn Sie im lokalen Netz auch ein NAS verwenden und dort auch Freigaben mit den dazu passenden Benutzeraccounts vorhanden sind, können Sie auch auf diese Freigaben zugreifen, indem Sie in die Adresszeile im Explorer einfach den Namen des NAS wie beispielsweise \diskstation eingeben.
Dort verfügbare Ordner lassen sich wie unter 3.9 beschrieben natürlich auch als Netzwerklaufwerk wieder verbinden.
FRITZ!NAS und Windows 10
Die beliebte FRTIZ!Box bietet auch eine NAS-Funktion, um Dateien und Ordner auf an der Fritz!Box angeschlossenen Datenträgern im Netzwerk freizugeben. Wir haben die Funktionsweise und Einrichtung ausführlich in dem Artikel FRITZ!Box als NAS und Medienserver nutzen beschrieben.
Ältere Modelle der FRITZ!Box nutzen für die Dateifreigabe noch das veraltete SMB-Protokoll in Version 1, welches unter Windows 10 ab Version 1073 standardmäßig nicht installiert ist. Sie müssen dies über „Programme und Features“ daher nachinstallieren, wenn Sie die NAS-Funktion der einer älteren FRTIZ!Box unter Windows 10 nutzen wollen. Neuere Modelle unterstützen dagegen SMB in der Version 2 und 3. SMB in der Version 1 muss hier ausdrücklich auf der FRITZ!Box noch aktiviert werden, wenn es zwingend benötigt wird.
4. Tipps und Tricks zur Problembehebung in Windows-Netzwerken
4.1. Windows erkennt den Netzwerkstandort falsch
Unter Windows 7 war ein häufiges Problem, dass Windows den Netzwerkstandort für das Profil nicht richtig erkannte und damit weder eine Netzwerkverbindung noch eine Internetverbindung erlaubte.
In Windows 10 konnten wir diesen Fehler noch nicht feststellen, er ist aber nicht auszuschließen. Sollten Sie von diesem Problem betroffen sein, geben Sie wie in Punkt 3.1 beschrieben die IP-Adresse des Clients manuell ein und tragen Sie bei DNS-Server und Gateway die IP des Routers ein.
Verwenden Sie für die IP des Rechners dabei eine IP aus dem Adressraum des Routers, am besten relativ weit hinten, oder eine IP außerhalb des Bereichs, welche der Router zur Verteilung verwendet, wie wir es bei 3.1 als Beispiel erklärt haben (Verteilung ab 192.168.1.100, feste IP hier z.B. 192.168.1.10)
4.2. Der Zugriff auf eine Freigabe ist nicht möglich
Wenn Sie eine Freigabe eingerichtet haben, auf diese aber nicht zugreifen können, liegt es eventuell an einem nicht gesetzten Passwort. Für Freigaben ist es zwingend erforderlich, dass alle Accounts mit einem Kennwort gesichert sind. Haben Sie für Ihren lokalen Account kein Kennwort angegeben, müssen Sie dies in den Einstellungen unter Konto -> Anmeldenotionen ändern.
4.3. Zugriff auf eine Freigabe trotz Nutzung von einem Microsoft-Konto
Wenn Sie unter Windows 10 ein Microsoft-Konto zum Login verwenden, können Sie damit eventuell nicht auf lokale Freigaben von anderen Clients wie einem NAS zugreifen, da diese nur einen „Benutzernamen“ und Kennwort verlangen, das Microsoft-Konto aber aus einer Mailanschrift besteht.
Bei Zugriff auf den Netzwerkspeicherort kann man sich aber alternativ auch mit anderen Logindaten anmelden und diese auch speichern. So kommt man trotz Microsoft-Konto auch auf die Netzwerkfreigabe.
4.4. Das Hochfahren von Windows dauert bei verbundenen Netzwerklaufwerken sehr lange
Wenn Sie unter Windows 10 Netzwerklaufwerke mit Freigaben von anderen PCs oder einem NAS verbunden haben, versucht Windows diese Freigaben beim Hochfahren auch wieder zu verbinden. Sind das NAS oder der PC mit der Freigabequelle aber gerade nicht eingeschaltet, verweilt Windows eine längere Zeit bei dem Versuch, die Freigabe herzustellen, bis es dann abbricht und mit einer Fehlermeldung „Es konnten nicht alle Netzlaufwerke wiederhergestellt werden…“ im Systray reagiert.
Man kann dieses Verhalten aber ändern und Windows anweisen, für die Freigabe zwar den zugewiesenen Laufswerksbuchstaben zu reservieren, die Verbindung zur Quelle aber nicht herzustellen. Dies hat den Vorteil, dass Windows ganz normal hochfährt und zur Quelle erst eine Verbindung herstellt, wenn Sie das Laufwerk auch nutzen.
Sie erreichen dieses Verhalten über eine Änderung in der Registry.
Wechseln Sie dazu mit dem Registry-Editor in den Pfad
HKEY_LOCAL_MACHINESYSTEMCurrentControlSetControlNetworkProvider
und legen Sie dort eine neue Zeichenfolge mit dem Namen RestoreConnection und dem DWORD-Wert (32-Bit) „0“ an.
Nach einem Neustart wird das Laufwerk mit einer Ghost Connection verbunden, d.h. das Laufwerk ist zwar mit dem Buchstaben bereits da, wird aber erst bei der ersten Verwendung versucht zu verbinden. Der Vorteil dieser Variante: Windows startet wesentlich schneller.
4.5. Netzwerkeinstellungen von Windows 10 analysieren oder zurücksetzen
Wenn Sie Probleme mit den Netzwerkeinstellungen von Windows 10 haben, bietet das Betriebssystem einen Helfer, um Netzwerkprobleme zu erkennen und zu beheben. Sie finden diesen in den Einstellungen unter Netzwerk und Internet im Abschnitt Status.
Der Troubleshooter für die Netzwerkproblembehandlung diagnostiziert die Einstellungen von Windows für das Netzwerk und versucht, Probleme selbstständig zu erkennen und auch zu beheben.
Wenn die Versuche mit der Diagnose und Reparatur gescheitert sind, können Sie auch das Netzwerk zurücksetzen. Die dafür notwendige Funktion findet sich am Ende des Abschnitts Status. Mit dem Reset werden die Netzwerk-Adapter sowie die Netzwerk-Komponenten von Windows neu initialisiert und bisherige Einstellungen verworfen.
Der aus Windows 7 oder Windows 8.x bekannte Weg über die Kommandozeile als Administrator mit den Befehlen
netsh int ip reset catalog netsh winsock reset
besteht weiterhin und bietet sich als weiteren Lösungsversuch an, wenn die Funktion von Windows 10 nicht hilft.
4.6. Firewall von Windows 10 zurücksetzen
Auch die Firewall von Windows 10 kann durch eine fehlerhafte Konfiguration dafür verantwortlich sein, dass Sie auf Freigaben oder andere PCs im Netzwerk nicht zugreifen können. Die Einstellungen für die Firewall finden sich seit Windows 10 Version 1703 übersichtlich im Windows Defender Security Center über das Icon im Systray oder über die Einstellungen im Bereich Update und Sicherheit und hier unter Windows-Sicherheit.
Im Menü Firewall- & Netzwerkschutz sehen Sie den Status der Firewall und finden ganz unten den Textlink „Standard für Firewalls wiederherstellen“. Damit werden die Einstellungen der Firewall wieder auf die Standardwerte zurückgesetzt.
4.7. Zugriff auf NAS-Freigabe scheitert oder löst eine Sicherheitswarnung aus
Beim Zugriff mit Windows 10 auf Dokumente, welche auf einem lokalen NAS gespeichert sind, kann es zu Sicherheitswarnungen kommen, dass die Datei aus dem Internet stammt und potentiell unsicher ist. Der Grund liegt darin, dass Windows das NAS nicht als lokales Netzwerk erkennt. Sie können das Problem aber einfach lösen.
Wechseln Sie dazu unter Windows 10 in die klassische Systemsteuerung und dort in die Internetoptionen. Wechseln Sie auf die Registerkarte "Sicherheit" und klicken oben in den Icons "Lokales Intranet" an. Aktivieren Sie die Option "Alle lokalen Sites (Intranet), die nicht in den anderen Zonen aufgeführt sind, einbeziehen".
Danach sollten die Sicherheitswarnungen unterbleiben.
4.8. Name von Netzwerkverbindungen in Windows 10 ändern
Windows 10 erstellt für ein Netzwerkprofil einen eigenen Namen, welcher dann im Systemtray und auch in den Einstellungen verwendet wird.
Wenn Sie diese Namen zur besseren Übersicht ändern möchten, können Sie dies über die Registry unter
HKEY_LOCAL_MACHINESOFTWAREMicrosoftWindows NTCurrentVersionNetworkListProfiles
erledigen. Sie finden dort jeweils in den Unterpfaden die verschiedenen Profile und auch jeweils eine Zeichenfolge mit der Bezeichnung "ProfileName". Diesen Wert können Sie dann ändern.
5. Fazit - Windows Netzwerke sind für jedermann einzurichten
Mit dem richtigen Vorgehen und der Kenntnis der Freigabemöglichkeiten von Windows 10 können Sie nun sehr leicht ein eigenes Heimnetzwerk einrichten und Freigaben für andere Nutzer im Netz anlegen, Freigaben als Netzwerklaufwerk verbinden und sogar über das Netzwerk drucken.
Bei Problemen und Fragen rund um Windows Netzwerke finden sich im Internet viele Quellen, darunter auch Seiten wie NetzwerkTotal.de mit vielen Tipps, Tricks, Anleitungen und einem Forum zum Austausch mit anderen Nutzern.
58 Bewertungen Ø 4,45 4.45 5 58 Ø 4,45
