Microsoft bietet mit dem neuen Windows Admin Center (Project Honolulu) ein Verwaltungstool für Windows-Netzwerke und Active Directory an. Administratoren können mit Webbrowsern über einen Windows Admin Center Proxy (Gatewayendpunkt) die verschiedenen Server im Netzwerk verwalten. Das Windows Admin Center versetzt Administratoren in die Lage die Server im Netzwerk von beliebigen Endpunkten aus zu verwalten. Zwar fehlen dem Tool noch einige Verwaltungswerkzeuge, wie die Verwaltung von Active Directory-Benutzern, dennoch bieten sich Administratoren viele Möglichkeiten zur effektiven Verwaltung von Windows-Servern und Clustern sowie PCs mit Windows 10 .
Das Windows Admin Center bietet dazu die gleichen Funktionen, wie der herkömmliche Server-Manager und noch einiges mehr. Der Vorteil der neuen Verwaltungslösung besteht aber darin, dass auf den Clientcomputern keine Software installiert werden muss, um Windows-Server zu verwalten. Auch auf den einzelnen Servern ist keine Installation notwendig. Nach der Anmeldung am Windows Admin Center können Administratoren wiederum verschiedene Server mit der Lösung verbinden und dadurch zentral verwalten. Die Verbindung erfolgt über ein Gateway.
Auch zukünftig stellt Microsoft den herkömmlichen Server-Manager zur Verfügung sowie die Remoteserver-Verwaltungstools für Windows 10. Auch hier können über das Netzwerk Server verwaltet werden, parallel zum Windows Admin Center. Allerdings haben diese Tools den Nachteil, dass sie von der Funktion eingeschränkt sind, oder Installationen auf den Client-Rechnern benötigen. Mit dem Windows Admin Center können Administratoren auch auf Server in Active Directory zugreifen, ohne dass der PC des Administrators Mitglied der jeweiligen Gesamtstruktur ist.
Das Windows Admin Center funktioniert derzeit vor allem auf Google Chrome und Microsoft Edge. Andere Browser unterstützen die Funktionen in der Verwaltungslösung noch nicht ausreichend. Im Internet Explorer kann das Admin Center nicht genutzt werden. Das heißt, auf einem Server kann das Admin Center nur dann direkt geöffnet werden, wenn Chrome oder Edge installiert sind. Das ist natürlich für den Gatewayendpunkt nicht notwendig. Der Browser wird nur auf dem zugreifenden Client benötigt.
So funktioniert das Windows Admin Center
Nachdem der Endpunkt des Windows Admin Centers auf einem Server im Netzwerk installiert wurde, können sich Administratoren mit dem Windows Admin Center über einen Webbrowser verbinden. Die Installation besteht im Grunde genommen nur aus der Bestätigung weniger Fenster. Um mit dem Windows Admin Center Server zu verwalten, muss nicht auf jedem Server eine Erweiterung installiert werden. Es reicht aus, einen Gatewayendpunkt im Netzwerk zu betreiben.
Nach der Verbindung lassen sich die verschiedenen Server im Netzwerk an den webbasierten Server-Manager anbinden. Hier können Core-Server genauso zentral verwaltet werden, wie Server mit einer grafischen Oberfläche. Außerdem unterstützt das Admin Center auch die neuen Versionen Windows Server 2019 und Windows Server 1709/1803. Es lassen sich also zentral alle verschiedenen Server-Versionen von Microsoft verwalten.
Sobald ein Administrator eine Verbindung zum Windows Admin Center aufgebaut hat, kann er eine Liste von Servern speichern, die er mit dem Windows Admin Center verwalten will. Anschließend kann er über den Webbrowser Serverrollen installieren und verwalten, PowerShell-Sitzungen und Remotedesktop-Sessions aufbauen, und vieles mehr.
Die Verbindung des Webbrowsers von Administratoren erfolgt über das Gateway. Dieses verbindet sich wiederum mit WinRM und Remote-PowerShell oder WMI mit dem jeweiligen Server, der verwaltet werden soll. Damit die Remoteverbindungen zwischen den Servern funktionieren, müssen die Remoteverwaltungen auf den beteiligten Servern aktiviert sein.
Hyper-V und Windows Admin Center
Mit dem Windows Admin Center können auch Hyper-V-Hosts und -Cluster verwaltet werden. Auch Hyper-Converged-Cluster lassen sich mit dem Windows Admin Center verwalten. Die Funktionen dazu sind automatisch bei der Installation integriert. Administratoren müssen lediglich umschalten, ob sie im Windows Admin Center den webbasierten Server-Manager nutzen wollen, die Cluster-Verwaltung oder die Verwaltung von hyper-konvergenten Umgebungen.
Mit Windows Server 2016 hat Microsoft für Hyper-V-Umgebungen auch eine Teamingfunktion von physischen Netzwerkadaptern hinzugefügt. Diese trägt die Bezeichnung Switch Embedded Teaming (SET). Bisher konnten diese speziellen, virtuellen Switches nur mit der PowerShell erstellt und verwaltet werden. Das ändert sich mit dem Windows Admin Center, da hier eine grafische Oberfläche für SET zur Verfügung steht.
Windows Admin Center installieren
Um das Windows Admin Center zu installieren, ist zunächst die entsprechende MSI-Datei von Microsoft notwendig. Mit dieser wird der Windows Admin Center-Proxy (Gatewayendpunkt) auf einer Arbeitsstation oder einem Server im Netzwerk installiert. Die Installation kann auf Servern mit Windows Server 2016, aber auch auf den aktuellen Versionen Windows Server 1709/1803 erfolgen. Das Windows Admin Center kann auch auf Core-Servern installiert werden. Die Installation erfolgt entweder mit der MSI-Datei in der grafischen Oberfläche, oder in der Befehlszeile mit:
msiexec /i.msi /qn /L*v log.txt SME_PORT=SSL_CERTIFICATE_OPTION=generate
Zum Beispiel:
msiexec /i honolulu.msi /qn /L*v log.txt SME_PORT=6516 SSL_CERTIFICATE_OPTION=generate
Bei der Installation kann noch ausgewählt werden, dass Windows Admin Center die vertrauenswürdigen Hosts bearbeiten darf, die auf den Host zugreifen dürfen. Das ist für den Zugriff von Administratoren und die Verbindung mit anderen Computern notwendig.
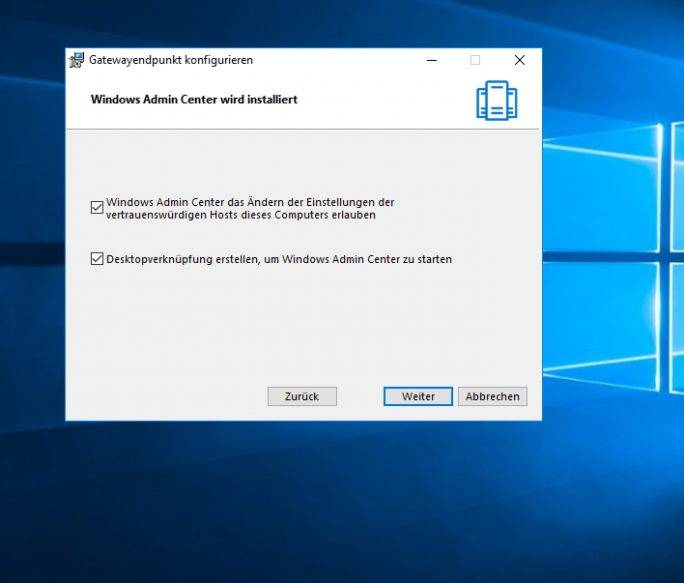
Im Rahmen der Installation wird der Port ausgewählt, über den Administratoren mit ihren Webbrowsern auf den Server zugreifen. Standardmäßig wird der SSL-Port 443 verwendet. Ist dieser bereits in Verwendung, kann auch ein anderer Port verwendet werden. Auch das Zertifikat für den Zugriff kann an dieser Stelle ausgewählt werden. Wenn kein Zertifikat vorhanden ist, kann Windows Admin Center auch ein selbstsigniertes Zertifikat verwenden. Anschließend wird die Installation von Windows Admin Center abgeschlossen. Mehr Konfigurationen sind an dieser Stelle nicht notwendig.
Windows Admin Center einrichten und nutzen
Sobald der Gatewayendpunkt für Windows Admin Center installiert ist, kann über das Netzwerk mit der URL „https://:Port“ auf das Windows Admin Center zugegriffen werden. Erscheint ein Fenster zur Anmeldung, muss der Benutzername eines Administrators eingegeben werden. Das Windows Admin Center nutzt zur Authentifizierung das Active Directory.
Beim ersten Start erscheint ein Assistent, der über die Möglichkeiten des Windows Admin Centers informiert. Mit „Weiter“ kann zur nächsten Seite des Fensters gewechselt werden. Ist die Einrichtung nach wenigen Sekunden abgeschlossen, zeigt der Browser das Startfenster des Windows Admin Centers an. Der Server, auf dem der Gatewayendpunkt installiert ist, wird automatisch hinzugefügt. Weitere Server können durch Administratoren jederzeit hinzugefügt werden.
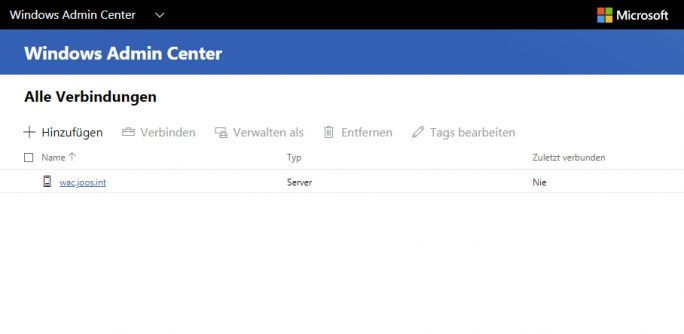
Durch einen Klick auf den Server, der im Windows Admin Center bereits verbunden ist, öffnet sich die Hauptseite des Admin Centers. Hier sind auf der linken Seite zunächst alle Bereiche zu sehen, die für die einzelnen Server konfiguriert werden können.
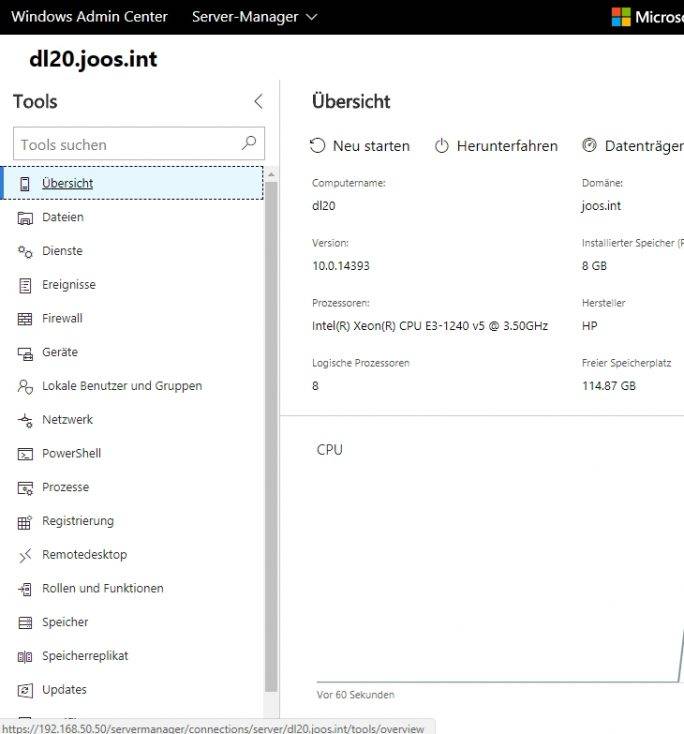
Im oberen Bereich kann zwischen dem webbasierten Server-Manager, dem Failovercluster-Manager, dem Hyper-Converged Cluster Manager und der Computerverwaltung von PCs umgeschaltet werden. In der Mitte des Fensters werden weitere Befehle und Informationen zum jeweiligen Server oder PC angezeigt. Hier sind im oberen Bereich verschiedene Befehle zu sehen und im unteren Bereich Informationen und Optionen zum Server.
Rechteverwaltung im Windows Admin Center
Über den Menüpunkt „Einstellungen“ lassen sich lokale Einstellungen von Servern vornehmen. Hier kann zum Beispiel der Remotedesktop von Servern konfiguriert werden. Auch die Umgebungsvariablen sowie die rollenbasierte Zugriffsteuerung für den Server können hier vorgenommen werden.
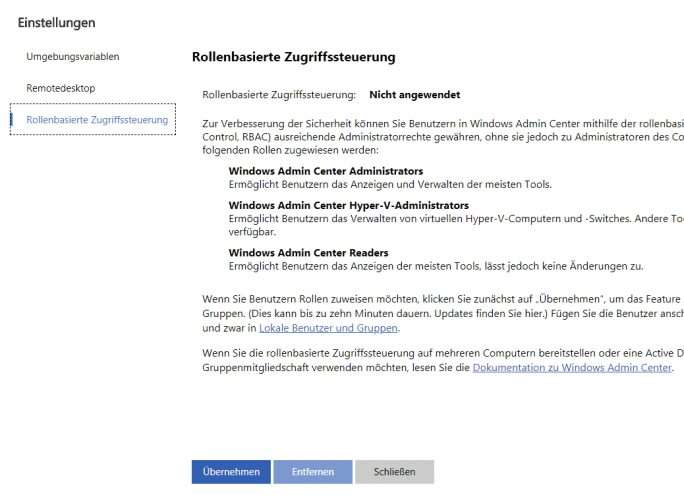
Mit der rollenbasierten Zugriffssteuerung kann über Active Directory-Benutzer und -Gruppen gesteuert werden, wer das Windows Admin Center nutzen soll. Generell unterscheidet das Windows Admin Center drei Benutzertypen:
Windows Admin Center Administrators – Erhalten umfassende Rechte
Windows Admin Center Hyper-V Administrators – Dürfen virtuelle Computer und -Switches verwalten. Die anderen Tools lassen sich zum Lesen nutzen, erlauben aber keine Änderungen
Windows Admin Center Readers – Dürfen Einstellungen anzeigen, aber keine Einstellungen ändern.
Sobald das Feature aktiviert ist, kann mit den entsprechenden Rechten gearbeitet werden. Am besten werden dazu die Gruppen in Active Directory genutzt.
Server zur Verwaltung anbinden
Standardmäßig kann zunächst nur der Server mit dem Windows Admin Center verwaltet werden, auf dem der Gatewayendpunkt installiert ist. Natürlich lassen sich jederzeit weitere Server an die Verwaltungslösung anbinden.
Um Server mit Windows Server 2012/2012 R2/2016 oder Windows Server 1709/1803 und Windows Server 2019 anzubinden, wird zunächst über „Hinzufügen“ im Hauptfenster von Windows Admin Center eine neue Server-Verbindung hinzugefügt. Anschließend wird ausgewählt, ob ein herkömmlicher Server („Verbindung Server hinzufügen“), ein PC („Verbindung Windows-PC hinzufügen“ ein Cluster („Verbindung Failovercluster hinzufügen“) oder ein Hyper-Converged-Cluster („Verbindung Hyper Converged Cluster hinzufügen“) in Windows Admin Center integriert werden soll.
Im folgenden gehen wir von der Anbindung weiterer Server aus, die mit Windows Admin Center verwaltet werden sollen. Im Fenster kann entweder der FQDN eines Servers eingegeben werden, oder Administratoren importieren eine Liste aus Servern aus einer Textdatei. Beides ist schnell und unkompliziert möglich. Auch Tags (Markierungen) sind für Server möglich. So lassen sich zum Beispiel alle Hyper-V-Hosts mit dem Tag „Hyper-V-Host“ markieren. Wird ein Import der Server durchgeführt, besteht der einfachste Weg darin eine Textdatei zu erstellen, in der alle Server Komma getrennt oder in eigenen Zeilen aufgelistet werden.
Anschließend wird der Name des anzubindenden Servers angegeben sowie die Anmeldedaten. Windows Admin Center ermöglicht also die Anbindung von verschiedenen Servern mit unterschiedlichen Berechtigungen. Nach der erfolgreichen Anbindung werden die Server im Fenster angezeigt. Durch das Anklicken eines Servers wird eine Verbindung aufgebaut. Der Zeitpunkt der letzten Verbindung wird im Windows Admin Center angezeigt. Das Windows Admin Center verfügt auch über einen Benachrichtigungsbereich. Durch einen Klick auf das Icon mit der Glocke oben rechts, zeigt das Admin Center die durchgeführten Aktionen und Infos zu den Aktionen an.
Wird ein Server angeklickt, kann ein Verbindungsaufbau erfolgen. Außerdem kann über „Verwalten als“ ein alternatives Benutzerkonto ausgewählt werden, mit dem der Server verbunden wird. Auch die Bearbeitung der Tags ist auf der Startseite des Windows Admin Centers möglich. Sobald der Server verbunden ist, kann er über die Befehle am linken Rand verwaltet werden. Hier lassen sich Serverrollen installieren, die Windows-Firewall anpassen, die Registry öffnen und vieles mehr. Auf der Übersicht-Seite kann der Server neu gestartet oder heruntergefahren werden. Auch das Ändern des Servernamens, inklusive Domänenmitgliedschaft kann über „Computer-ID bearbeiten“ durchgeführt werden.
Durch einen Klick auf einen Menüpunkt, zum Beispiel „Rollen und Funktionen“ oder „Firewall“ erscheinen auf der rechten Seite weitere Befehle und Informationen. Auf diesem Weg lassen sich über das Netzwerk zahlreiche Einstellungen auf Servern vornehmen, bis hin zur Installation von Server-Rollen und der Verwaltung von Windows-Updates. Für Hyper-V-Hosts lassen sich über den Server-Manager auch die virtuellen Switches konfigurieren. Auch Warnungen und Fehler werden hier angezeigt und lassen sich korrigieren.
Um mit dem Windows Admin Center Rollen zu installieren, wird der Menüpunkt „Rollen und Funktionen“ angeklickt. Danach zeigt das Fenster in der Mitte alle verfügbaren Serverrollen an. Hier ist bei „Status“ auch zu sehen, welche Rollen bereits installiert sind. Durch einen Klick auf eine Server-Rolle kann diese über das Fenster installiert oder deinstalliert werden. Auch einzelne Rollendienste lassen sich an dieser Stelle installieren oder deinstallieren.
Windows Admin Center erweitern und Microsoft Azure anbinden
Über die beiden Symbole am rechten oberen Rand lassen sich das Benachrichtigungs-Center des Windows Admin Centers mit aktuellen Warnungen aufrufen sowie die Verwaltung der Erweiterungen. Auch die Anbindung an Microsoft Azure kann hier konfiguriert werden. Mit Erweiterungen werden die Funktionen des Server-Managers ergänzt. An dieser Stelle lassen sich installierte Erweiterungen anzeigen, verwalten und auch wieder entfernen.
Datei-Explorer, Registry-Editor, PowerShell und Remotdesktop nutzen
Neben der Verwaltung von Serverrollen und Einstellungen für den Server, kann über das Windows Admin Center auch auf das Dateisystem des Servers zugegriffen werden. Hier sind Dateiaktionen auf dem jeweiligen Server möglich und Dateien lassen sich vom PC, der mit dem Windows Admin Center verbunden ist, auch hoch und herunterladen. Auch Informationen zu Dateien können angezeigt werden. Ordner können erstellt, Daten gelöscht und umbenannt werden. Der webbasierte Datei-Explorer ist über den Menüpunkt „Dateien“ zu finden.
Über den Menüpunkt „Registrierung“ kann wiederum der webbasierte Registry-Editor auf dem Server geöffnet werden. Neben dem Lesen von Einträgen in der Registry können auch Einträge exportiert und importiert werden. Auch das Bearbeiten von Schlüsseln sowie die Erstellung von Werten ist möglich.
Zusätzlich kann über „PowerShell“ eine PowerShell-Sitzung im Webbrowser geöffnet werden, der Befehle auf dem remotegesteuerten Server ausführt. Mit „Remotedesktop“ kann im Webbrowser eine Remotedesktop-Verbindung zum jeweiligen Server aufgebaut werden.
Dienste und Prozesse überwachen
Mit den beiden Menüpunkten „Dienste“ und „Prozesse“ können auch die Verwaltung von Systemdiensten und die Überwachung von Prozessen durchgeführt werden. Sobald der entsprechende Menüpunkt ausgewählt wird, stehen im oberen Bereich des Fensters wieder weitere Befehle zur Verfügung, um Dienste und Prozesse zu verwalten. Hier lassen sich zum Beispiel Systemdienste starten, beenden sowie deren Einstellungen anpassen. Bei Prozessen können Filter erstellt werden. Außerdem können Administratoren Prozesse beenden, oder ein Dump des Prozesses erstellen.
Tipp: Was wissen sie über Microsoft? Überprüfen Sie Ihr Wissen – mit 15 Fragen auf silicon.de.
Studie zu Filesharing im Unternehmen: Kollaboration im sicheren und skalierbaren Umfeld
