Programm auf bestimmtem Monitor starten
So legen Sie in Windows 10 bei einem Multi-Monitor-Setup fest welches Programm auf welchem Monitor starten soll (dauerhaft).
Soll ein bestimmtes Programm oder eine App in Windows 10 immer auf einem bestimmten Monitor starten kommt es hierbei häufig zu Problemen. Das Programm startet immer auf Ihrem Haupt-Monitor und merkt sich die Position nicht nachdem Sie es auf einen anderen Monitor verschoben haben. Starten Sie das Programm dann erneut, wird es wieder auf dem Haupt-Monitor gestartet. Bei einem Multi-Monitor-Setup mit 2 oder mehr Bildschirmen kann das auf Dauer sehr lästig sein die Programme den einzelnen Monitoren zuzuweisen. Bei zwei Monitoren geht es ja gerade noch. Werden es aber 3 oder mehr Monitore wird es ein echtes Geduldsspiel die Programme jedes mal den Monitoren neu zuzuweisen.
Multi-Monitor-Setup
Normalerweise sollte sich das jeweilige Programm merken, nachdem es geschlossen wurde, auf welcher Position bzw. Monitor es zuletzt positioniert war. Diverse Programme wollen dies bei Windows 10 aber partout nicht begreifen. Es gibt aber einen simplen Trick der Abhilfe schafft. Zwar gibt es auch diverse Programme mit denen Sie die Monitore Einstellen können, diese sind meist kompliziert oder zu komplex. Es geht jedoch auch einfacher und ohne jegliche Zusatz-Software zu installieren.
Programme bei einem Multi-Monitor-Setup zuweisen
An dieser Stelle wird ihnen ein Video von Youtube angezeigt. Weitere Hinweise zum Datenschutz und Cookies finden Sie unter: YouTube Datenschutz Ich bin damit einverstanden, dass mir externe Inhalte angezeigt werden. Personenbezogene Daten können an Drittplattformen übermittelt werden. Weitere Informationen unter Datenschutz YouTube Inhalt anzeigen
Der Trick ist relativ simpel und banal. Leider funktioniert er nicht immer direkt beim ersten Mal. Zudem ist die Vorgehensweise genau einzuhalten.
Als erstes starten Sie das gewünschte Programm.
Wechseln Sie jetzt in den Fenstermodus, falls das Programm im Vollbild-Modus startet.
Schieben Sie es jetzt auf den gewünschten Monitor.
Schließen Sie das Programm ohne in den Vollbild-Modus zu wechseln.
Jetzt starten Sie das Programm erneut.
Erscheint es jetzt auf dem richtigen Monitor, können Sie es auch wieder im Vollbild-Modus laufen lassen.
Sollte das Programm noch nicht auf dem gewünschten Monitor starten, wiederholen Sie den Vorgang.
Bei unseren Tests mussten wir bei diversen Programmen teilweise 3-4 mal den Trick anwenden. Erst dann startete das Programm auf dem gewünschten Monitor und die Positionierung vom Programm wurde gespeichert.
Windows 10: Zuletzt aktives Fenster per Taskbar-Klick anzeigen lassen
Die Taskleiste von Windows 10 ist etwas, mit dem Microsoft viel richtig gemacht hat – durchaus etwas, was ich bei macOS auch nach ein paar Jahren noch vermisse. Natürlich gibt es dort das Dock, die Taskbar (zu Zeiten von Windows 7 auch „Superbar“ genannt) hat aber einige Spielereien mehr zu bieten, die Sprunglisten wären zum Beispiel eine Sache, die man hierzu erwähnen sollte. Hat aber mit dem eigentlichen Thema dieses Artikels nichts zu tun, seht es einfach als persönliche Randbemerkung. Vielmehr möchte ich an dieser Stelle einen kurzen Tipp erwähnen, mit dem sich die Art und Weise, Fenster beziehungsweise Anwendungen über die Taskleiste zu wechseln, ein wenig abwandeln lässt.
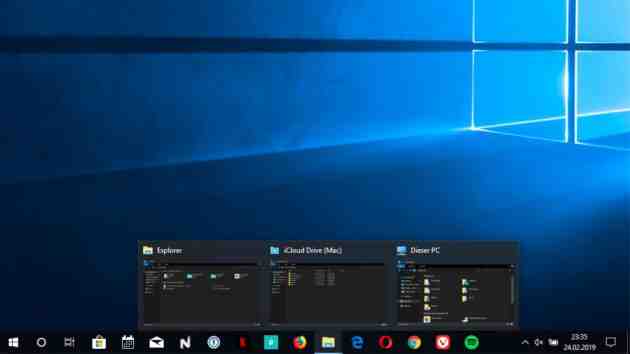
Der Status Quo: Habt ihr zum Beispiel mehrere Excel-Dokumente geöffnet und werden diese zu einem Reiter in der Taskleiste gruppiert, muss man zur Auswahl eines bestimmten Fensters (besser gesagt Dokuments) mit der Maus über das Excel-Icon fahren und dort eines der kleinen Vorschaufenster auswählen. Für mich angenehmer ist es allerdings, wenn bei einem Klick auf das Taskbar-Icon das zuletzt genutzte Fenster in den Vordergrund geholt wird. Eine Option zum Ändern des Standard-Verhaltens gibt es in Windows 10 zwar nicht, was aber bekanntlich nicht heißt, dass es nicht grundsätzlich möglich ist. Zumindest dann nicht, wenn ihr eine kleine Änderung in der Registry vornehmt.
Schritt 1: Zunächst einmal müsst ihr die Windows Registry beziehungsweise den Registrierungseditor öffnen. Dies geht am schnellsten, indem ihr in die Windows-Suche einfach das Schlagwort „regedit“ eingebt, woraufhin euch die Suche das entsprechende Ergebnis anzeigen sollte. Falls dem nicht so ist: Auf der Tastatur den Shortcut Windows + R betätigen, in die Dialogbox eingeben und dies dann mit Enter bestätigen. Im Normalfall fragt Windows nochmal nach, ob die App wirklich Änderungen durchführen darf – was ihr natürlich bestätigen solltet.
Schritt 2: Nun hangelt ihr euch in der linken Seitenleiste durch die folgende Struktur: HKEY_CURRENT_USER Software Microsoft Windows CurrentVersion Explorer Advanced.
Schritt 3: Nun klickt ihr (bei ausgewähltem Ordner „Advanced“) in den rechten Teil des Fensters und wählt dort den Punkt „Neu → DWORD (32bit)“, woraufhin ein neuer Eintrag erstellt wird, den ihr „LastActiveClick“ benennt.
Schritt 4: Nun klickt ihr doppelt auf den neu erstellten Eintrag „LastActiveClick“ an, woraufhin sich ein Dialog öffnen sollte. In diesem weist ihr eurem Eintrag nun den Wert „1“ zu und speichert die Änderung mit einem Klick auf „OK“.
Um die Änderung zu übernehmen, solltet ihr Windows nun noch einmal neu starten lassen. In einen Fällen klappt es auch ohne einen Neustart, dies ist aber nicht immer der Fall. Nach dem Neustart sollte euch ein Klick auf ein Icon in der Taskbar immer das zuletzt genutzte Fenster der Anwendung in den Vordergrund holen, anstelle aller Fenster der Anwendung. Wollt ihr doch einmal ein anderes Fenster aufrufen, so könnt ihr dies weiterhin wie gewohnt über die Vorschau bei Mausüberfahrt machen. In meinen Augen eine sehr gefällige Änderung des Taskbar-Verhaltens. Und falls ihr doch lieber zurück zum Standard wollt: Einfach wieder die Registry öffnen und dem erstellten Eintrag den Wert „0“ zuweisen oder direkt löschen.
Windows-10-Einstellungen: 37 Tipps zur perfekten System-Konfiguration
Nicht alle Windows-Einstellungen sind für alle Nutzer geeignet. Wir hätten da ein paar Anregungen, mit denen Sie nachbessern. Vereinzelt benötigen Sie hierzu den Registry-Editor. Trotz jahrelanger Erfahrung in der Windows-Entwicklung erfüllt Microsoft die Wünsche seiner Nutzer nicht immer. Zwar zogen zahlreiche überfällige Neuerungen im Rahmen halbjährlicher Feature-Updates ins Betriebssystem ein. Doch bis eine von Ihnen gewünschte Neuheit dabei ist, dauert es oft Monate. Dabei muss Microsoft Innovationen weder neu programmieren, noch brauchen Sie darauf zu warten: Denn unsichtbar verbirgt Windows so manche spannende Funktionalität, die werkseitig deaktiviert ist. Legen Sie einen versteckten Schalter um, leistet das System sofort mehr. Trotz jahrelanger Erfahrung in der Windows-Entwicklung erfüllt Microsoft die Wünsche seiner Nutzer nicht immer. Zwar zogen zahlreiche überfällige Neuerungen im Rahmen halbjährlicher Feature-Updates ins Betriebssystem ein. Doch bis eine von Ihnen gewünschte Neuheit dabei ist, dauert es oft Monate. Dabei muss Microsoft Innovationen weder neu programmieren, noch brauchen Sie darauf zu warten: Denn unsichtbar verbirgt Windows so manche spannende Funktionalität, die werkseitig deaktiviert ist. Legen Sie einen versteckten Schalter um, leistet das System sofort mehr.

Windows 10 tunen (und Windows 7/8.1)
In diesem Artikel widmen wir uns Windows 10, weil es die vielfältigsten Möglichkeiten bietet. Seit der Version 1607 (Anniversary Update) etwa aktivieren Sie über die Registry eine Sekundenanzeige für die Taskleiste. Bei Windows 7/8.1 bedarf es für die genauere Zeit-Auskunft den 7+ Taskbar Tweaker. Angemerkt für Windows-7-/-8.1-Nutzer sei aber, dass viele der folgenden Bordmittel-Tipps auch bei den älteren OS funktionieren. Einer der Kniffe ist nur bei Windows 10 nötig: Microsoft deaktiviert hier werkseitig den sogenannten Computerschutz, weshalb das (automatische) Anlegen der wichtigen Systemwiederherstellungspunkte misslingt. Bis einschließlich Windows 8.1 ist hier kein Nachbessern nötig, bei Windows 10 sollten Sie sich einmalig darum kümmern.
Galerie 37 Bilder Diese OS-Einstellungen sollten Sie ändern
Registry-Hack: Sekundenanzeige für die Uhr
Graphical User Interface) von Windows hält hierfür keine Einstelloption bereit – die Änderung vollziehen Sie im Windows-Herz, in der Registry. Nach einem Neustart des Betriebssystems oder des wirkt der Hack. Nehmen Sie ihn zurück, erfordert das ebenfalls einen Seit Windows 10 1607 (Anniversary Update) erfahren Sie mit einem Blick in die Taskleiste besonders detailliert die Uhrzeit: Ohne das externe Tool 7+ Taskbar Tweaker , das im Hintergrund werkelt, schalten Sie eine Sekundenangabe frei. Die grafische Bedienoberfläche (GUI,raphicalsernterface) von Windows hält hierfür keine Einstelloption bereit – die Änderung vollziehen Sie im Windows-Herz, in der Registry. Nach einem Neustart des Betriebssystems oder des wirkt der Hack. Nehmen Sie ihn zurück, erfordert das ebenfalls einen
Ein weiterer Registry-Eingriff blendet in Echtzeit ein, was beim Herunterfahren passiert – ein anderer schaltet in Windows eine Shutdown-Sperre aktiv: Bevor das Herunterfahren oder ein Neustart funktioniert, fragt Windows nach dem Grund. Wer keinen eintippt, beendet das System aufgrund einer ausgegrauten Bestätigungsschaltfläche nicht. Den eingetippten Grund lesen Sie später in der Ereignisanzeige aus. Solche Shutdown-Abfragen zeigen die verschiedenen Windows-Server-Systeme übrigens standardmäßig – das im Firmenumfeld mitunter alternativ zu Linux-Servern zum Einsatz kommt.
Galerie 100 Bilder Gratis: Software-Grundausstattung für Windows 10
Gratis-Vollversion tweakt und tunt Windows
Exklusiv finden Sie bei uns den Ashampoo WinOptimizer 17 (AWO 17) gratis: Mit der Systemsuite entrümpeln Sie Ihren PC von Datenmüll – sowohl im Dateisystem als auch in der Registry. Einen Autostart- und Dienste-Manager gibt es ebenfalls, womit Sie Ihr System durch Freigeben von RAM und CPU-Zeit entlasten. Es finden sich mehrere Tweaking-Module, also Tools zum Ändern von Einstellungen: Die Rubrik "Windows anpassen" hält die Utilities "Tweaking", "AntiSpy", "Win10 Privacy Control", "File Associator", "Context Menu Manager" und "Browser Extension Manager" bereit. Dort sind Sie zahlreiche Schalter versammelt, die sich positiv auf die Geschwindigkeit, Stabilität und Sicherheit Ihres Betriebssystems auswirken. "Tweaking" bezieht etwa Laufwerk-Cache-Einstellungen, NTFS-Einstellungen und die MFT ein; ebenso "Internet Explorer", "Mozilla Firefox", "Windows Mail", "MS Office" und "Outlook". Die Bedienung ist denkbar einfach: Sie setzen Häkchen oder geben mit der Tastatur Werte ein, im Hintergrund modifiziert der AWO 17 die Windows-Registry. Diese räumen Sie zudem auf und defragmentieren sie – was auch bei SSD-PCs Sinn ergibt: Unter "System warten" finden sich hierzu die Kacheln "Registry Optimizer" und "Registry Defrag".
Task-Manager entfesseln und MP3-Sortierung
Gut: Mit Windows 8 erweiterte Microsoft den Task-Manager deutlich. Auch das Design ist stark verbessert. Ein Klick auf "Prozesse aller Benutzer anzeigen" wie bei Windows 7, um eine vollständige Prozessliste zu erhalten, ist weder nötig noch möglich. Der Button startete den Task-Manager mit Administrator-Rechten, so lädt er bei Windows 8(.1) und Windows 10 stets. Seit Windows 10 1709 (Fall Creators Update) erfahren Sie hier neben der CPU- und RAM-Last (wie bislang) auch die Grafikkartenbelastung. Ein Nachteil von Windows 8(.1) bleibt aber: Die Möglichkeiten des Task-Managers liegen zunächst unter denen des Windows-7-, -Vista- und -XP-Pendants. Erst wenn Sie mit einem Button alle Funktionen des Bordmittels freischalten, profitieren Sie von den meisten seiner Funktionen. Dieser Schritt ist nur einmal nötig: Haben Sie den Task-Manager aufgebohrt, ist das Ganze erst nach einem etwaigen Reset der Software zu wiederholen.
Eine alte Windows-Schwäche bleibt in Windows 10: Öffnen Sie den Musik-Ordner und aktivieren über einen Rechtsklick und den Kontextmenüpunkt "Ansicht" die "Details"-Ansicht, fehlt die wohl wichtigste Sortierspalte: jene für die Songlänge. Ergänzen Sie diese, sortieren Sie im Windows Explorer Ihre Musik intelligenter. So erscheinen Dateien mit der längsten Abspielzeit oben oder unten. Wichtig ist das etwa, wenn Ihnen nur begrenzt Zeit für den Musikgenuss zur Verfügung steht. Es genügt ein Rechtsklick auf die Leiste mit den Spaltenüberschriften und das Setzen eines Häkchens vor "Länge"; dies ist auf Wunsch bei "Musik"-Unterordnern und in der Musik-Bibliothek zu wiederholen.
Galerie 57 Bilder Tipps zum Windows-(10-)Task-Manager
Ordnerfenster wiederherstellen
Vor dem Herunterfahren schließen Sie sicherlich die geöffneten Fenster. Das ist unnötig: Windows terminiert diese beim Ausschalten des Geräts automatisch. Auf Wunsch merkt es sich die Fenster, die beim Herunterfahren geöffnet sind, und stellt sie beim folgenden Anmeldevorgang wieder her. Stellen Sie dieses Verhalten über einen Eingriff in die Ordneroptionen sicher, können Sie sich das "Fenster schließen"-Ritual abgewöhnen und sparen Klicks. Künftig lassen Sie wichtige (Explorer-)Fenster einfach geöffnet, sie gehen beim Shutdown nicht mehr verloren.
Einmal-Tipps mit Dauerwirkung
Beim Zusammenstellen der obigen Tipps lag das Augenmerk darauf, dass Sie regelmäßig von den Änderungen profitieren: Einmal eingestellt, könnte man die Verbesserungen verinnerlichen und sich fragen, ob sich Windows je anders verhielt. Einen Blick in die meist kurzen Tipps lohnt sich auch nach einer Windows-Neuinstallation: Microsoft möchte Windows offenbar nicht überfrachten und hat deswegen manche Funktionalität brachliegen lassen. Manchmal wirkt dieser Verzicht aber kaum sinnvoll – etwa beim Task-Manager, den Sie erst per Klick entfesseln. Zu Microsofts Verzicht passt übrigens nicht so recht, dass Windows 10 diverse Spiele-Apps mitliefert, die Speicherplatz verbrauchen ("Bloatware"). Microsoft entwickelt Windows 10 insofern quasi widersprüchlich – mit unseren Tweaks (Einstelländerungen) erschaffen Sie das ideale Windows aber binnen Minuten selbst.
