
Apple-Geräte nutzen zur Synchronisation und Speicherung von Fotos, Kontakten, Kalendereinträgen und anderen Dateien die iCloud von Apple. Um auch unter Windows auf diese Daten zugreifen zu können, bietet Apple das kostenlose iCloud für Windows an. In dem folgenden Artikel stellen wir iCloud für Windows vor und beschreiben die Einrichtung sowie Konfiguration , um die Kontakte und Kalender auch in Outlook zu nutzen oder auf die iCloud-Fotos bequem über den Windows-Explorer zugreifen zu können .
Mit iCloud für Windows wird die Apple iCloud in Windows integriert.
Sie können die iCloud-Fotos dabei auf dem lokalen Windows-PC synchronisieren und auf das iCloud Drive wie auf jeden anderen Cloud-Speicher zugreifen.
Sofern Sie Outlook besitzen, können auch der Kalender, Kontakte, Mails und Aufgaben aus der iCloud in Outlook eingebunden werden.
Inhalt
1. Apple nutzt die iCloud für geräteübergreifende Synchronisation und Backup
2. Mit iCloud für Windows bekommen Sie Zugang zur iCloud
3. Installation und Einrichtung der iCloud für Windows 3.1. iCloud Drive als Ersatz für OneDrive oder Dropbox 3.2. So greifen Sie auf die Fotos von iCloud zu 3.3. So verbinden Sie Outlook mit der iCloud 3.4. Lesezeichen für Internet Explorer, Firefox oder Google Chrome mit iOS synchronisieren
3.1. iCloud Drive als Ersatz für OneDrive oder Dropbox
3.2. So greifen Sie auf die Fotos von iCloud zu
3.3. So verbinden Sie Outlook mit der iCloud
3.4. Lesezeichen für Internet Explorer, Firefox oder Google Chrome mit iOS synchronisieren
4. Fazit Ähnliche Artikel:
Ähnliche Artikel:
1. Apple nutzt die iCloud für geräteübergreifende Synchronisation und Backup
Während Microsoft für den Austausch und die Synchronisation von Dateien und Einstellungen unter Windows auf OneDrive setzt, nutzt Apple die iCloud. Diese ist auf den Geräten mit iOS (iPhone, iPad) oder einem Mac-PC mit MacOS bereits integriert.
2. Mit iCloud für Windows bekommen Sie Zugang zur iCloud
Ohne entsprechende Software können Sie unter Windows nur über die Webseite auf die Inhalte von iCloud zugreifen.
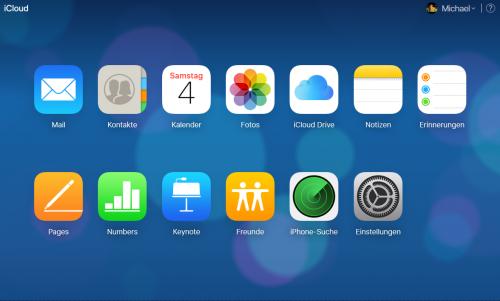
Webseite von iCloud
Erst mit der Installation der Erweiterung von Apple bindet sich die iCloud auch in Windows als Client ein und lässt sich dann nicht nur wie ein normaler Cloud-Speicher nutzen. Sie haben nach der Installation der Erweiterung auch Zugriff auf alle Fotos, Videos, Kalender, Kontakte, Notizen und sogar Mails (in Verbindung mit Microsoft Outlook ), welche sonst unter Windows nicht zur Verfügung stehen würden.
3. Installation und Einrichtung der iCloud für Windows
Zunächst müssen Sie sich die aktuellste Version von Apple iCloud für Windows herunterladen, welche für Windows 7, Windows 8.x und Windows 10 verfügbar ist. Nach dem Download müssen Sie die Software installieren. Wenn der Installationsvorgang abgeschlossen ist, erfolgt die Einrichtung.
Danach müssen Sie sich mit Ihrer Apple-ID anmelden . Geben Sie dazu die Apple-ID und das Passwort ein.
Sie müssen sich erst mit der Apple-ID anmelden.
Sobald Sie erfolgreich mit der iCloud verbunden sind, können Sie die Konfiguration abschließen . Dazu blendet sich das iCloud Control Panel ein, welches sonst über das iCloud-Icon im Systemtray oder die Systemsteuerung aufgerufen werden kann.
iCloud auf Windows im Systemtray
iCloud für Windows Control Panel lässt sich auch über die Systemsteuerung aufrufen.
Sie sehen in dem iCloud Control Panel die Abschnitte iCloud Drive , Fotos , Mail/Kontakte/Kalender/Aufgaben , Lesezeichen und den zur Verfügung stehenden Cloudspeicher sowie dessen Belegung. Mit dem Button Speicher können Sie die Speicherbelegung weitere Informationen einzelner Elemente ansehen und hier auch alte Backups oder nicht mehr benötigte Dateien löschen .
iCloud Speicherplatz
3.1. iCloud Drive als Ersatz für OneDrive oder Dropbox
Wenn Sie iCloud Drive über das iCloud Control Panel aktivieren, können Sie den Cloud-Speicher von Apple analog zu Dropbox oder OneDrive nutzen , hier Ordner und Dateien anlegen und zwischen den Plattformen synchronisieren.
Dazu bindet sich iCloud Drive in den Schnellzugriff vom Windows-Explorer ein und ist auch im Benutzerordner im Pfad C:\Users\BENUTZERNAME\iCloudDrive zu finden.
iCloud Drive im Windows-Explorer
Wenn Sie von einem iPhone, iPad oder Mac Dateien in iCloud Drive ablegen, werden diese mit allen verbundenen Geräten synchronisiert. Damit umgeht Apple das Problem, dass sich an den iOS-Geräte keine externen Speichermedien zum Datenaustausch anschließen lassen.
3.2. So greifen Sie auf die Fotos von iCloud zu
Auch die Fotos in der iCloud können mit Windows abgeglichen werden . Dazu müssen Sie die Funktion „Fotos“ aktivieren und können dann über Optionen die Details festlegen.
Foto-Optionen für iCloud
Sie können aktivieren, dass Ihre iCloud-Fotomediathek mit dem lokalen Windows-PC abgeglichen wird. Damit haben Sie automatisch alle Fotos und Videos der iCloud auch immer auf Ihrem PC . Neue Fotos und Videos vom iPhone oder iPad landen dann automatisch in dem Ordner c:\Users\BENUTZER\iCloud Photos\Downloads, können über den Button „Ändern“ aber auch auf einen anderen Pfad gelegt werden.
Wenn Sie Bilder und Videos vom PC in die iCloud-Fotomediathek mit aufnehmen möchten, aktivieren Sie die Funktion „Neue Fotos und Videos von meinem PC laden“ und bestimmen wiederum über Ändern den Pfad. Wenn Sie nun neue Bilder in diesen Ordner kopieren oder verschieben, werden diese in die iCloud hochgeladen.
iCloud-Fotos unter Windows
Alternativ können Sie auch auf den Eintrag „Fotos und Videos hochladen“ klicken oder die Funktion über den Systemtray aufrufen.
Sie können Foto auch in die iClouds hochladen.
Mit der Funktion „ High-Efficiency-Original behalten, falls verfügbar “ legen Sie fest, ob Windows auch HEIC-Bilddateien speichert . Dazu muss aber auf dem iOS-Gerät in den Einstellungen für Fotos bei „Auf Mac oder PC übertragen“ die Option „Originale behalten“ aktiviert sein und HEIC auch als Aufnahmeformat auf Apple-Geräten verwendet werden .
Foto-Einstellungen auf dem iPhone
HEIC- Bildformat unter Windows? : Apple nutzt seit iOS 11 das High Efficiency Image File Format (HEIC)-Bildformat. Dieses bietet gegenüber JPG eine bessere Kompression bei besserer Bildqualität. Das Bildformat kann Windows erst seit Version 1803 öffnen, benötigt sonst die kostenlose HEIF-Bilderweiterung . Für Windows 7 nutzen Sie dagegen CopyTrans HEIC , welches HEIC-Bilder nicht nur anzeigt, sondern auch in JPG konvertieren kann.
Fotos, Videos und Fotoalben, welche andere iCloud-Nutzer über die iCloud-Fotofreigabe für Sie zur Verfügung stellen , können Sie ebenfalls einbinden und auf den Windows-PC herunterladen. Aktivieren Sie dazu die entsprechende Funktion und ändern gegebenenfalls den Speicherpfad. Die Freigaben erscheinen dann unter „ Freigegeben “.
Freigabe von Fotos in der iCloud
Die Funktion „ Mein Fotostream “ ist für alle Nutzer von Interesse, welche keine Fotos in der iCloud verwenden. In „ Mein Fotostream“ speichert Apple die Bilder der letzten dreißig Tage , welche dann auf diesem Wege auch auf dem Windows-PC zur Verfügung stehen.
3.3. So verbinden Sie Outlook mit der iCloud
Wenn Sie auf Ihrem System Microsoft Outlook installiert haben, können Sie hier Kontakte, Kalender, Mails und Aufgaben einfach mit einbinden . Sobald Sie diese Funktion aktivieren, muss erst die Outlook-Konfiguration für iCloud gestartet werden.
Outlook-Konfiguration für iCloud
Outlook-Konfiguration für iCloud hängt : Starten Sie während der Konfiguration kein Outlook und haben Sie etwas Geduld. Auch wenn die Anzeige wie hier im Bild von „noch ungefähr 5 Sekunden“ spricht, kann der Abschluss noch längere Zeit in Anspruch nehmen. Irgendwann ist es dann geschafft.
Sobald die Konfiguration abgeschlossen ist, finden Sie in Outlook ganz unscheinbar auch einen Eintrag „iCloud“ für das iCloud-Outlook-Add-In.
iCloud-Outlook-Add-In
Dieser Eintrag bietet aber nur die Aktualisierung, Mitteilung über neue Termine anderer Teilnehmer oder Berechtigungen für gemeinsame Kalender. Erst in den Abschnitten Kalender, Notizen oder Kontakte wird die iCloud sichtbar . Apple bindet mit dem iCloud-Outlook-Add-In die Kalender der iCloud als weitere Kalender in Outlook mit ein. Sie müssen diese nur aktivieren. Sie können dabei alle Kalender von Ihnen, aber auch gemeinsame Kalender einbinden.
iCloud Kalender in Outlook einbinden
Wenn Sie sich wünschen, nur einen Kalender zu verwenden, beschränken Sie sich auf den iCloud-Kalender . Die Erweiterung von Apple bindet sich nicht in den bestehenden Kalender von Outlook ein oder gleicht mit diesem die Termine ab. Um immer alle Termine synchron zu halten, sollten Sie daher auch unter Outlook dann nur den iCloud-Kalender verwenden.
Sie können die Reihenfolge der Kalender in Outlook ändern , indem Sie die Kalender in „Meine Kalender“ ziehen.
Den Standardkalender in Outlook können Sie bei Bedarf ändern.
Alternativ können Sie auch Termine zwischen den Kalendern per Drag an Drop hin- und herschieben .
Apple blendet das iCloud-Outlook-Add-In auch für Kontakte und Aufgaben als eigenen Bestandteil ein und verwendet nicht die lokalen Kontakte bzw. Aufgaben . Wie schon beim Kalender raten wir daher, nur die iCloud-Kontakte und iCloud-Aufgaben als gemeinsame Basis zu verwenden.
Kontakte aus der iCloud in Outlook
Probleme mit dem iCloud-Outlook-Add-In : Leider kommt es bei Nutzung vom iCloud-Outlook-Add-In immer wieder zu Problemen. Bei einigen Anwendern stürzen Outlook oder das iCloud Control Panel ab oder die Synchronisierung funktioniert einfach nicht. Apple hat in einem eigenen Beitrag die häufigsten Probleme und Problemlösungen zusammengefasst . Achten Sie darauf, dass Sie jeweils die aktuellste Fassung von iCloud für Windows verwenden.
3.4. Lesezeichen für Internet Explorer, Firefox oder Google Chrome mit iOS synchronisieren
Als letzte Option können Sie auch die Lesezeichen von Safari mit denen vom Internet Explorer, Mozilla Firefox oder Google Chrome abgleichen . Microsoft Edge wird erst gar nicht unterstützt .
Lesezeichen können zwischen der iCloud und lokalen Browsern abgeglichen werden
4. Fazit
iCloud für Windows schließt die Lücke zwischen Windows und der Apple-Welt mit einer brauchbaren Lösung. Die Integration der iCloud-Daten in Outlook ist für einige Anwender aber nicht optimal gelöst , da die iCloud-Komponenten sich einfach als weitere Kalender oder Kontakte einbinden, statt sich mit einem lokalen Kalender zu synchronisieren. Für solche Szenarien sind andere Tools wie CodeTwo Sync for iCloud notwendig.
24 Bewertungen
Ähnliche Artikel:
AAE-Datei: Was ist das und wie kann man sie öffnen?
Wie kann ich mein Handy mit dem Computer orten?
Windows 10 Oktober 2018 Update jetzt verfügbar - und…
Foto-Apps für das iPhone: Interessante Kamera-Apps und mehr
Windows Mail: Übersicht der Funktionen und Tipps zum…
PCloud im Test: Wir zeigen Ihnen was der Cloud-Anbieter kann
Cloud Backup: Anbieter und Vor- und Nachteile im Vergleich
Was ist Facetime und wie funktioniert es?
Was ist ein Hackintosh und wie baut man ihn selbst?
Was ist iTunes? Medienverwaltung von Apple einfach erklärt
