LAN und WLAN gleichzeitig: Mit 2 Optionen ist es möglich
Nahezu alle Haushalte hierzulande verwenden einen Router für mehrere Geräte. Meist ist entweder nur der Computer mit dem LAN-Kabel verbunden oder alle Geräte werden drahtlos bedient. Hin und wieder kann es aber zu Problemen kommen, falls ein Gerät per LAN-Verbindung gekoppelt ist, sodass die anderen Geräte, sprich Handy, Tablet, Fernseher et cetera, keine WLAN-Verbindung mehr aufbauen können. Dieses Problem kannst du im Grunde relativ umgehen. Außerdem erfährst du nachfolgend, wie du LAN und WLAN gleichzeitig nutzen beziehungsweise wie du an deinem PC oder Laptop hin- und herwechseln kannst.
LAN und WLAN gleichzeitig: Darum macht es Sinn
Wenn du wie im Homeoffice zum Beispiel stets eine stabile Verbindung benötigst, dann ist es hilfreich, wenn du dir eine gleichzeitige LAN- und WLAN-Verbindung aufbaust. Bist du an deinem Schreibtisch und per LAN-Kabel verbunden, dann kannst du dir in der Regel sicher sein, dass die Verbindung stabil ist. Bist du aber weiter weg und nicht mehr per Kabel verbunden, willst du natürlich, dass dein Gerät weiterhin per WLAN läuft. Wie du LAN und WLAN gleichzeitig nutzen kannst, erfährst du jetzt.
Damit auch zwischen LAN und WLAN ordnungsgemäß gewechselt werden kann, musst du die Metrik anpassen. Andernfalls kann es sein, dass du ständig im WLAN bist, obwohl dein Laptop oder PC mit dem LAN-Kabel verbunden ist. Im Grunde genommen änderst du hierbei die Reihenfolge der Nertzwerkverbindungen. Und das funktioniert so:
Schreibe in das Suchfeld (Lupe) „Netzwerkverbindungen anzeigen“ und drücke dann die Enter-Taste. Meist kann dieser Punkt auch schlicht „Netzwerkverbindungen“ heißen. Klicke mit der rechten Maustaste auf das Ethernet-Icon und dann auf „Eigenschaften“. Unter dem Reiter „Netzwerk“ wählst du dann entweder „Internetprotokoll, Version 4 (TCP/IPv4)“ oder „Internetprotokoll, Version 6 (TCP/IPv6)“, je nachdem wie dein Netzwerk optimiert ist. Klicke auf die für dich passende Einstellung und anschließend auf „Eigenschaften“. Wähle „Erweitert“, entferne das Häckchen bei „Automatische Metrik“ und gib die Zahl „10“ ein. Bestätige dies mit „OK“. Nun gehst du wieder zurück und klickst mit der rechten Maustaste auf „WLAN“. Über den Weg gleichen Weg, der eben beschrieben wurde, änderst du auch hier dessen Metrik, nimmst die Zahl „20“ und drückst abschließend auf „OK“. Starte anschließend dein Gerät neu.
So kannst du hin und her wechseln
Wenn du LAN und WLAN gleichzeitig nutzt beziehungsweise beliebig hin und her wechseln willst, dann gibt es auch dafür einen simplen Trick. Und zwar musst du hierfür wissen, wie deine Netzwerke überhaupt heißen. Öffne dafür das „Ausführen“-Feld (Windows + R), gib „cmd“ ein und drücke auf die Enter-Taste. Gib nun als Befehl „netsh interface show interface“ an. Notiere dir den Namen des LAN- und WLAN-Netzwerkes. Nennen wir für dieses Beispiel die Netzwerke ganz einfach „WLAN“ und „Ethernet“. Und nun kommt der Trick:
Öffne eine Textdatei (Editor) und schreibe folgendes:
Netsh interface set interface „WLAN“ disable
Netsh interface set interface „Ethernet“ enable
Speichere die Datei ab und öffne erneut ein Textdokument und schreibe auch hier den selben Befehl, nur dass du „disable“ und „enable“ vertauschst. Wenn beide Dateien bereit sind, dann drücke mit der rechten Maustaste jeweils drauf und mache aus einfach (Beispiel: Statt machst du
Anschließend legst du die beiden Daten in einem anderen Ordner ab und verschiebst sie per rechtem Mausklick wieder auf den Desktop. Wähle dann „Verknüpfung hier erstellen“. Nun klickst du wieder mit der rechten Maustaste auf die Dateien, gehst auf „Eigenschaften“, wählst dann „Erweitert“ und setzt bei „Als Administrator ausführen“ das Häckchen. Nun kannst du per Doppelklick LAN und WLAN gleichzeitig nutzen, besser gesagt hin und her wechseln.
Fazit: Praktische Option
Willst du LAN und WLAN gleichzeitig nutzen, dann solltest du die obigen Punkte befolgen. Ebenfalls ein interessanter Tipp: Falls du Probleme mit den Netzwerken hast, hilft es oft, wenn du den LAN-Stecker am Router an einen anderen Port setzt. Zudem kannst du WLAN ohne Router nutzen. Und so kannst du herausfinden, wer in deinem WLAN ist.
Heimnetzwerk: Was ist Ethernet?
Was ist Ethernet? Der Begriff erklärt

Ethernet wird häufig als „ LAN “ (Local Area Network) bezeichnet. Daraus leitet sich übrigens auch der Begriff „WLAN“ ab, der nichts anderes als „Wireless-LAN“, also kabelloses Internet bedeutet. Doch was genau ist das Ethernet eigentlich?
Ethernet und WLAN: Wo ist der Unterschied?
Im Prinzip haben Ethernet (LAN) und WLAN also die gleiche Funktion. Im Vergleich zwischen LAN und WLAN bietet WLAN allerdings den großen Vorteil, dass Sie nicht auf ein Kabel angewiesen sind. Dafür müssen Sie sich bei WLAN in direkter Nähe zum Router befinden, um eine Verbindung herzustellen. Durch die kabellose Verbindung ist WLAN zudem anfälliger für Störungen als eine kabelgebundene LAN-Verbindung. Auch in Sachen Sicherheit hat LAN die Nase vorn. Gerade große LAN-Netzwerke sind allerdings kostenintensiv und arbeitsaufwendig, da Sie viele Komponenten per Kabel miteinander verbinden müssen. Bei WLAN ist dies hingegen nicht nötig.
Was ist WiFi? Was ist WLAN? – Unterschiede erklärt
Mobile Geräte wie Laptops oder Smartphones verbinden sich mit dem Internet per WiFi beziehungsweise WLAN. Aber was ist der Unterschied zwischen WiFi und WLAN?
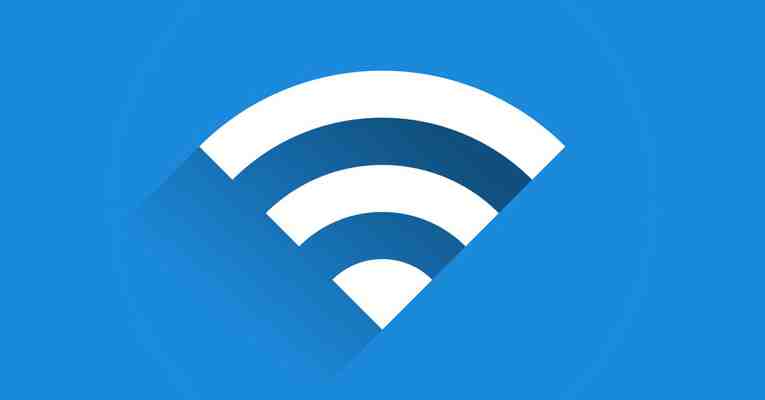
Wlan Facts
Per WLAN beziehungsweise WiFi können Geräte kabellos Daten übertragen und auch auf das Internet zugreifen, wenn sie mit einem Router verbunden sind. Den Unterschied zwischen WLAN und WiFi lest ihr hier.
Im Video erklären wir, was WLAN ist und wie es funktioniert:
Wie funktioniert WLAN und wie kann ich meins optimieren? – TECHfacts #1 Abonniere uns
auf YouTube
Was ist WLAN? Was ist WiFi? Die Unterschiede erklärt
WiFi und WLAN beschreiben im Grunde das Gleiche:
Die Abkürzung WLAN steht für „ W ireless L ocal A rea N etwork“ und bedeutet übersetzt „kabelloses lokales Netzwerk“. Über das WLAN-Netz des Routers greifen die meisten mobilen Geräte wie Laptops, Smartphones und Tables auf das Internet zu.
steht für „ ireless ocal rea etwork“ und bedeutet übersetzt „kabelloses lokales Netzwerk“. Über das WLAN-Netz des Routers greifen die meisten mobilen Geräte wie Laptops, Smartphones und Tables auf das Internet zu. Die Abkürzungen WiFi steht für „ Wi reless Fi delity“ (kabellose Wiedergabetreue) und ist ein Markenname. Geräte, die mit „WiFi“ gekennzeichnet sind, sind WLAN-fähig.
steht für „ reless delity“ (kabellose Wiedergabetreue) und ist ein Markenname. Geräte, die mit „WiFi“ gekennzeichnet sind, sind WLAN-fähig. Letztlich sind diese Unterschiede aber nicht bedeutsam. Ihr könnt beide Begriffe also synonym gebrauchen.
Allerdings benutzen die meisten fremdsprachige Länder den Begriff „WLAN“ nicht. Wenn ihr international kommuniziert, solltet ihr also lieber das Wort „WiFi“ nutzen. Es wird übrigens wie „wei fei“ ausgesprochen.
Während es bei WiFi und WLAN keine Unterschiede gibt, sieht das bei Bluetooth aber anders aus:
Wo und wie wird WiFi/WLAN eingesetzt?
Computer-Geräte wie Smartphones, Tablets, Laptops nutzen bevorzugt WLAN/WiFi, um auf das Internet und auf Geräte des lokalen Netzwerks zuzugreifen. Während Unternehmen früher sehr viel per LAN verbunden haben, nutzen sie heute insbesondere für mobile Geräte oder kurzfristige Verbindungen das WiFi/WLAN, weil es eben kabellos und praktischer ist. Auch in Privathaushalten sind vermutlich die meisten Geräte per WLAN verbunden.
Um WLAN zuhause zu nutzen, benötigt ihr einen WLAN-Router. Dort wird das WLAN aktiviert. Danach können andere Geräte mit dem WLAN verbunden werden, und auf das Internet oder andere Netzwerkgeräte zugreifen. Eine (selten genutzte) Ausnahme ist Wifi-Direct, mit dem ihr zwei Geräte direkt miteinander verbindet – ohne Router.
Wer mag, kann seinem WLAN-Netz einen lustigen Namen geben:
Die WLAN/WiFi-Reichweite
In der Regel beträgt sie 30 Meter, das heißt, ihr könnt in einem Umkreis von 30 Metern (ausgehend vom Router) per WLAN ins Internet gehen. Für die meisten Haushalte reicht das aus.
Wer aber doch mal Verbindungsprobleme hat (etwa auf dem Dachboden oder im Keller), kann die Reichweite erhöhen. Dazu benutzt ihr beispielsweise einen WLAN-Repeater.
Wer sich hingegen Gedanken wegen der WLAN-Strahlung macht, sollte vielleicht lieber zum guten alten LAN-Kabel greifen. Allerdings funktioniert das nicht ohne Weiteres bei Smartphones und Tablets. Und auch einige Laptop-Modelle haben keinen LAN-Anschluss mehr.
Geschwindigkeit von WLAN/WiFi
Die Geschwindigkeit der Datenübertragung hängt vom verwendeten Funkstandard ab.
Lange Zeit war der Standard 802.11g gängig, der Daten mit bis zu 54 MBit/Sekunde überträgt.
Der Nachfolgestandard 802.11n erlaubte Geschwindigkeiten von bis zu 150 Mbit/Sekunde.
Inzwischen wurde der neue WLAN-Standard 802.11ac vorgestellt, der sogar mit bis 1300 MBit/Sekunde überträgt.
Zumindest gelten die Geschwindigkeiten in der Theorie, wie wir hier erklären:
Wie sicher ist WLAN/WiFi?
Dank Verschlüsselungsstandards wie WPA2 gilt WLAN/WiFi seit geraumer Zeit als hinreichend sicher.
Bei ganz alten Routern ist vielleicht noch der alte Standard WEP voreingestellt. Diesen Standard solltet ihr meiden, da er sich relativ schnell knacken lässt.
Im Zweifelsfall könnt ihr auch nur mit WPA verschlüsseln, der Nachfolger WPA2 ist aber noch einmal sicherer.
Bei der Übertragung von sensiblen Daten (z.B. bei Diensten wie PayPal) solltet ihr darauf achten, dass die Verbindung über das Verschlüsselungsprotokoll SSL läuft. Unsere Anleitung SSL-Verbindungsfehler in Chrome und Co.: Lösungen und Hilfe hilft euch, falls ihr Probleme damit habt.
Noch sicherer wird es nur, wenn ihr auf WLAN verzichtet und per Kabel ins Internet geht: Potentielle Datendiebe müssten eure Verbindung dann nämlich physisch anzapfen.
Du willst keine News rund um Technik, Games und Popkultur mehr verpassen? Keine aktuellen Tests und Guides? Dann folge uns auf Facebook oder Twitter.
