So ändern Sie das Netzwerkprofil unter Windows 11
Unter Windows 11 können Sie verschiedene Netzwerkprofiltypen mit spezifischen Einstellungen festlegen, um die Sicherheit zu verbessern oder Dateien, Drucker und andere Ressourcen im Netzwerk freizugeben.
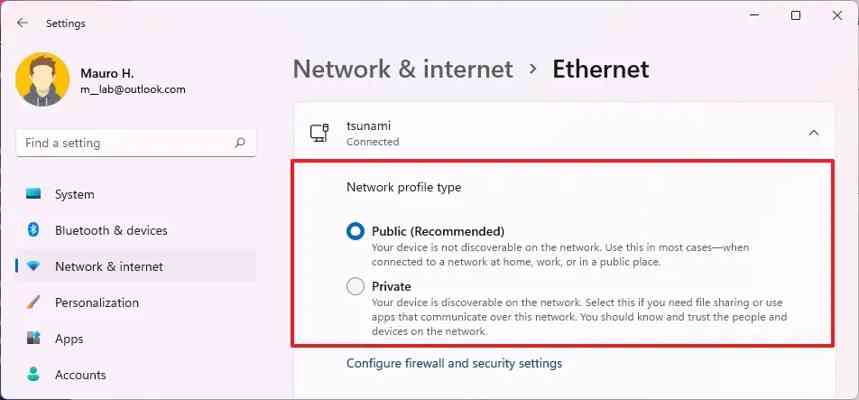
Insgesamt gibt es drei Netzwerkprofile, darunter Privat, Öffentlich und Domäne. Privat und Öffentlich sind für alle Computer verfügbar, und die Domäne ist nur verfügbar, wenn ein Gerät der Domäne beigetreten ist.
Der Private Profil ist auf vertrauenswürdige Netzwerke wie Ihr Zuhause oder Ihren Arbeitsplatz zugeschnitten. Dieses Profil macht den Computer auffindbar, sodass Sie Dateien, Drucker und andere Ressourcen für vertrauenswürdige Personen freigeben können.
Der Public Profil macht das Gerät im lokalen Netzwerk unsichtbar. Diese Option wird für die meisten Standorte empfohlen, einschließlich öffentlicher Orte, Arbeit und Zuhause (es sei denn, Sie teilen Ressourcen).
Der Domain Das Profil wird automatisch festgelegt, wenn der Computer einer Active Directory-Domäne beitritt.
In diesem Handbuch erfahren Sie, wie Sie den Netzwerkprofiltyp unter Windows 11 ändern können.
Ändern Sie das Netzwerkprofil unter Windows 11 in Öffentlich oder Privat
Unter Windows 11 können Sie den Netzwerkprofiltyp ändern, aber die Anweisungen unterscheiden sich geringfügig, je nachdem, ob Sie einen Ethernet- oder Wi-Fi-Netzwerkadapter verwenden.
Netzwerkprofil für Ethernet-Verbindung einstellen
Gehen Sie wie folgt vor, um den Netzwerkprofiltyp von Windows 11 zu ändern:
Offen Settings unter Windows 11. Klicke auf Network & internet. Drücke den Ethernet auf der rechten Seite. Unter dem Network profile type, wählen Sie den Profiltyp: Public: Ihr Gerät ist im lokalen Netzwerk nicht auffindbar. Sie sollten diese Option an den meisten Orten verwenden, z. B. zu Hause, am Arbeitsplatz oder an öffentlichen Orten. Private: Ihr Gerät ist im lokalen Netzwerk auffindbar. Sie würden diese Option verwenden, um Dateien oder andere Ressourcen wie Drucker über ein vertrauenswürdiges lokales Netzwerk freizugeben.
Netzwerkprofil für Wi-Fi-Verbindung einstellen
Gehen Sie wie folgt vor, um den Netzwerkprofiltyp für eine drahtlose Verbindung zu ändern:
Offen Settings. Klicke auf Network & internet. Drücke den Wi-Fi auf der rechten Seite. Drücke den Manage known networks. Klicken Sie auf die aktive drahtlose Verbindung. Unter dem Network profile type, wählen Sie den Profiltyp, einschließlich Public oder Private.
Sobald Sie die Schritte abgeschlossen haben, wendet die Verbindung den ausgewählten Profiltyp an.
Beachten Sie, dass Sie den Profiltyp nur pro Netzwerk ändern können. Wenn eine Ethernet- und Wi-Fi-Verbindung mit demselben Netzwerk verbunden ist, gilt beim Ändern des Profiltyps die neue Einstellung für alle Netzwerkadapter.
Ändern Sie das Netzwerkprofil mit PowerShell in Öffentlich oder Privat
Führen Sie die folgenden Schritte aus, um ein Netzwerk mit PowerShell privat oder öffentlich zu machen:
Offen Start. Suchen nach PowerShell, klicken Sie mit der rechten Maustaste auf das oberste Ergebnis und wählen Sie das Run as administrator. Geben Sie den folgenden Befehl ein, um das aktuelle Netzwerkprofil zu bestimmen und drücken Sie Enter: Get-NetConnefctionProfile Bestätigen Sie den Profiltyp des Netzwerks im Feld NetworkCategory (InterfaceAlias). Geben Sie den folgenden Befehl ein, um den Netzwerkprofiltyp unter Windows 11 zu ändern, und drücken Sie Enter: Set-NetConnectionProfile -Name "NETWORK-NAME" -NetworkCategory TYPE Dieser Befehl legt beispielsweise den Profiltyp auf Privat fest: Set-NetConnectionProfile -Name "tsunami" -NetworkCategory Private Ersetzen Sie im Befehl NETWORK-NAME der Name der Verbindung und TYPE Netzwerkprofiltyp, einschließlich Öffentlich oder Privat. Der Befehl nimmt auch den Typ DomainAuthenticated auf einem Computer an, der einer Domäne beigetreten ist.
Nachdem Sie die Schritte abgeschlossen haben, werden die Einstellungen sofort auf die Verbindungs- und Firewalleinstellungen angewendet.
Ändern Sie das Netzwerkprofil mithilfe der Registrierung in Öffentlich oder Privat.
Alternativ ist es auch möglich, den Standard-Netzwerkprofiltyp über die Registrierung festzulegen. Es wird jedoch nicht empfohlen, diese Option zu verwenden, es sei denn, Sie können die Verbindung in der Registrierung identifizieren.
Warning: Das Ändern von Systemdateien kann Ihre Windows-Installation weiter beschädigen, wenn es nicht richtig ausgeführt wird. Es wird davon ausgegangen, dass Sie wissen, was Sie tun, und dass Sie zuvor eine vollständige Sicherung Ihres Computers erstellt haben. Gehen Sie vorsichtig vor und verwenden Sie dies als letzte Maßnahme.
Führen Sie die folgenden Schritte aus, um den Netzwerkprofiltyp unter Windows 11 mithilfe der Registrierung zu ändern:
Offen Start. Suchen nach regedit und klicken Sie auf das oberste Ergebnis, um das zu öffnen Registry Editor. Navigieren Sie zu folgendem Pfad: HKEY_LOCAL_MACHINESOFTWAREMicrosoftWindows NTCurrentVersionNetworkListProfiles Wählen Sie die Unterschlüssel aus und bestätigen Sie die ProfileName um die Netzwerkverbindung zu identifizieren. Doppelklicken Sie auf das Category DWORD. Ändern Sie die zu 0 um den Netzwerktyp zu ändern zu Public, 1 Pro Private, oder 2 Pro Domain. Drücke den OK. Starte den Computer neu.
Sobald Sie die Schritte abgeschlossen haben, verwendet der Computer das ausgewählte Netzwerkprofil.
Wie ändere ich die Netzwerkeinstellungen in Windows 10?
Netzwerk ist ein breiterer Begriff, der mehrere Dinge in Ihrem PC abdeckt. Im Allgemeinen werden Einstellungen von Netzwerkadapter, LAN/Wi-Fi und TCP/IP als Netzwerkeinstellungen bezeichnet. In vielen Fällen der Fehlerbehebung müssen Sie möglicherweise eine dieser Netzwerkeinstellungen im Betriebssystem Windows 10 überprüfen. In diesem Artikel erfahren Sie, wie Sie die Netzwerkeinstellungen in Windows 10 ändern.

Netzwerkeinstellungen ändern
Es gibt viele Möglichkeiten, auf die Netzwerkeinstellungen eines Windows-Computers zuzugreifen. Wir erklären Ihnen zuerst den einfachen Zugang zu den Einstellungen und dann verschiedene Dinge, die Sie mit den Einstellungen tun können.
Öffnen Sie die Netzwerk- und Interneteinstellungen
Halten Sie die Windows-Taste und die X-Taste gedrückt, um das Power-User-Menü zu öffnen. Klicken Sie auf "Systemsteuerung", um den Bildschirm wie unten anzuzeigen, und navigieren Sie dann zur Option "Netzwerk und Internet".
Öffnen Sie die Systemsteuerung und die Netzwerk- und Internetoption
Sie sehen die folgenden Optionen:
Netzwerkfreigabecenter
Heimnetzgruppe
Internet Optionen
Netzwerk- und Internetoptionen anzeigen
Grundsätzlich müssen Sie das Netzwerkfreigabecenter und die Internetoptionen herumspielen. Hier werden wir nicht über die Heimnetzgruppenfreigabe diskutieren.
Wie ändere ich die LAN-/WLAN-Einstellungen?
Wenn Sie auf den Link „Internetoptionen” klicken, gelangen Sie zum neuen Fenster „Interneteigenschaften”. Gehen Sie zum Reiter „Verbindungen” und klicken Sie auf die Schaltfläche „LAN-Einstellungen”.
Dialogfeld Interneteigenschaften öffnen
Sie sehen das Popup-Fenster „Local Area Network (LAN) Settings”. Hier können Sie die automatische Konfiguration deaktivieren oder aktivieren, ein Konfigurationsskript eingeben und einen Proxyserver hinzufügen. Möglicherweise müssen Sie alle diese Kontrollkästchen während der Fehlerbehebung der meisten Netzwerkfehler deaktivieren.
LAN-Einstellungen prüfen
Hinweis: Denken Sie daran, dass das Dialogfeld „Interneteigenschaften” viele Registerkarten enthält. Sie können diese Einstellungen ändern, um das Browserverhalten zu steuern. Sie können beispielsweise die Popups unter der Registerkarte „Datenschutz” blockieren.
TCP/IP-Protokolleigenschaften ändern
Gehen Sie zurück zu Ihrem Abschnitt "Systemsteuerung > Netzwerk und Internet". Klicken Sie nun auf den Link "Network Sharing Center", um die aktiven Netzwerke anzuzeigen, die von Ihrem Computer aus verbunden sind.
Öffnen Sie das Netzwerk- und Freigabecenter in Windows 10
Klicken Sie auf die aktive Verbindung, um das Eigenschaftenfenster des aktuell verbundenen Netzwerks zu öffnen. Basierend auf der aktiven Wi-Fi/LAN-Verbindung sehen Sie das Wi-Fi/LAN-Statusdialogfeld.
Anzeigen des WLAN-Status in Windows 10
Klicken Sie auf die Schaltfläche "Eigenschaften", um das Popup-Fenster "Wi-Fi-Eigenschaften" anzuzeigen. Wählen Sie die Option „Internet Protocol Version 4 (TCP/IPv4)” und klicken Sie dann erneut auf die Schaltfläche „Eigenschaften”.
Anzeigen von WLAN-Eigenschaften in Windows 10
Sie sehen das TCP/IPv4-Eigenschaftsfenster wie unten.
Aktivieren Sie IP und DNS automatisch abrufen
Hier können Sie die IP-Adresse und die DNS-Server für Ihre Internetverbindung manuell ändern. Im Allgemeinen könnte die automatische Option standardmäßig ausgewählt sein. Sie können jedoch die manuellen IP / DNS-Details eingeben.
In Verbindung stehende Artikel:
Netzwerkadaptereinstellungen ändern
Drücken Sie die Tasten „Windows + X” und navigieren Sie zu „Geräte-Manager”. Sie sehen alle verfügbaren Adapter im Abschnitt „Netzwerkadapter”. Klicken Sie mit der rechten Maustaste auf den verwendeten Adapter und wählen Sie die gewünschte Aktion aus.
Deaktivieren Sie die Energieverwaltung in Windows 10
Sie können beispielsweise die Treiberdateien deaktivieren, deinstallieren und aktualisieren. Oder klicken Sie auf „Eigenschaften” und navigieren Sie zur Registerkarte „Energieverwaltung”. Hier können Sie die Energiesparoption „Computer kann dieses Gerät ausschalten, um Energie zu sparen” aktivieren oder deaktivieren.
Warnung: Denken Sie daran, die neuesten Treiberdateien entweder von der Website des Anbieters oder von Ihrem Quelldatenträger herunterzuladen. Diese Treiberdateien werden möglicherweise benötigt, wenn Sie den Adapter deinstallieren und erneut installieren.
Verwalten von Internetverbindungen
Neben den oben erläuterten Optionen bietet Windows 10 auch ein separates Einstellungsmenü. Drücken Sie die Windows-Taste und gehen Sie dann in das Menü "Einstellungen". Wählen Sie die Option „Netzwerk & Internet”.
Windows 10-Einstellungen
Hier können Sie alle Internetverbindungsoptionen an einem Ort verwalten. Sie können beispielsweise den Proxyserver von hier aus deaktivieren, anstatt die WLAN-Einstellungen wie in Abschnitt 1 beschrieben zu ändern.
Eine weitere wichtige Einstellung ist hier, das zuvor verwendete WLAN-Netzwerk zu vergessen. Gehen Sie zum Abschnitt „WLAN” und scrollen Sie nach unten, um auf den Link „WLAN-Einstellungen verwalten” zu klicken. Klicken Sie im Abschnitt „Bekannte Netzwerke verwalten” auf das Netzwerk und dann auf die Schaltfläche „Vergessen”. Dadurch wird der Netzwerkname aus der Liste entfernt, die Sie sehen können, indem Sie auf das Symbol "Wi-Fi" in Ihrer Taskleiste klicken.
Vergessen Sie das WLAN-Netzwerk in Windows 10
Verpacken
Netzwerkeinstellungen sind einer der wichtigsten Abschnitte im Windows-Betriebssystem. Sie müssen auf diese Einstellungen zugreifen, um Probleme zu beheben oder die Internetverbindung zu ändern. Wir hoffen, dieser Artikel hat Ihnen geholfen, die grundlegenden Dinge zu verstehen, die Sie mit dem Abschnitt Netzwerkeinstellungen in Windows tun können.
So ändern Sie die DNS-Einstellungen unter Windows 11
Sie müssen beim Surfen auf verschiedenen Websites im Internet auf das Wort „DNS“ gestoßen sein. Dies gilt sogar noch mehr, wenn Sie sich auf einem Gerät befinden, das Websites ziemlich langsam öffnet. Das erste, was uns in den Sinn kommt, ist, dass es ein Problem mit dem Computer selbst geben muss. Wir beginnen also mit der Suche nach den Gründen, die Ihren PC möglicherweise blockiert haben.
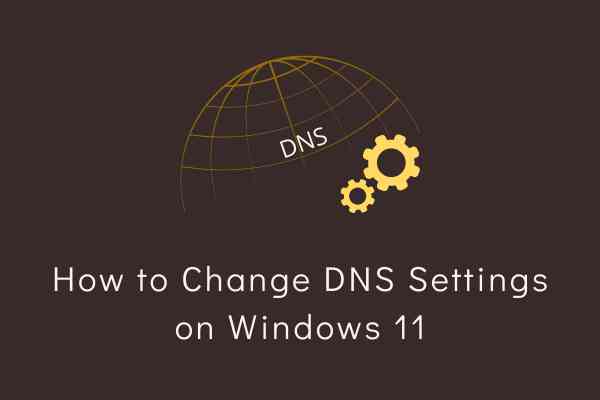
Suchen und beheben Sie Windows-Fehler automatisch über das PC-Reparatur-Tool RESTORO ist ein großartiges Reparaturtool, das automatisch verschiedene Probleme auf dem Windows-Betriebssystem findet und repariert. Dieses Tool schützt Ihren PC vor bösartigen Codes, Hardwarefehlern und mehreren anderen Fehlern. Darüber hinaus stellt dies auch sicher, dass Sie Ihr Gerät in vollem Umfang nutzen können. Bekommen das Restoro-Tool
Nun, ein verlangsamter Computer kann auch ein Indikator für „Ihre vom ISP bereitgestellten DNS-Server sind ausgefallen oder funktionieren nicht effektiv“. In diesem Handbuch werden wir besprechen, was genau DNS ist (für Anfänger), wie es funktioniert und wie Sie die DNS-Einstellungen auf Ihrem Windows 11-PC ändern können. Wir werden auch über einige der Fasten sprechen. zuverlässige und sichere DNS-Server, für die Sie sich entscheiden können, um Ihre Netzwerkgeschwindigkeit zu erhöhen.
Was ist ein Domain Name System (DNS)?
DNS ist im Grunde eine Zuordnung aller weltweit verfügbaren IP-Adressen zu ihren jeweiligen Domänennamen. Immer wenn Sie einen Domänennamen eingeben und die Eingabetaste drücken, werden Sie zu einer IP-Adresse geleitet, die alle zugehörigen Informationen enthält. Auf diese Weise müssen Sie sich die komplexen Zahlen nicht merken, um auf eine oder mehrere Sites zuzugreifen. Um es einfach auszudrücken, können Sie sich DNS als das Telefonbuch des Internets.
Bei einer Abfrage führt DNS Sie zu der IP-Adresse, die inhärent mit einem Domänennamen codiert ist. Es funktioniert über eine Vielzahl von DNS-Servern, die Ihre Online-Anfragen beantworten.
So aktivieren Sie DNS über HTTPS (DoH) in Google Chrome
Warum sollte man die DNS-Einstellungen unter Windows ändern?
Bevor wir erfahren, wie genau man seinem PC einen neuen DNS zuweisen kann, wollen wir wissen, warum dies erforderlich ist. Der vom ISP bereitgestellte Standard-DNS-Server reicht aus, um unsere Anfragen zu bearbeiten. Manchmal können jedoch Probleme beim Zugriff auf eine bestimmte Site auftreten oder eine Fehlermeldung angezeigt werden – „DNS-Server konnte nicht gefunden werden“.
Wenn Sie solche Nachrichten erhalten, während Sie eine Verbindung zum Internet herstellen, können Sie zu einem besseren DNS-Anbieter wechseln. Es gibt Dutzende von kostenlosen DNS-Servern, für die Sie sich entscheiden können. Wir haben eine Liste von vier DNS-Servern hinzugefügt, die kostenlos, sicher und zuverlässig sind. Nachdem wir nun wissen, warum ein Wechsel der DNS-Server erforderlich ist, erfahren Sie im folgenden Abschnitt, wie dies geht.
So ändern Sie die DNS-Einstellungen unter Windows 11
Wenn Sie aus den oben genannten Gründen bereit sind, die Standard-DNS-Einstellungen auf Ihrem Windows 11-PC zu ändern, gehen Sie wie folgt vor –
Drücken Sie Gewinnen + ich Starten Sie zuerst die Einstellungen und wählen Sie Netzwerk & Internet.
Gehen Sie zum rechten Bereich und klicken Sie auf Erweiterte Netzwerkeinstellungen.
Wählen Sie das Netzwerk aus, von dem aus Sie auf das Internet zugreifen. Wenn Sie beispielsweise eine WLAN-Verbindung verwenden, klicken Sie auf die Option – „ W-lan “. Falls Sie eine Ethernet-Verbindung verwenden, wählen Sie diese stattdessen aus.
“. Falls Sie eine Ethernet-Verbindung verwenden, wählen Sie diese stattdessen aus. Klicken Sie neben der DNS-Serverzuweisung auf die Schaltfläche Bearbeiten.
Verwenden Sie das Dropdown-Menü und wählen Sie Manuell.
Aktivieren Sie das Optionsfeld IPv4 und geben Sie Folgendes ein:
Preferred DNS
Alternate DNS
Sie können zwischen den folgenden DNS-Nummern von Cloudflare, Google oder OpenDNS wählen.
Cloudflare: 1.1.1.1 and 1.0.0.1
Google: 8.8.8.8 and 8.8.4.4
OpenDNS: 208.67.222.222 and 208.67.220.220
Quad9: 9.9.9.9 / 149.112.112.112
In jeder Kategorie finden Sie zwei DNS-Nummern, die Sie als Preferred DNS und Alternative DNS verwenden können.
Klicken Sie auf Speichern, um diese Konfiguration zu bestätigen und Ihren PC neu zu starten.
Melden Sie sich erneut bei Ihrem Gerät an und stellen Sie eine Verbindung zu Ihrem Ethernet/WLAN her. Die neue DNS-Adresse wird nun auf Ihrem Computer funktionieren.
