Excel geht bei der Berechnung von Arbeitstagen in der Voreinstellung von einer Fünf-Tage-Woche aus. Was aber, wenn Sie mit Ihrem Arbeitgeber eine Vier-Tage-Woche vereinbart haben?
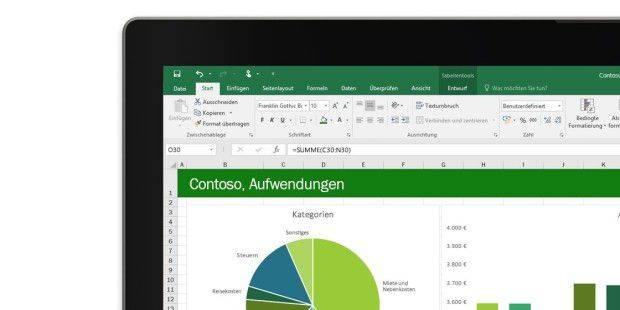
Excel geht bei der Berechnung von Arbeitstagen in der Voreinstellung von einer Fünf-Tage-Woche aus. Sie geben in einer Zelle ein Anfangs- und in einer zweiten ein Enddatum ein, und das Programm berechnet, wie viele Tage dazwischen liegen. Dabei zieht es die Samstage und Sonntage automatisch als arbeitsfrei ab. Das ist praktisch, um etwa die Arbeitstage bis zum Sommerurlaub auszurechnen. Was aber, wenn Sie mit Ihrem Arbeitgeber eine Vier-Tage-Woche vereinbart haben? Auch dafür gibt es eine Lösung.
Um die Zahl der Arbeitstage zwischen zwei Terminen zu berechnen, bringt Excel die Funktion „NETTOARBEITSTAGE.INTL“ mit. Und so wird sie verwendet: Tippen Sie beispielsweise in Zelle B4 das Datum „10.05.2021“ und in Zelle C4 das Datum „24.05.2021“, und geben Sie dann in Zelle E4 die Formel „ = N E T T O A R B E I T S T A G E .INTL(B4;C4)“ ein. Nach Drücken der Enter-Taste erscheint in Zelle E4 der korrekte Wert „11“.
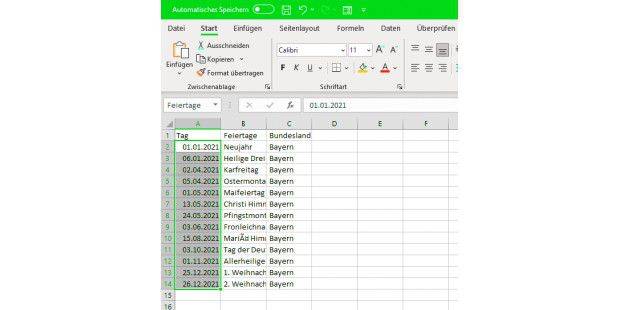
Angenommen, Sie stellen nun um auf eine Vier-Tage-Woche. In diesem Fall tragen Sie in Zelle E4 diese Formel ein: „=NETTO-A R B E I T S T A G E .INTL(B4;C4;“0000111“)“. Die vier Nullen stehen dabei für die Wochenarbeitstage, die drei Einsen für die arbeitsfreien Tage. Außerdem blendet Excel bei der Eingabe ein Kontextmenü ein, in dem Sie angeben können, welche Wochentage das Wochenende umfasst. Normalerweise können Sie die Voreinstellung „Samstag, Sonntag“ übernehmen. Nach mit der Enter-Taste erhalten Sie das Ergebnis „9“.
Vielleicht ist Ihnen aufgefallen, dass der 13. und der 24. Mai 2021 Feiertage waren (Christi Himmelfahrt und Pfingstmontag) und damit arbeitsfrei. Auch das können Sie in der Formel berücksichtigen. Sie benötigen dafür eine Liste der gesetzlichen Feiertage in Ihrem Bundesland. Laden Sie sich die Liste bei www.feiertage.net als CSV-Datei herunter, öffnen Sie sie in Excel und kopieren Sie die Daten in ein neues Tabellenblatt der Arbeitsmappe, mit der Sie die Arbeitstage berechnen. Markieren Sie die Datumsangaben und geben Sie oben links in das Namenfeld die Bezeichnung Feiertage ein. Erweitern Sie nun die Formel in E4 um einen Verweis auf die Feiertagsdaten: „=NETTOARBEITSTAGE.INTL(B4;C4;“0000111“;Feiertage)“. Excel reduziert die Zahl der Arbeitstage damit auf „7“.
Tipp: 20 Tipps für schnelleres Arbeiten mit Excel
