So setzen Sie die Netzwerkeinstellungen unter Windows 11 zurück
Windows 11 hat den Zugriff auf die Einstellungen vereinfacht. Jetzt können Sie sogar schnell die DNS-Einstellungen ändern und das Datenlimit auf Ihrem Windows 11-PC ganz schnell festlegen. Es besteht also die Möglichkeit, dass wir die Netzwerkoptionen häufiger optimieren, und manchmal können Dinge schief gehen. Wenn Ihr PC nicht funktioniert oder ein Fehler mit dem Netzwerk aufgetreten ist, müssen Sie möglicherweise einen Netzwerk-Reset auf einem Windows 11-PC durchführen.
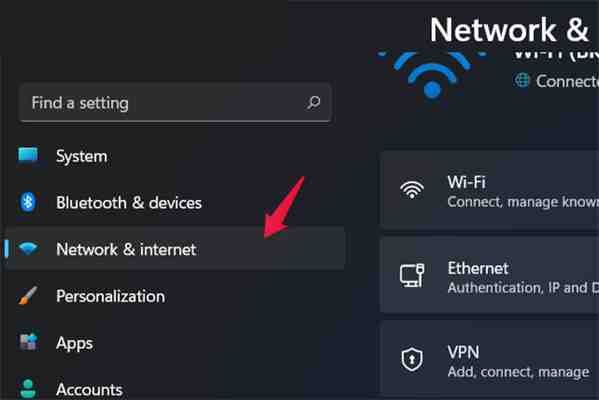
Lassen Sie uns herausfinden, wie wir alle Netzwerkeinstellungen in Windows 11 zurücksetzen können.
Setzen Sie die Netzwerkeinstellungen über die Windows 11-Einstellungen zurück
Das Einstellungsfenster von Windows 11 bietet eine spezielle Option zum Zurücksetzen der Windows 11-Netzwerkeinstellungen mit einem Klick. Dadurch werden alle Netzwerktreiber und Adapter auf Ihrem System deinstalliert und neu installiert. Sie verlieren alle Ihre manuell hinzugefügten VPNs, DNS-Einstellungen, Proxy-Netzwerke oder andere Einstellungen im Zusammenhang mit der Netzwerkverbindung. Lass uns anfangen.
Öffnen Sie auf Ihrem Windows 11-PC Windows Settings von dem Start Menü oder durch Drücken von Windows Key + I.
Gehe zu Network & Internet aus dem Hauptfenster der Einstellungen.
Klicke auf Advanced Network Settings am unteren Rand des Bildschirms.
Unter More Settingsklicke auf Network Reset.
Stellen Sie auf dem nächsten Bildschirm sicher, dass Sie die Warnungen und Meldungen auf dem Bildschirm lesen, bevor Sie auf „Reset Now.“
Bestätigen Sie nun das Zurücksetzen der Netzwerkeinstellungen auf Ihrem Windows 11-PC.
Während des Zurücksetzens wird Ihr PC oder Laptop für eine Weile vom Internet getrennt. Sie sind wieder online, sobald die Netzwerkadapter neu installiert sind.
Nach der Neuinstallation muss Ihr PC alle Probleme beseitigen, die Probleme mit der Internetverbindung verursacht haben. Wenn Ihr PC immer noch kein Internet hat, während er mit WLAN verbunden ist, sehen Sie sich unsere Anleitung zur Fehlerbehebung an.
Setzen Sie die Netzwerkeinstellungen mit CMD zurück
Manchmal funktionieren die Windows-Einstellungen möglicherweise nicht richtig. Wenn die obigen Schritte nicht wie geplant verlaufen sind, können Sie unter Windows 11 immer noch über die Befehlszeile einen Netzwerk-Reset durchführen.
Öffnen Sie dazu das CMD-Fenster durch Drücken von Windows Key + R und eintreten CMD. Sie können stattdessen nach suchen Command Prompt in der Windows-Suche und öffnen Sie dieselbe.
Führen Sie im Befehlsfenster nacheinander jeden der folgenden Befehle aus (drücken Sie nach jeder Zeile die Eingabetaste), um die Netzwerkeinstellungen auf Ihrem Windows-PC zurückzusetzen.
netsh winsock reset
netsh int ip reset
netsh advfirewall reset
ipconfig / flushdns
ipconfig / release
ipconfig / renew
Sobald Sie alle oben genannten Befehle eingegeben haben, starten Sie Ihren Computer neu, nachdem Sie beendet haben, was Sie sonst noch getan haben. Wenn Ihr Computer neu startet, können Sie sehen, dass Ihr PC die Netzwerkoptionen wiederhergestellt hat und mit dem Internet verbunden ist. Dadurch werden auch alle Probleme behoben, die auf einige Fehler zurückzuführen sind, die bei Ihren Netzwerkeinstellungen aufgetreten sind.
Sie müssen die Netzwerkeinstellungen auf einem PC nur zurücksetzen, wenn Sie überhaupt kein Internet haben oder etwas schief geht, nachdem Sie einige Netzwerkeinstellungen geändert haben. Hoffentlich beheben beide oben genannten Methoden Ihre Probleme, indem Sie die Netzwerkeinstellungen unter Windows 11 zurücksetzen.
So setzen Sie die Netzwerkeinstellungen unter Windows 11/10 zurück
Haben Sie Verbindungsprobleme? Mach dir keine Sorge. Hier in diesem Artikel erklären wir zwei Methoden zum Zurücksetzen der Netzwerkeinstellungen von Windows 11, damit alles wieder normal ist.
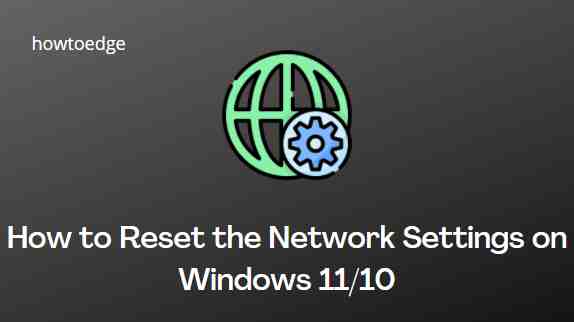
Ist es eine gute Idee, meine Netzwerkeinstellungen zurückzusetzen?
Wenn Sie die Netzwerkeinstellungen von Windows 11 zurücksetzen, werden die Netzwerkadapter deinstalliert und anschließend neu installiert. Es stellt auch die Standardeinstellungen anderer Geräte wieder her. Wenn Sie also Verbindungsprobleme haben, ist das Zurücksetzen der Windows 11-Netzwerkeinstellungen immer der letzte Ausweg. Im Allgemeinen wird empfohlen, das Hantieren mit den Netzwerkeinstellungen zu vermeiden und eine Alternative zu verwenden. Wenn Sie jedoch bereits alles andere getan haben, einschließlich der Installation der neuesten Treiber, der Änderung Ihrer Modem- und Routereinstellungen, des Neustarts Ihres PCs usw., möchten Sie möglicherweise Ihre Netzwerkeinstellungen zurücksetzen.
So setzen Sie die Netzwerkeinstellungen unter Windows 11 zurück
Die Verbindung zum Internet hängt davon ab, welche Netzwerkeinstellungen Sie auf Ihrem PC haben. Sogar das Windows-Betriebssystem lässt Sie diese Einstellungen nach Belieben ändern. Diese Änderungen können jedoch manchmal nach hinten losgehen. In diesem Fall sollten Sie als letzten Ausweg die Netzwerkeinstellungen unter Windows 11 zurücksetzen.
1]Verwenden Sie die Windows-Einstellungen
Es gibt zwei Möglichkeiten, die Netzwerkeinstellungen von Windows 11 auf den ursprünglichen Zustand zurückzusetzen:
Öffnen Sie die Windows-Einstellungen mit der Windows+I S.
S. Klicken Sie im linken Bereich auf die Network & internet .
. Scrollen Sie nach unten nach rechts und klicken Sie auf die Advanced network settings.
Wählen Network reset in dem More settings.
Klicken Reset now um den Vorgang abzuschließen.
um den Vorgang abzuschließen. Anschließend werden Sie gefragt, ob Sie das Netzwerk zurücksetzen möchten.
Klicken Yes um den Prozess zu beginnen.
Nach Abschluss des Zurücksetzens werden Sie aufgefordert, den Computer neu zu starten. Dadurch wird sichergestellt, dass alle Änderungen erfolgreich implementiert werden.
2]Verwenden Sie die Eingabeaufforderung
Wenn Sie die Befehlszeilenschnittstelle der Benutzeroberfläche der GUI vorziehen, können Sie die Netzwerkeinstellungen zurücksetzen, indem Sie einfach ein paar einfache Befehle ausführen:
Öffnen Sie das Eingabeaufforderungsfenster mit Administratorzugriff.
Kopieren Sie nun die folgenden Befehle, fügen Sie sie ein und drücken Sie nach jedem Befehl die Eingabetaste:
ipconfig /release ipconfig /flushdns Copyipconfig /renew netsh int ip reset netsh winsock reset
Notiz: Bitte beachten Sie, dass während der Ausführung dieser cmd-Befehle bestimmte Fehler auftreten können, aber keine Sorge, das ist völlig normal.
Starten Sie abschließend Ihren Computer neu, um den Vorgang abzuschließen.
Wie setze ich die Netzwerkeinstellungen unter Windows 10 zurück?
So setzen Sie die Netzwerkeinstellungen unter Windows 10 zurück:
Klicken Sie mit der rechten Maustaste auf die Start.
Wählen Settings > Network & Internet > Status > Network reset.
Klicken Sie auf Reset Now Taste.
Taste. Wählen Yes um den Vorgang zu beenden.
Read Next:
So beheben Sie, dass der Edge-Browser unter Windows 11 nicht funktioniert
Lädt der Microsoft Edge-Browser keine Seiten oder kann die Site nicht geöffnet werden. Hier sind die besten Methoden, um zu beheben, dass der Edge-Browser auf einem Windows 11-Computer nicht funktioniert.
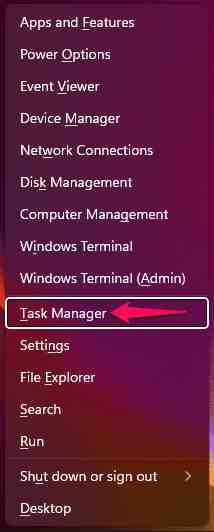
Funktioniert der Microsoft Edge-Browser nicht? Windows 11? Microsoft hat bei Edge gute Arbeit geleistet, um es zu einem großartigen Konkurrenten für andere Browser zu machen. Darüber hinaus machen die kristallklare Datenschutz- und Sicherheitsrichtlinie, die leicht verständliche Benutzeroberfläche und viele Anpassungsoptionen Microsoft Edge zu einer klugen Wahl.
Aber auch im Edge Browser können die Dinge schlecht werden, wenn die Webseiten nicht geladen werden, wenn Sie eine Seite nicht öffnen können oder wenn das Laden einer Site lange dauert, dann werden wir hier in diesem Handbuch einige der am besten funktionierenden verwenden Methoden zum Beheben des Problems Edge Browser funktioniert nicht für Windows 11-Computer.
1. Starten Sie Windows 11 neu
Das Computerbetriebssystem ist ein sehr komplexer Mechanismus; Wenn Sie Probleme mit der auf dem Computer installierten Software haben, werden die meisten Softwareprobleme durch einen einfachen Neustart des Windows 11-PCs behoben.
Tatsächlich werden auch alle temporären Dateien und Cache-Dateien zurückgesetzt, sobald Sie Ihren PC neu starten. Wenn Sie also Probleme mit dem Edge-Browser auf Ihrem Windows 11-Computer haben, schalten Sie Ihren PC einfach AUS, warten Sie etwa 10 Sekunden, bevor Sie ihn wieder einschalten.
2. Schließen Sie Microsoft Edge-Prozesse
Wenn Edge Browsing unter Windows 11 ständig abstürzt und Sie den Browser nicht öffnen können, sollten Sie alle laufenden Edge-Prozesse schließen. Sie können dies tun, indem Sie das Windows Task-Manager-Tool verwenden. Hier sind die Schritte, die Sie befolgen müssen.
Drücken Sie auf Ihrem Windows 11-Startbildschirm die Strg+Alt+Entf Knöpfe zusammen. Auswählen Task Manager aus der Liste der angezeigten Optionen. Alternativ können Sie auch mit der rechten Maustaste auf das Windows-Startmenü in der Taskleiste klicken und Task-Manager aus der Liste der angezeigten Optionen auswählen.
Beenden Sie dann im Task-Manager alle Edge-Prozesse.
Versuchen Sie nach dem Beenden aller Chrome-Aufgaben erneut, den Edge-Browser zu öffnen, und prüfen Sie, ob das Problem dadurch behoben wird oder nicht.
3. Setzen Sie die Netzwerkeinstellungen zurück
Leeren Sie das DNS und setzen Sie die TCP/IP-Einstellungen auf Ihrem PC zurück.; Dadurch werden alle Netzwerkeinschränkungen behoben, die den Edge daran hindern könnten, sich mit dem Datennetzwerk zu verbinden.
Suche Command Prompt in dem Start Speisekarte. Öffnen Sie cmd als Administrator.
Führen Sie den unten genannten Befehl aus und drücken Sie die Eingabetaste: Ipconfig /flushdns Geben Sie nun den folgenden Befehl ein und drücken Sie erneut die Eingabetaste: netsh winsock reset Nachdem Sie alle Befehle ausgeführt haben, müssen Sie Ihren PC neu starten und Edge Browser öffnen, um ihn ohne Probleme zu verwenden.
4. DNS-Dienstanbieter ändern
Wenn Edge Browser keine Seiten laden kann, empfehle ich Ihnen, den DNS in Ihren Windows 11-Netzwerkeinstellungen zu ändern. Dies sollte die Probleme beim Laden von Seiten auf Windows-PCs beheben.
DNS in den Edge-Einstellungen ändern
Offene Kante Settings.
Klicke auf Privacy, Search, and Services. Unter Security, auswählen Choose a service provider.
Wählen Sie Google DNS oder einen anderen aufgelisteten DNS aus und prüfen Sie, ob das Problem mit dem Edge-Browser funktioniert nicht auf Ihrem Windows 11 behoben ist.
DNS unter Windows 11 ändern
Öffnen Sie die Einstellungen auf Ihrem Windows 11, indem Sie drücken Windows-Taste + I Abkürzung. Wählen Sie dann Network & Internet aus der linken Menüleiste und gehen Sie zum Advanced network settings.
Wählen Sie nun das Netzwerk aus, das Sie für das Internet verwenden, z. B. Wi-Fi oder Ethernet. Klicke auf View Additional Properties. Klicke auf Edit.
Ändern Sie das DNS in Google DNS oder ein anderes unten aufgeführtes DNS-Protokoll.
DNS Server DNS 1 DNS 2 Öffentliches Google-DNS 8.8.8.8 8.8.4.4 Cloudflare-DNS 1.1.1.1 1.0.0.1 Quad9-DNS (IPv4) 9.9.9.9 149.112.112.112 Quad9-DNS (IPv6) 2620:fe::fe 2620:fe::9 OpenDNS 208.67.222.222 208.67.220.220
6. Deaktivieren Sie Preload-Seiten
Google verwendet das Cookie-Verhalten, um Seiten zu laden, von denen angenommen wird, dass sie der Benutzer sehr oft besucht. Dies hilft Benutzern, die Seiten schnell zu laden, aber dies sammelt wiederum viele Cache- und andere Seitendaten, die dazu führen können, dass der Edge bestimmte Seiten nicht schnell lädt. Sie können es deaktivieren, um zu sehen, ob dies Ihnen hilft, Edge-Probleme zu beheben.
Öffnen Sie den Edge-Browser und klicken Sie oben rechts auf das 3-Punkte-Menüsymbol. Auswählen Settings aus der Liste der angezeigten Optionen.
Klicken Sie hier auf Cookies and Site Permissions und tippe auf Manage and delete cookies and site data.
Deaktivieren Sie das Vorladen von Seiten, um schneller zu surfen und zu suchen.
7. Edge-Daten löschen
Edge-Browser mit Zeit sammelt Cache, Daten, Passwörter und andere Daten. Dieser Aufbau kann manchmal Probleme mit der normalen Funktion des Edge Browsers verursachen. Edge-Daten löschen;
Öffnen Sie die Edge-Einstellungen. Klicke auf Privacy, Search, and Services. Unter Browserdaten löschen, auswählen Choose what to clear.
Wählen Sie alle Optionen außer Passwörter und Auto-Fill und drücken Sie Clear Now.
Probieren Sie die Methoden aus, um zu sehen, welche Ihnen helfen, die Probleme beim Laden von Edge-Seiten auf Ihrem Windows 11-Laptop oder Computer-PC zu beheben.
Wenn Sie irgendwelche Gedanken dazu haben How to Fix Edge Browser Not Working on Windows 11?, dann komm gerne unten vorbei Kommentar Box. Bitte abonnieren Sie auch unsere GeekCarrot YouTube Kanal für Video-Tutorials. Danke schön!
