So setzen Sie die Netzwerkeinstellungen in Windows 10 zurück
Es ist normalerweise nicht ratsam, Ihre Netzwerkeinstellungen in Windows 10 zurückzusetzen, da dadurch alle Änderungen, die Sie an Ihren Einstellungen vorgenommen haben, gelöscht werden können. Wenn Sie jedoch mit Netzwerkverbindungsproblemen zu kämpfen haben, besteht die einzige Möglichkeit zur Fehlerbehebung möglicherweise darin, Ihre Netzwerkgeräte auf die Standardeinstellungen zurückzusetzen.
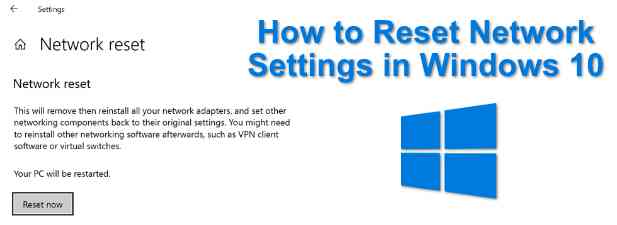
Sie können dies mit dem in Windows integrierten Netzwerk-Reset-Tool tun, das Sie im Windows-Einstellungsmenü finden. Dadurch werden Ihre Netzwerkgeräte sowie andere wichtige Komponenten zurückgesetzt, die für die Netzwerkkonnektivität erforderlich sind, wie beispielsweise Ihr TCP/IP-Stack. Sie können die Netzwerkeinstellungen auch mithilfe der Windows PowerShell ändern oder zurücksetzen.
Fehlerbehebung bei Windows 10-Netzwerkproblemen
Bevor Sie die Netzwerkeinstellungen für Ihre WLAN- oder kabelgebundenen Ethernet-Geräte zurücksetzen, stellen Sie möglicherweise fest, dass dies mithilfe des integrierten Windows Troubleshooter kann stattdessen allgemeine Netzwerkprobleme lösen.
Dies kann oft eine weniger drastische Methode sein, um Probleme mit Ihren aktuellen Netzwerkeinstellungen zu lösen. Ein häufiges Problem ist beispielsweise ein nicht verfügbarer DNS-Server, der das Laden von Websites verhindert. Das Fehlerbehebungstool sucht nach solchen Problemen und löst diese, wenn möglich, automatisch oder hilft Ihnen, diese selbst zu lösen.
Um die Windows-Fehlerbehebung zu verwenden, müssen Sie das Windows-Einstellungsmenü öffnen. Klicken Sie dazu mit der rechten Maustaste auf das Windows-Startmenü und drücken Sie die Settings Möglichkeit.
In dem Windows Settings Menü, drücken Sie Update & Security > Troubleshoot. Dies bringt Sie zum Windows Troubleshooter.
Für Ihre Netzwerkverbindungen stehen verschiedene Tools zur Fehlerbehebung zur Verfügung. Wenn Ihre Internetverbindung beispielsweise Probleme hat, drücken Sie die Internet Connections Option in der Troubleshoot Speisekarte. Wenn Sie Schwierigkeiten haben, eine Verbindung zu anderen lokalen Geräten herzustellen, drücken Sie Incoming Connections. Um allgemeine Probleme mit Ihren WLAN- und Ethernet-Adaptern zu beheben, drücken Sie Network Adapters stattdessen.
Drücken Sie Run the Troubleshooter. Dadurch wird das Fehlerbehebungstool geladen, das mit der Überprüfung Ihrer Adapter und aktiven Verbindungen auf Probleme beginnt.
In dem Troubleshoot Fenster beginnt Windows mit dem Scannen Ihrer Geräte und der Netzwerkkonfiguration. Wenn Sie ausgewählt haben Network Adapters, müssen Sie auswählen, welchen Adapter Sie überprüfen möchten, oder drücken Sie All network adapters um alle Ihre Geräte gleichzeitig zu überprüfen. Klicken Next weitermachen.
Dadurch wird das Fehlerbehebungstool gestartet. Warten Sie also einen Moment, bis Windows Ihre Adapter, Verbindungen und Netzwerkkonfiguration vollständig getestet hat. Wenn Probleme erkannt werden, werden diese am Ende angezeigt, damit Sie sie beheben können, oder werden automatisch behoben. Drücke den Try these repairs as administrator Option, wenn Ihnen ein Fix angezeigt wird, den Windows automatisch ausführen kann.
Wenn die Fehlerbehebung keine Probleme erkennen kann, werden Sie am Ende darüber informiert, dass das Problem nicht behoben werden konnte. Drücken Sie die View detailed information , um den vollständigen Testbericht anzuzeigen, damit Sie ein Problem selbst identifizieren können, oder drücken Sie Close um das Werkzeug zu schließen.
Die Windows-Fehlerbehebung kann zwar häufige Probleme mit Ihren Netzwerkgeräten beheben, ist jedoch kein Wundermittel für potenzielle Einstellungskonflikte oder unterbrochene Verbindungen. Wenn weiterhin Probleme auftreten, müssen Sie lernen, wie Sie die Netzwerkeinstellungen in Windows 10 zurücksetzen, indem Sie die folgenden Schritte ausführen.
Verwenden der Windows-Einstellungen zum Zurücksetzen der Netzwerkeinstellungen in Windows 10
Wie der Windows Troubleshooter enthält Microsoft ein Do-it-yourself-Tool zum Zurücksetzen Ihrer Netzwerkeinstellungen im Windows Settings Speisekarte. Dadurch werden Ihre Netzwerkadapter und andere Netzwerkeinstellungen und -protokolle wie Ihr TCP/IP-Stack zurückgesetzt, der wichtig ist, damit Ihr PC Verbindungen mit anderen Geräten herstellen kann.
Wenn Sie Änderungen an Ihrer Netzwerkkonfiguration vorgenommen haben, müssen Sie diese nach dem Zurücksetzen Ihrer Geräte wiederherstellen. Bevor Sie dies tun, sollten Sie jedoch sicherstellen, dass die von Ihnen vorgenommenen Änderungen nicht die Ursache von Netzwerkproblemen oder -konflikten sind, wie z. B. einem IP-Adresskonflikt in Ihrem Netzwerk.
Um die Netzwerkeinstellungen in Windows 10 zurückzusetzen, klicken Sie mit der rechten Maustaste auf das Startmenü und drücken Sie die Settings Möglichkeit.
In dem Windows Settings Fenster, drücken Network & Internet > Status.
Drücke den Network Reset Option in der Status Menü, um den Netzwerk-Reset-Vorgang zu starten.
In dem Network Reset Menü wird eine Erklärung des Vorgangs angezeigt, in der erklärt wird, dass Windows Ihre Geräte und die Netzwerkkonfiguration zurücksetzt. Drücken Sie Reset now um mit dem Zurücksetzen Ihrer Geräte zu beginnen.
Im Popup Network Reset Box, drücken Yes zu bestätigen und den Vorgang zu starten.
Windows beginnt an dieser Stelle mit dem Zurücksetzen Ihrer Netzwerkgeräte und Konfiguration. Sobald dies abgeschlossen ist, wird Ihr PC neu gestartet, um sicherzustellen, dass Ihre Adapter vollständig zurückgesetzt und danach wieder einsatzbereit sind.
Verwenden von Windows PowerShell zum Ausführen der Tools für erweiterte Netzwerkeinstellungen
Ein vollständiger Netzwerk-Reset mit dem Windows-Einstellungstool löscht den Slate sauber und sollte Ihre Adapter und Verbindungen auf eine Standardkonfiguration zurücksetzen. Sie können Ihre Einstellungen weiter optimieren oder andere Teile Ihrer Konfiguration bei Bedarf zurücksetzen, indem Sie die Windows PowerShell verwenden.
Um ein PowerShell-Terminalfenster mit Administratorzugriff zu starten, klicken Sie mit der rechten Maustaste auf das Windows-Startmenü und drücken Sie Windows PowerShell (Admin).
Es gibt mehrere Netzwerkbefehle, die in einem PowerShell-Fenster gestartet werden können, um Ihre Netzwerkgeräte und -einstellungen zu reparieren oder zurückzusetzen. Diese beinhalten:
Clear-DnsClientCache – dies setzt Ihren aktuellen DNS-Cache zurück.
Get-NetAdapter – Dies zeigt eine Liste der verfügbaren Netzwerkadapter auf Ihrem Gerät an.
Disable-NetAdapter -name name” – Dadurch wird ein Netzwerkadapter deaktiviert und ersetzt “name” mit dem Namen Ihres gewählten Adapters (gefunden mit Get-NetAdapter ).
– Dadurch wird ein Netzwerkadapter deaktiviert und ersetzt mit dem Namen Ihres gewählten Adapters (gefunden mit ). Enable-NetAdapter -name name” – Dadurch wird ein Netzwerkadapter aktiviert. Dieser Befehl kann einem ausgegebenen . folgen Disable-NetAdapter Befehl zum Neustarten eines Netzwerkgeräts.
– Dadurch wird ein Netzwerkadapter aktiviert. Dieser Befehl kann einem ausgegebenen . folgen Befehl zum Neustarten eines Netzwerkgeräts. ipconfig /release – dies gibt Ihre aktuelle IP-Adresse frei.
ipconfig /renew – dies erneuert Ihre IP-Adresse nach der Freigabe.
netsh winsock reset – Dies setzt die Winsock-Einstellungen Ihres PCs zurück (wird verwendet, um Apps und andere Dienste auf einem Windows-PC bei der Kommunikation in einem Netzwerk zu unterstützen).
netsh int ip reset – Dadurch wird der TCP/IP-Stack Ihres PCs zurückgesetzt (die wesentlichen Komponenten für Windows-Netzwerke).
netcfg -d – dies entfernt alle aktuellen Netzwerkgeräte und ihre aktiven Verbindungen und Konfigurationen. Dies ist eine ähnliche, letzte Option wie die oben aufgeführte Windows-Einstellungsmethode zum Zurücksetzen Ihrer Netzwerkkonfiguration und erfordert anschließend einen PC-Neustart.
Um einen dieser Befehle auszuführen, geben Sie ihn in das PowerShell-Fenster ein und drücken Sie die Eingabetaste. Dadurch wird sichergestellt, dass die von Ihnen angeforderten Informationen oder Aktionen (z. B. das Deaktivieren eines Netzwerkadapters oder das Zurücksetzen Ihres DNS-Cache) ausgeführt werden.
Während nur netcfg -d Normalerweise ist ein Neustart erforderlich. Ein Neustart Ihres PCs, nachdem mehrere Befehle nacheinander ausgeführt wurden, kann dazu beitragen, sicherzustellen, dass alle vorgenommenen Änderungen erfolgreich sind.
Verwalten eines Windows 10-Netzwerks
Die meisten Benutzer lösen gängige Netzwerkprobleme, indem sie das Netzwerk-Reset-Tool im Windows-Einstellungsmenü verwenden. Wenn Sie immer noch Probleme mit der Konnektivität haben, kann die Windows-Fehlerbehebung jedoch zunächst helfen. Wenn das Gerät neu ist, müssen Sie möglicherweise zuerst die Treiber aktualisieren, damit es funktioniert.
Möglicherweise stellen Sie fest, dass die Verwendung eines VPN zu Netzwerkkonflikten auf Windows-PCs führen kann. Wenn dies der Fall ist, kann das Problem durch Entfernen und Neuinstallieren des VPN-Dienstes behoben werden, aber wenn alles andere fehlschlägt, setzen Sie Ihre Netzwerkgeräte zurück, um alle Konfigurations- oder Gerätekonflikte in Ihren Netzwerkeinstellungen zu beseitigen.
Netzwerkeinstellungen verwalten unter Windows (LAN & WLAN)
AutoAktivierung
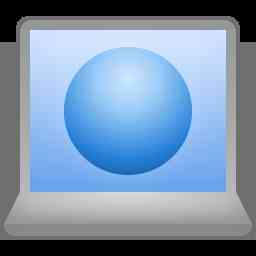
Es ist ziemlich einfach, ein Profil mit einem Klick aus dem Tray-Menü zu aktivieren. Aber in einigen Fällen ist es vielleicht noch einfacher, Profile anhand benutzerdefinierter Bedingungen vollständig automatisch zu aktivieren. Die integrierte AutoAktivierung-Funktion tut genau das.
Bedingungen:
Die folgenden Bedingungen können für jedes Profil separat konfiguriert werden:
Umliegende WLAN-Netzwerke Umliegende WLAN-Netzwerke Drahtloses Netzwerk (SSID oder MAC) innerhalb/außerhalb der Reichweite
Signalstärke eines Drahtlosnetzwerks niedriger/höher als ein bestimmter Wert
Mit einem bestimmten Drahtlosnetzwerk verbunden/von diesem getrennt Netzwerk-Standorte Netzwerk-Standorte Windows NLM : Automatisch generierte Netzwerkprofile von Windows (Vista und höher)
: Automatisch generierte Netzwerkprofile von Windows (Vista und höher) Gateway-MAC: Fingerabdruck des automatisch zugewiesenen DHCP-Gateways
Ping: Verfügbarkeit eines bestimmten Servers oder Systems im Netzwerk Adapter-Status Adapter-Status Verbindungsstatus eines lokalen Netzwerkadapters (verbunden/getrennt) Zeitrahmen Zeitrahmen Bestimmte Wochentage und Zeitrahmen (z.B. Sa+So, 8:00 - 18:00 Uhr) Benutzerkonto Benutzerkonto Derzeit angemeldeter Windows-Benutzer
Obwohl es keine technische Begrenzung für die Anzahl der Bedingungen pro Profil gibt, versuchen Sie, es so einfach wie möglich zu halten. In den meisten Fällen ist es absolut ausreichend, ein oder zwei Bedingungen aufzunehmen, um das gewünschte Ergebnis zu erzielen.
Sie können festlegen, dass entweder alle oder mindestens eine der Bedingungen erfüllt sein muss, um dieses Profil zu aktivieren.
Profile, die weiter oben liegen, haben eine höhere Priorität, falls Bedingungen für mehrere Profile gleichzeitig erfüllt sind.
Überblick:
Wenn Sie AutoAktivierung für mehrere Profile einrichten, kann es schwierig werden zu verstehen, warum ein Profil aktiviert oder nicht aktiviert wird. Das AutoAktivierung-Bedienfeld hilft Ihnen dabei, einen Überblick über alle Profile mit AutoAktivierung-Bedingungen und deren aktuellen Status zu behalten.
Sie können an den Farben erkennen, welche Bedingungen erfüllt sind und welches Profil automatisch umgeschaltet wurde. Grüne Farben werden für Bedingungen verwendet, die derzeit erfüllt sind, rote Farben für solche, die nicht erfüllt sind, und grau wird verwendet, wenn der Status keine Bedeutung hat, weil ein vorheriges Profil bereits alle Bedingungen erfüllt.
Hier können Sie auch allgemeine AutoAktivierung-Einstellungen konfigurieren, die für alle Profile gelten, wie z.B. das Aussehen der AutoAktivierung-Benachrichtigung.
Die Option AutoAktivierung einschalten aktiviert oder deaktiviert den automatischen Profilwechsel generell für alle Profile.
Automatische Profilaktivierung:
Standardmäßig wird der Aktivierungsprozess mit einer Meldung und einem anpassbaren Verzögerungs-Countdown eingeleitet, so dass Sie den Aktivierungsprozess optional abbrechen können. Alternativ kann eine systemeigene Windows-Benachrichtigung verwendet werden oder das Profil kann ohne eine Meldung im Hintergrund aktiviert werden. Im letzteren Fall wird das Taskleistensymbol während des Aktivierungsprozesses animiert und ändert seine Farbe vorübergehend entsprechend dem Aktivierungsergebnis, um Sie visuell über den automatisierten Prozess zu informieren.
Um Systemressourcen zu sparen, vergleicht NetSetMan Ihre aktuellen Einstellungen nicht mit den Einstellungen des zu aktivierenden Profils. Das bedeutet, dass NetSetMan, wenn Sie eine Ihrer Einstellungen manuell ändern, die Änderung nicht bemerkt.
Setzen Sie die Netzwerkeinstellungen in Windows 7 ➡️ ➡️ IK4 ▷ ➡️ zurück
Setzen Sie die Netzwerkeinstellungen in Windows 7 zurück

Methode 1: Verwenden des Tools zur Fehlerbehebung
Zuvor hatten Windows 7-Benutzer das Dienstprogramm EasyFix zur Verfügung, um eine Vielzahl von Computerproblemen automatisch zu lösen. Jetzt ist seine Funktionalität vollständig in die Standard-Fehlerbehebung integriert. Die Netzwerkprotokolle werden von selbst zurückgesetzt, wenn ein Netzwerkverbindungsproblem vorliegt. Falls es kein Problem gibt und Sie aus anderen Gründen neu starten möchten, verwenden Sie 2-Methode.
offen "Startet". und gehen Sie durch das Feld rechts zu "Schalttafel".. Klicken Sie auf die Kachel "Probleme lösen". Wenn Sie es aufgrund von Unterschieden in der Anzeige der Parameter beim Vergleich mit dem folgenden Bild nicht finden können, ändern Sie bitte die Zeile "Vista".Das ist oben rechts auf den Wert von "Große Ikonen". Suchen Sie unter allen verfügbaren Tools nach dem Abschnitt "Netzwerk und Internet"Wählen Sie in diesem Fall eine Option aus "Mit dem Internet verbinden".. Der Bildschirm zur Fehlerbehebung und Diagnose wird angezeigt, in dem Sie sofort mit dem nächsten Schritt fortfahren können. Klicken Sie auf die erste Option - "Fehlerbehebung bei der Internetverbindung".
Warten Sie, bis der Scan abgeschlossen ist - normalerweise dauert es nicht lange. Auf dem Bildschirm wird angezeigt, welche Maßnahmen ergriffen wurden und welche Auswirkungen dies auf den Netzwerkzugriff hatte. Wenn weitere Informationen mit Anweisungen angezeigt werden, befolgen Sie diese und schließen Sie die Fehlerbehebung ab.
Methode 2: Manuelles Zurücksetzen der Netzwerkeinstellungen
Um die Netzwerkeinstellungen Ihres Betriebssystems manuell zurückzusetzen, müssen Sie nur einige Konsolenbefehle kennen und einzeln eingeben, um Ihren Computer bei Bedarf neu zu starten.
finden "Befehlszeile". in irgendeiner Weise, wie über das Menü "Start".. Stellen Sie sicher, dass Sie es als Administrator ausführen, damit Sie beim Ausführen von Befehlen nicht über unzureichende Berechtigungen informiert werden. Geben Sie den Befehl ein netsh winsock reset und bestätigen Sie dies durch Drücken der Taste ich ging in. Es wird eine Meldung angezeigt, die besagt, dass das Zurücksetzen des Verzeichnisses erfolgreich war. Anschließend wird der Computer zum Neustart gesendet, wodurch die Änderungen nach dem Zurücksetzen übernommen werden. Wenn dies nicht ausreicht, müssen Sie den Befehl eingeben netsh int ip reset Dies ist für das Zurücksetzen der globalen IP und der IP-Schnittstelle verantwortlich. Der Status beider Parameter sollte angezeigt werden "IN ORDNUNG" - Sie müssen Ihren Computer jetzt neu starten. Die soeben beschriebenen Befehle wirken sich auf alle Zonen im Netzwerk mit Ausnahme von DNS aus. Sie müssen also einen anderen Befehl eingeben. ipconfig /flushdns um auch diese Einstellungen zurückzusetzen. Warten Sie in diesem Fall, bis Sie benachrichtigt werden, dass der Vorgang erfolgreich war und der PC möglicherweise nicht neu gestartet wird.
Methode 3: Ändern Sie den Netzwerkspeicherort
In einigen Fällen müssen Sie zum Zurücksetzen der Netzwerkeinstellungen den Standort des Netzwerks ändern. Diese Aktion installiert neue Einstellungen, die möglicherweise vom Benutzer benötigt werden. Es gibt eine schnelle Option zum Ändern von Einstellungen, die nicht lange dauert.
Wieder öffnen. "Startet". und aufrufen "Schalttafel".. Klicken Sie diesmal auf "Netzwerk zentrieren und teilen". Unter den Insignien. "Netz". Es wird eine Linie geben "Heimnetzwerk"., "Öffentliches Netzwerk". o "Netzwerk der Arbeit".Klicken Sie darauf. Im Fenster. "Konfigurieren Sie den Netzwerkstandort" Wählen Sie eine neue Option für das Netzwerk aus, indem Sie die Beschreibungen der einzelnen Optionen lesen. Die Verbindung wird gestartet und Sie können das Fenster nur schließen, wenn Sie benachrichtigt werden, dass der Speicherort erfolgreich geändert wurde.
Methode 4: Überprüfen Sie die Protokolle in der Adapterkonfiguration
Als letzte Arbeitsmethode empfehlen wir Ihnen, sich mit der Konfigurationsänderung Ihres Netzwerkadapters vertraut zu machen. Es wird kein Hard-Reset des Netzwerks durchgeführt, aber der TCP / IP- und DNS-Server wird auf den Standardstatus zurückgesetzt, wenn der Benutzer Änderungen vorgenommen hat.
Im selben Menü. "Netzwerk zentrieren und teilen" Klicken Sie auf die linke Zeile "Adapterparameter ändern". Klicken Sie mit der rechten Maustaste auf den verwendeten Adapter und rufen Sie das Kontextmenü auf "Eigenschaften".. Dort finden Sie den Artikel "Internetprotokoll Version 4"., markieren Sie es und klicken Sie auf die Schaltfläche "Eigenschaften". Konfigurieren Sie, dass die Einstellungen für IP-Adresse und DNS-Server automatisch abgerufen werden, und wenden Sie dann die Einstellungen an.
Wenn die Netzwerkadministration nicht von Ihnen, sondern von einem anderen Spezialisten, beispielsweise in Ihrem Büro, durchgeführt wird, ist es sehr wahrscheinlich, dass er die Konfiguration geändert hat. Sie sollten sie daher nicht an die ursprüngliche Position zurücksetzen. Wenden Sie sich besser an den Systemadministrator, um die Situation zu beheben.
Wir freuen uns, dass wir Ihnen bei dem Problem helfen konnten.
Beschreiben Sie, was bei Ihnen nicht funktioniert hat.
Unsere Spezialisten werden versuchen, so schnell wie möglich zu reagieren.
