Netzwerkeinstellungen nach Neustart weg
So, nun hab ich auch mal ein Problem ;o) Nachdem ein alter PC ausgemustert wurde der sich bereits in einem Netzwerk befand, das gut funktionierte, gibts nun Probleme mit dem Neuen.
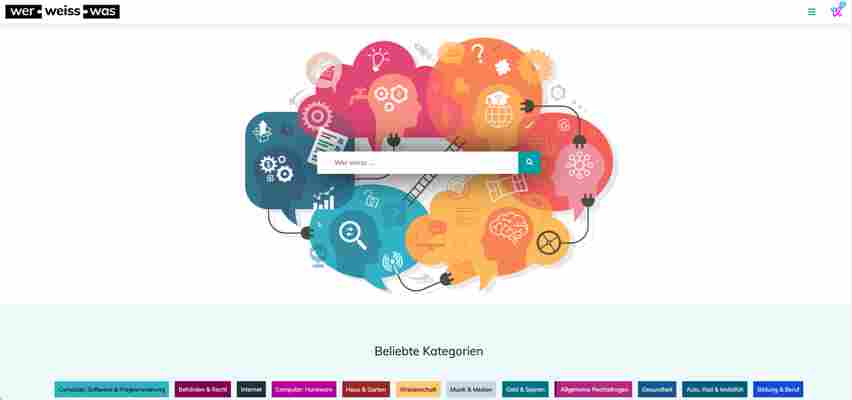
Zunächst mal , auf beiden PC´s läuft WinXP Pro, das Netzwerk ist auch schnell installiert alles läuft rund…solange beide PC´s laufen.
Fand ein Neustart statt, gibt es keine Netzwerkverbindung mehr.
Über des Assistenten muss ein neues errichtet werden , das dann wieder bis zum Neustart hält. Warum werden die Einstellungen nicht gespeichert ? Jemand nen Tipp ?
Ahja …es versteht sich von selbst, daß Windows nicht neuinstalliert wird *g
Für jeden gutgemeinten Rat dankbar
Kur
"Keine Verbindung mit diesem Netzwerk möglich": Mit diesen 6 Tipps löst ihr das Problem
Startseite

Internet & Netzwelt HEIMNETZWERK "Keine Verbindung mit diesem Netzwerk möglich": Mit diesen 6 Tipps löst ihr das Problem 15. August 2017 um 15:45 Uhr Mike Wobker Artikel anhören "Keine Verbindung mit diesem Netzwerk möglich": Die Ursache für Probleme mit Netzwerkverbindungen können so vielfältig wie unvorhersehbar sein. Wir erklären euch was ihr machen könnt, um wieder eine Verbindung mit eurem Netzwerk herzustellen.
Windows-Netzwerk (Quelle: netzwelt / screenshot)
Tipps zur Problemlösung
Fehlermeldungen von Windows 10 erklären so gut wie nie wo das Problem liegt. Bei Verbindungsproblemen im Netzwerk taucht häufig die Meldung "Keine Verbindung mit diesem Netzwerk möglich" auf. In unserem Beitrag erfahrt ihr, wodurch diese Meldung entstehen kann und wie ihr wieder erfolgreich eine Verbindung mit eurem Netzwerk herstellen könnt.
Netzwerk-Einstellungen von Windows 10 zurücksetzen
Windows 10: Eingabeaufforderung als Administrator öffnen (Quelle: netzwelt / screenshot)
Mit Abstand am häufigsten liegt ein Problem mit der Kommunikation zwischen Windows 10 und eurem Router vor. Windows speichert Daten im Zwischenspeicher um diese schnell abrufen zu können. Ändert sich eine Kleinigkeit am Router, zum Beispiel durch ein Update, stimmen die neuen Informationen nicht mehr mit den zwischengespeicherten Daten überein.
Um dieses Problem zu beheben, solltet ihr die Netzwerkeinstellungen von Windows zurücksetzen. Dabei gehen keine Daten verloren, ihr müsst euch also keine Sorgen machen. Startet die Windows-Eingabeaufforderung mit Administratorrechten und gebt folgende Befehle der Reihe nach ein und bestätigt jeden einzeln mit einem Druck auf die "Enter"-Taste:
netsh winsock reset
netsh int ip reset
ipconfig /release
ipconfig /renew
ipconfig /flushdns
Startet anschließend den Rechner neu und ihr solltet euch wieder mit eurem Netzwerk verbinden können.
Keine Verbindung möglich, nach geändertem WLAN-Passwort
Habt ihr euer WLAN-Passwort am Router geändert, kann es sein das Windows keine Verbindung mehr zu eurem Netzwerk herstellen kann. Auch in diesem Fall erscheint die Meldung "Keine Verbindung mit diesem Netzwerk möglich". Ihr müsst natürlich einfach euer neues WLAN-Passwort unter Windows 10 eingeben, was aber nicht so leicht ist wie es klingt.
WLAN-Probleme: Die 15 besten Tipps und Lösungen Verbindungsfehler, Abbrüche und Co. beseitigen Das WLAN-Netz hat seine Tücken: Geringe Reichweite, Signalstärke oder sogar Abbrüche. Wir geben euch 18 Tipps, mit denen ihr die gängigsten Probleme löst.
Um das neue Kennwort eingeben zu können, müsst ihr euer bestehendes WLAN in Windows 10 löschen und danach neu einrichten. Erst dann gibt euch Windows 10 die Möglichkeit, das neue Passwort für euer WLAN einzugeben. Habt ihr noch weitere Probleme mit eurem WLAN, hilft ein Blick auf unsere Themenseite "WLAN einrichten und absichern"
WLAN-Standard am Router auf b/g/n setzen
Alles hat wie immer funktioniert und unter Windows wurden keine Einstellungen verändert? Es kommt vor das sich ein Router-Update negativ auf die Netzwerkverbindung auswirkt. Es lohnt sich in jedem Fall den eingestellten Netzwerk-Standard eures Routers zu überprüfen.
Moderne Router können das verwendete WLAN-Band automatisch wechseln. Die WLAN-Standards legen unter anderem fest, in welchem Band Daten übertragen werden. Wechselt der Router vom 2,4-GHz-Band auf das 5-GHz-Band, greifen andere Standards und euer PC kommt eventuell nicht mit, weil er den neuen Standard nicht unterstützt.
WLAN-Reichweite: So erhöht ihr die Signalstärke und verbessert den Empfang Standort, Router, Kanäle und Bänder Eure Internetverbindung schwächelt, weil die WLAN-Reichweite einfach schlecht ist? Wir geben euch zehn Tipps, mit denen ihr euren WLAN-Empfang deutlich verbessert.
Umgekehrt kann es auch sein, das euer Rechner einen anderen Standard als der Router verwenden will. In beiden Fällen stellt ihr euren Router so ein, dass er die Standards "b/g/n" unterstützt. Fehlt der "n"-Standard, fehlt die Unterstützung für das 5-GHz-Band und eine von beiden Seiten funkt ins Leere.
Firewall zum Test deaktivieren
Wollt ihr Wissen ob eure Firewall die Verbindung blockiert, könnt ihr diese ganz einfach deaktivieren. Denkt daran die Firewall im Anschluss wieder zu aktivieren. Startet die Windows-Eingabeaufforderung mit Administratorrechten und gebt den folgenden Befehl ein:
netsh advfirewall set allprofiles state off
Jetzt ruft ihr im Browser eine vertrauenswürdige Website auf, zum Beispiel Wird die Verbindung hergestellt, liegt ein Problem mit euren Firewall-Einstellungen vor. Funktioniert die Verbindung immer noch nicht oder wollt ihr geänderte Firewall-Einstellungen testen, aktiviert die Firewall wieder mit folgendem Befehl:
netsh advfirewall set allprofiles state on
Tipp Falls ihr der internen Firewall nicht traut oder ihr eine Firewall nutzen möchtet, die mehr Funktionen beinhaltet, schaut in unserem Download-Archiv nach. Dort findet ihr kostenlose und kostenpflichtige Firewalls.
Netzwerkadapter und Treiber deinstallieren
Auch ein Problem mit dem installierten Treiber eures Netzwerkadapters kann dazu führen, dass ihr keine Verbindung zu eurem Netzwerk herstellen könnt. Vor allem Updates sorgen dafür, dass Treiber nicht mehr richtig geladen werden. Bevor ihr euren Netzwerkadapter und die Treiber deinstalliert, versucht die Treiber zu aktualisieren. In unserem Tutorial "Windows 10: So installiert und aktualisiert ihr Geräte-Treiber" erklären wir euch wie es geht.
Windows 10 Geräte-Manager: Gerät deinstallieren (Quelle: netzwelt / screenshot)
Um den Netzwerkadapter zu deinstallieren, klickt ihr mit der rechten Maustaste auf das Windows Icon der Taskleiste und wählt den Geräte-Manager aus. Navigiert im Gerät-Manager zum Punkt "Netzwerkadapter". Klappt diesen auf und klickt mit der rechten Maustaste auf eure Netzwerk- oder WLAN-Karte. Wählt im Drop-Down-Menü den Punkt "Gerät deinstallieren" aus. Bestätigt den Vorgang mit einem Klick auf deinstallieren und das Gerät wird entfernt. Startet anschließend euren Rechner neu. Windows erkennt die Netzwerkkarte und installiert diese automatisch neu.
Netzwerk zurücksetzen
Windows-Einstellungen: Netzwerk zurücksetzen (Quelle: netzwelt /screenshot)
Um Probleme mit dem Netzwerk zu lösen, könnt ihr unter Windows 10 eure kompletten Netzwerkeinstellungen zurücksetzen. Beachtet aber, dass dabei auch eure Einstellungen verloren gehen und verwendete Netzwerksoftware neu installiert und eingerichtet werden muss. Navigiert in den Windows-Einstellungen zum Punkt "Netzwerk und Internet". In diesem Menü findet ihr ganz unten den Punkt "Netzwerk zurücksetzen". Klickt diesen an und bestätigt die Warnung. Windows deinstalliert daraufhin alle Netzwerkadapter und setzt die Einstellungen zurück.
Eine ausführliche Anleitung, wie ihr euer Netzwerk zurücksetzt, findet ihr in unserem Beitrag "Windows 10: So setzt ihr die Netzwerkeinstellungen bei Internetproblemen zurück".
Weiterführende Informationen
Möchtet ihr mehr Informationen über das Thema Netzwerke unter Windows 10, empfehlen wir euch einen Blick auf unsere Themenseiten "Heimnetzwerk unter Windows einrichten und Dateien freigeben" und "Netzwerk: Planen, Verkabeln und Einrichten"
Setzen Sie die Netzwerkeinstellungen in Windows 10 zurück
Setzen Sie die Netzwerkeinstellungen in Windows 10 zurück

In Windows 10 gibt es viele Internetprobleme. Was Sie nicht in den Kommentaren zu verschiedenen Artikeln auf unserer Website finden können. Ich habe bereits viele Anweisungen zum Lösen verschiedener Probleme geschrieben, mit denen Windows 10-Benutzer am häufigsten konfrontiert sind. Und für fast jedes Problem oder jeden Fehler würde ich Ihnen raten, Ihre Netzwerkeinstellungen zurückzusetzen. Dieses Frequenzverfahren ist eine Lösung für viele verschiedene und manchmal sogar unverständliche Probleme.
In Windows 10 können Sie die Netzwerkeinstellungen über die Einstellungen zurücksetzen. Diese Möglichkeit wurde nach der Installation des Updates 1607 angezeigt. Bisher konnten Sie den DNS-Cache, die TCP / IP-Einstellungen usw. nur über die Befehlszeile mit speziellen Befehlen zurücksetzen. Im Prinzip kann dies jetzt durch Ausführen der erforderlichen Befehle erfolgen, aber Sie können alles viel einfacher machen, indem Sie in den Einstellungen auf eine Schaltfläche klicken.
Durch das Zurücksetzen der Netzwerkeinstellungen (Internet) selbst werden alle Netzwerkeinstellungen vollständig gelöscht und die Netzwerkadapter neu installiert. Drahtloser Adapter (falls vorhanden) und Netzwerkkarte. Einfach ausgedrückt, nach einem Netzwerk-Reset und Neustart wird alles, was mit dem Netzwerk und der Internetverbindung zu tun hat, auf die Werkseinstellungen zurückgesetzt. In den Zustand, der unmittelbar nach der Installation von Windows 10 war.
Diese Methode kann helfen, eine Vielzahl von Fehlern zu beheben. Unter anderem: Die Verbindung ist begrenzt, der Fehler "Keine Verbindung zu diesem Netzwerk möglich", wenn das Internet nicht über WLAN funktioniert, oder der Fehler "Auf diesem Computer fehlen ein oder mehrere Netzwerkprotokolle" wird in Windows 10 angezeigt. Nur wenn das Problem auftritt auf Ihrem Computer, nicht Ihrem Internetdienstanbieter oder Ihrem WLAN-Router.
Darüber hinaus kann das Zurücksetzen der Netzwerkeinstellungen bei Problemen hilfreich sein, auf die Benutzer beim Verteilen von Wi-Fi in Windows 10 stoßen. Ich habe diese Methode im Artikel empfohlen. Geräte stellen keine Verbindung zu einem Zugriffspunkt in Windows 10 her. Nur dort habe ich gezeigt, wie die Einstellungen zurückgesetzt werden TCP / IP über die Befehlszeile.
Wie setze ich die Internet- und Netzwerkeinstellungen in Windows 10 zurück?
Ein wichtiger Punkt! Wie ich oben geschrieben habe, werden durch dieses Verfahren alle Internetverbindungs- und Netzwerkeinstellungen vollständig entfernt. Wenn Sie eine Art Internetverbindung konfiguriert haben, müssen Sie diese erneut konfigurieren. Wenn Sie dies selbst nicht können, lesen Sie den Artikel: Einrichten des Internets unter Windows 10. In jedem Fall müssen Sie darauf vorbereitet sein, dass das Problem nach dem Zurücksetzen weiterhin besteht oder noch schlimmer ist.
Hier ist alles sehr einfach. Öffnen Sie "Start" und gehen Sie zu "Optionen".
Gehen Sie zum Abschnitt "Netzwerk und Internet".
Klicken Sie auf der Registerkarte "Status" auf "Netzwerk zurücksetzen".
Klicken Sie auf die Schaltfläche "Jetzt zurücksetzen".
Wir bestätigen den Reset mit "Ja".
Der Computer wird neu gestartet.
Alle Netzwerkeinstellungen werden auf die Werkseinstellungen zurückgesetzt. Wenn Sie Probleme beim Herstellen einer Verbindung zu einem Wi-Fi-Netzwerk hatten, versuchen Sie erneut, eine Verbindung herzustellen. Wenn das Internet direkt mit dem Computer verbunden ist und Sie die Verbindung (PPPoE) konfigurieren müssen, erstellen Sie sie. Oder starten Sie den Hotspot, wenn Sie Probleme damit hatten.
