So richten Sie ein sicheres WLAN ein
Das Heimnetzwerk vor „Krankheitserregern“ schützen. Cyberkriminelle nutzen unzureichend gesicherte Funknetzwerke, etwa WLAN-Verbindungen von Routern, um die verbundenen Geräte, wie Computer, Smartphones, Tablets, Spielekonsolen, Smart-TV, auszuforschen oder zu kapern.

Ziel der Cyberkriminalität ist es nicht immer nur, Daten vom PC zu kopieren und zu erbeuten. Das so infiltrierte eigene Netzwerk kann auch unbemerkt als Ausgangspunkt krimineller Machenschaften missbraucht werden. Schützen Sie also immer Ihr WLAN vor unberechtigten Zugriffen!
Diese Gefahren drohen
Cyberkriminelle können in einem unzureichend gesicherten Netzwerk die vernetzten Geräte angreifen oder sich im Extremfall auf den vernetzten Geräten einloggen. Auch können sie Schädlinge einschleusen oder den Datenverkehr umleiten und mitschneiden („mitloggen“), wodurch vertrauliche Informationen in die falschen Hände geraten. Darüber hinaus können sie das Netzwerk als Ausgangsbasis für kriminelle Aktivitäten benutzen. Dies kann von gezielten Angriffen gegen andere Server als Teil eines sogenannten Bot-Netzes bis zum Anbieten illegaler Downloads reichen.
Schritt für Schritt zum sicheren WLAN
Aktivieren Sie die automatische Update-Funktion für Ihre Routersoftware. Ein Router ist im Prinzip nichts anderes als ein Computer, nur eben mit Spezialaufgaben. Für den Betrieb wird eine Software benötigt, die als Firmware bezeichnet wird. Falls es keine automatische Update-Funktion gibt, suchen Sie mit der eingebauten Funktion im Menü der Benutzeroberfläche des Routers regelmäßig nach Updates und spielen Sie diese baldmöglichst ein.
Aktivieren Sie die Verschlüsselung des WLAN. Ohne aktive Verschlüsselung kann jeder technisch versierte Nutzer den Datenverkehr des Netzwerks mitschneiden und auswerten. Aktuelle Router stellen verschiedene Verschlüsselungsstandards zur Wahl: WEP, WPA und WPA2. Entscheiden Sie sich ausschließlich für WPA2 (Wi-Fi Protected Access 2). Dieser Standard ist der fortschrittlichste unter diesen Varianten und daher der einzige, der Sicherheit bietet. Sollte Ihr Router diese Verschlüsselung nicht anbieten, prüfen Sie, ob der Hersteller Ihres Routers ein Firmware-Update anbietet. Sollte das nicht der Fall sein, entscheiden Sie sich für ein Routermodell, das WPA2-Verschlüsselungen unterstützt.
Die Verschlüsselung bringt aber nur etwas, wenn ein starker Netzwerkschlüssel, also ein Passwort für die WLAN-Verbindung, verwendet wird. Wie bei anderen Passwörtern gilt beim Netzwerkschlüssel, dass Abwechslung bei den verwendeten Zeichen und die Länge Einfluss auf die Sicherheit haben. Nutzen Sie also auch hier ein starkes Passwort und ein anderes als für den Zugang zum Router (Benutzeroberfläche). Die Telekom Router der Speedport-Reihe etwa bieten ab Werk ein individuelles, starkes Passwort.
und ein anderes als für den Zugang zum Router (Benutzeroberfläche). Die Telekom Router der Speedport-Reihe etwa bieten ab Werk ein individuelles, starkes Passwort. Die meisten Router fordern unmittelbar während ihrer Inbetriebnahme dazu auf, den Zugang zum Router, also dessen Benutzeroberfläche, mit einem Passwort zu schützen. Wenn Sie das nicht direkt bei der Installation gemacht haben, holen Sie das am besten sofort nach. Vergeben Sie einen nur Ihnen plausiblen Benutzernamen und setzen Sie ein starkes Passwort . Bei einigen Routermodellen ist der Benutzername nicht änderbar oder wird gar nicht angezeigt. In diesem Fall setzen Sie nur ein Passwort. Damit verhindern Sie, dass ein Unbefugter die Einstellungen des Routers und die Zugangsdaten für das WLAN verändert.
. Bei einigen Routermodellen ist der Benutzername nicht änderbar oder wird gar nicht angezeigt. In diesem Fall setzen Sie nur ein Passwort. Damit verhindern Sie, dass ein Unbefugter die Einstellungen des Routers und die Zugangsdaten für das WLAN verändert. Vergeben Sie einen Namen für Ihr WLAN, der möglichst keine Rückschlüsse auf Ihren Internetanbieter oder den eingesetzten Router zulässt. Mit Rückschlüssen auf das Routermodell oder den Anbieter können Hacker im Internet nach bekannten Schwachstellen recherchieren und diese dann ausnutzen. Vermeiden Sie Bezeichnungen, die direkt auf Ihr Haus oder Ihren Namen hinweisen oder mit anderen Netzwerknamen in der Nähe kollidieren. Dieser Netzwerkname (SSID = Service Set Identifier) darf öffentlich sein. In den Routern wird das beispielsweise als „Senden“ oder „Veröffentlichen“ bezeichnet. Es ist ein Mythos, dass die Sicherheit des Netzwerks steigt, wenn der Netzwerkname verborgen wird. Denn das Netzwerk sendet und kann daher auch gescannt werden – unabhängig davon, ob der Netzwerkname sichtbar ist oder nicht.
Beschränken Sie den Zugriff auf Ihnen bekannte Geräte wie Computer und Smartphones. Jedes Gerät in einem Netzwerk besitzt eine eigene und einmalige sogenannte Media-Access-Control-Adresse (MAC-Adresse). Jeder Router bietet die Option, Verbindungen zum Router nur für Geräte zu erlauben, deren MAC-Adressen im Router hinterlegt sind. Versucht ein anderes, unbekanntes Gerät, dessen MAC-Adresse nicht im Router hinterlegt ist, eine Verbindung aufzubauen, wird das automatisch verhindert.
Richten Sie ein WLAN für Gäste ein
Meldet sich ein Nutzer mit dem korrekten Netzwerkschlüssel an einem WLAN an, wird sein Rechner Teil des gemeinsamen Netzwerks. Das gilt auch für Gäste, denen Sie den WLAN-Schlüssel geben. Selbst wenn weitere Systeme wie Netzwerkspeicher oder Drucker zusätzlich geschützt sind, können Gäste die Geräte dennoch sehen.
Eine bequeme Alternative zur Herausgabe des Netzwerkschlüssels, der in der Konsequenz regelmäßig geändert werden müsste, ist die Einrichtung eines WLAN für Gäste.
Es funktioniert genauso wie das Hauptnetzwerk und hat einen eigenen Schlüssel. Wichtig beim WLAN für Gäste ist, dass es keine Sicht auf die vernetzten Geräte im Haus-WLAN und im Heimnetz zulässt, sondern ausschließlich eine direkte Verbindung mit dem Internet aufbaut.
Router der Fritzbox-Familie des Herstellers AVM bieten eine separate Funktion für den Gastzugang. Die Einrichtung umfasst nur wenige Schritte. Sie aktivieren die Funktion, vergeben einen Namen für das Netzwerk und einen Schlüssel. Anschließend können Sie ein kleines Merkblatt ausdrucken, auf dem für die Gäste die Einrichtung des Zugangs erklärt ist.
Nutzen Sie einen Router der Speedport-Serie der Telekom, können Ihre Gäste die Funktion „WLAN TO GO“ verwenden. Ihr Router funktioniert dann wie ein öffentlicher Hotspot.
So finden Sie die MAC-Adresse heraus
Wenn Sie die Sicherheit Ihres Netzwerks erhöhen wollen, indem Sie den Zugriff auf bekannte Geräte beschränken, müssen Sie die MAC-Adresse dieser Geräte herausfinden.
Unter Windows ermitteln Sie die MAC-Adresse so:
Klicken Sie auf „Start“, dann auf „Ausführen“. Geben Sie im Eingabefeld den Befehl „cmd“ ein und klicken Sie auf „Eingabe“. Geben Sie nun „ipconfig/all“ ein und drücken Sie die Eingabetaste. Unter „Drahtlos-LAN-Adapter Drahtlosnetzwerkverbindung“ sehen Sie unter dem Unterpunkt „Physikalische Adresse“ die MAC-Adresse (zum Beispiel 00-01-26-79-01-85).
Auf dem Mac finden Sie die MAC-Adresse so heraus
Öffnen Sie die „Systemeinstellungen“ und darin „Netzwerk“. Klicken Sie in der linken Leiste auf die Netzwerkverbindung, zu deren Adapter Sie die MAC-Adresse herausfinden wollen. Klicken Sie dann auf „Weitere Optionen“ und anschließend auf „Hardware“. Dort finden Sie die MAC-Adresse.
Auf Ihrem iPad oder iPhone wird die MAC-Adresse als WLAN-Adresse bezeichnet. So wird Sie ermittelt
Öffnen Sie die „Einstellungen“. Tippen Sie auf „Allgemein“. Danach tippen Sie auf „Info“. Jetzt können Sie die WLAN-Adresse (Wi-Fi-Adress) ablesen.
Bei einem Smartphone mit Android gehen Sie so vor
Öffnen Sie die „Einstellungen“. Tippen Sie auf „WLAN“. Im nächsten Dialog tippen Sie auf das Symbol für die „Konfiguration“.
Was ist Störerhaftung?Im Zusammenhang mit einem ungesicherten oder offenen WLAN taucht auch immer der Begriff der Störerhaftung auf.
Dahinter steht das Verständnis vieler Gerichte, dass der Betreiber eines Anschlusses für die Handlungen der Nutzer verantwortlich ist. Wurde der Internetzugang dafür genutzt, um zum Beispiel Musikdateien mit anderen zu teilen, musste der Anschlussinhaber im Falle der Entdeckung damit rechnen, kostenpflichtig abgemahnt zu werden.
Mit dem „Dritten Gesetz zur Änderung des Telemediengesetzes“ hat der Gesetzgeber jetzt endlich für Klarheit gesorgt. Damit können sowohl Unternehmen als auch Privatpersonen ihre Netze öffnen, ohne Sorge, für Gesetzesverstöße ihrer Nutzer in Anspruch genommen zu werden. Mit einer Ausnahme: falls nämlich das WLAN extra zum Zweck des Teilens von urheberrechtlich geschütztem Material (Videos, Musikdateien usw.) eingerichtet wurde.
Einrichten eines Netzwerks in kleinen Unternehmen - Windows Client
Inhaltsverzeichnis
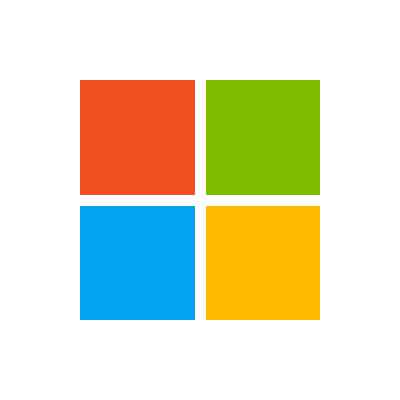
Einrichten eines Netzwerks in kleinen Unternehmen
Artikel
05/31/2022
76 Minuten Lesedauer
2 Mitwirkende
In diesem Artikel
In diesem Artikel werden Sie durch die Schritte zum Auswerten, Vorbereiten und Einrichten eines Netzwerks für kleine Unternehmen geführt. Der Artikel richtet sich an IT-Spezialisten, die beim Einrichten Ihres Netzwerks für kleine Unternehmen helfen.
Gilt für: Windows 10 (alle Editionen), Windows Server 2012 R2 Original KB-Nummer: 10064
Auswerten von Netzwerktypen
Viele kleine Unternehmen nutzen ein Netzwerk, um den Zugriff auf das Internet, Drucker und Dateien von einem Computer auf einen anderen zu teilen. Ein Netzwerk ist mit Sicherheit von Vorteil für Ihr Unternehmen, aber Sie müssen entscheiden, welche Art von Netzwerk die beste Option für Ihr Unternehmen ist, je nach seinen einzigartigen und spezifischen Anforderungen. Sie haben die Wahl zwischen kabelgebundenen, drahtlosen und Hybridnetzwerken. Wenn Sie ein Netzwerk für Ihr Unternehmen auswählen, sollten Sie zwei Hauptpunkte berücksichtigen: den Standort Ihrer Geräte und die Geschwindigkeit, die Ihr Netzwerk haben soll. Die Kosten für die verschiedenen Arten von Netzwerken sind zwar ähnlich, aber die Preise variieren je nach der von Ihnen gewählten Netzwerkgeschwindigkeit.
In den folgenden Abschnitten werden die verschiedenen verfügbaren Netzwerkoptionen beschrieben.
Verkabelte Netzwerke
Kabel- oder Ethernet-Netzwerke können Daten von 10 Mbit/s bis 1000 Mbit/s übertragen, je nach Art der verwendeten Kabel. Gigabit Ethernet bietet die schnellste Übertragungsrate mit bis zu 1 Gigabit pro Sekunde (1000 Mbit/s).
Vorteile
Ethernet-Netzwerke sind hochsicher und schnell.
Ethernet-Netzwerke sind sicherer als Drahtlosnetzwerke, da sie vollständig abgeschlossen sind.
Ethernet-Netzwerke sind nicht von Störungen durch Objekte oder Wände betroffen.
Nachteile
Sie müssen Ethernet-Kabel zwischen den einzelnen Geräten und einem Hub, Umschalter oder Router verlegen. Dies kann zeitaufwändig und schwierig sein, wenn sich Geräte in verschiedenen Räumen befinden.
Die Hardware ist teurer.
Hardwareanforderungen
Hardware Anzahl Ethernet-Netzwerkadapter
Ein Adapter verbindet Geräte mit einem Netzwerk, sodass sie kommunizieren können. Je nach Adaptertyp können Sie einen Netzwerkadapter mit Ethernet-Kabeln oder USB-Kabeln an einen USB-Anschluss anschließen. Sie können auch einen Netzwerkadapter an einem Gerät installieren. Einer für jedes Gerät in Ihrem Netzwerk. Bei Desktopcomputern sind diese Adapter in der Regel integriert. Ethernet-Hub oder -Umschalter
Ein Hub übergibt Daten von einem Gerät an ein anderes. Da der Hub nicht erkennen kann, ob die Datenquelle aus dem Internet oder von einem anderen Gerät stammt, sendet er die Informationen an alle angeschlossenen Geräte, einschließlich desjenigen, das sie gesendet hat. Ein Umschalter funktioniert ähnlich wie ein Hub. Ein Umschalter kann jedoch auch das beabsichtigte Ziel der Informationen identifizieren, sodass nur die beabsichtigten Geräte diese empfangen. Ein Umschalter kostet etwas mehr als ein Hub, ist dafür aber schneller. Einer. Ein 10/100/1000-Hub oder -Umschalter ist am besten geeignet und sollte über genügend Ports für alle Geräte in Ihrem Netzwerk verfügen. Ethernet-Router (nur erforderlich, wenn Sie mehr als zwei Geräte verbinden möchten, die eine Internetverbindung gemeinsam nutzen)
Mit einem Router ermöglichen Sie mehreren Geräten, eine Internetverbindung gemeinsam zu nutzen. Sie benötigen keinen Router, um ein kabelgebundenes Netzwerk einzurichten, aber Sie sollten einen verwenden, wenn Sie möchten, dass mehrere Geräte eine Internetverbindung gemeinsam nutzen. Einer. Möglicherweise benötigen Sie einen zusätzlichen Hub oder Umschalter, wenn Ihr Router nicht über genügend Ports für alle Ihre Geräte verfügt. Modem
Geräte verwenden Modems zum Datenaustausch über Telefon- oder Kabelleitungen. Sie benötigen ein Modem, wenn Sie eine Verbindung mit dem Internet herstellen möchten. Einer. Ethernet-Kabel
Netzwerkkabel verbinden Geräte miteinander und mit anderer zugehöriger Hardware, z. B. Hubs, Routern und externen Netzwerkadaptern. Eins für jedes Gerät, das eine Verbindung mit dem Netzwerk-Hub oder -Umschalter herstellen muss. 10/100/1000 Cat 6-Kabel sind am besten, aber nicht erforderlich.
Drahtlosnetzwerke
Drahtlosnetzwerke können, abhängig von dem vom Modem verwendeten WLAN-Standard, Daten mit einer Geschwindigkeit zwischen 10 und 600 MBit/s übertragen.
Vorteile
Geräte können problemlos bewegt werden, da es keine Kabel gibt.
Die Installation von Drahtlosnetzwerken ist kostengünstiger als die von kabelgebundenen Netzwerken.
Sie können häufig das Funksignal mithilfe eines WLAN-Repeaters verstärken. WLAN-Repeater nehmen ein Signal auf und senden es mit voller Signalstärke neu aus, wenn es sich verschlechtert hat.
Nachteile
Drahtlostechnologie ist oft langsamer als Technologien für verkabelte Netzwerke.
Drahtlostechnologie kann durch Wände, große metallische Objekte und Rohre gestört werden. Außerdem können viele schnurlose Telefone und Mikrowellenöfen bei der Verwendung drahtlose Netzwerke beeinträchtigen.
Häufig sind Drahtlosnetzwerke nur halb so schnell wie ihre Nenngeschwindigkeit.
Hardwareanforderungen
Hardware Anzahl Drahtlosnetzwerkadapter
Ein Adapter verbindet Geräte mit einem Netzwerk, sodass sie kommunizieren können. Einer für jedes Gerät in Ihrem Netzwerk. Bei tragbaren Geräten sind diese in der Regel bereits eingebaut. Drahtlosrouter
Mit einem Router ermöglichen Sie mehreren Geräten, eine Internetverbindung gemeinsam zu nutzen. Sie benötigen keinen Router, um ein kabelgebundenes Netzwerk einzurichten, aber Sie sollten einen verwenden, wenn Sie möchten, dass mehrere Geräte eine Internetverbindung gemeinsam nutzen. Einer.
Wenn Ihr Gerät über integrierte Drahtlosfunktionen verfügt, dann brauchen Sie keinen drahtlosen Netzwerkadapter.
Hybridnetzwerke
Hybridnetzwerke verwenden eine Kombination aus drahtlosen und kabelgebundenen Netzwerken und bieten das Beste aus beiden Netzwerktypen, sodass Sie schnellere kabelgebundene Desktops und tragbare drahtlose mobile Geräte wie Laptops, Tablets und Smartphones verwenden können. Ein Hybridnetzwerk basiert auf speziellen Hybridroutern, Hubs, Umschaltern und Ethernet-Kabeln, um kabelgebundene und drahtlose Geräte zu verbinden. Hybridrouter leisten zweierlei: sie senden ein Drahtlossignal, und sie bieten Ports für den kabelgebundenen Zugriff. Sie werden am häufigsten als Drahtlos- oder WLAN-Router mit Ethernet-Ports oder „LAN-Ports“ bezeichnet.
Ein hybrides kabelgebundenes/drahtloses Netzwerk scheint in Bezug auf Geschwindigkeit, Mobilität, Erschwinglichkeit und Sicherheit das Beste aus beiden Welten zu bieten. Wenn Benutzer maximale Geschwindigkeit beim Internetzugang und der gemeinsamen Nutzung von Dateien benötigen, können sie sich über ein Ethernet-Kabel mit dem Netzwerk verbinden. Wenn sie im Büro auf dem Flur jemandem ein Streamingvideo zeigen möchten, können sie drahlos auf das Netzwerk zugreifen. Mit der richtigen Planung kann eine Organisation bei CAT5/CAT6-Kabeln und Routern Geld sparen, indem sie die Reichweite des Drahtlosnetzwerks maximiert. Mit der richtigen Verschlüsselung und Kennwortverwaltung kann der drahtlose Teil des Netzwerks ebenso sicher sein wie der kabelgebundene.
Hardware Anzahl Netzwerkadapter
Ein Adapter verbindet Geräte mit einem Netzwerk, sodass sie kommunizieren können. Einer für jedes Gerät in Ihrem Netzwerk. Auf Desktops und tragbaren Geräten sind diese Adapter in der Regel integriert. Hybridrouter
Mit einem Router ermöglichen Sie mehreren Geräten, eine Internetverbindung gemeinsam zu nutzen. Sie benötigen keinen Router, um ein kabelgebundenes Netzwerk einzurichten, aber Sie sollten einen verwenden, wenn Sie möchten, dass mehrere Geräte eine Internetverbindung gemeinsam nutzen. Mindestens einer. Wenn Sie mehr als vier kabelgebundene Geräte verbinden müssen, fügen Sie einen zusätzlichen kabelgebundenen Router hinzu. Ethernet-Kabel
Netzwerkkabel verbinden Geräte miteinander und mit anderer zugehöriger Hardware, z. B. Hubs, Routern und externen Netzwerkadaptern. Eines für jedes Gerät, das an den Netzwerk-Hub oder -Umschalter angeschlossen wird. 10/100/1000 Cat 6-Kabel sind am besten, aber nicht erforderlich.
Installieren eines kabelgebundenen Netzwerks
Verkabelte Netzwerke sind schneller, sicherer und zuverlässiger als Drahtlosnetzwerke. Zudem können hier weniger Störungen von außen auftreten. Ihre Einrichtung ist jedoch etwas aufwändiger, und die Hardware ist teurer.
Hinweis Wenn Ihr kleines Unternehmen eine große Nutzfläche hat (z. B. eine Fertigungshalle), kann es zu einer Signalabschwächung kommen, wenn Computer mit sehr langen Kabeln vernetzt sind. Sie können das Signal oft verbessern, indem Sie einen Ethernet-Repeater zur Signalverstärkung installieren. Führen Sie zunächst die Schritte für die Windows-Version aus, die auf dem Gerät ausgeführt wird, das Sie mit dem Netzwerk verbinden möchten. Ihre Geräte müssen nicht alle dieselbe Version von Windows ausführen, um Teil Ihres Unternehmensnetzwerks zu sein.
Anschließen der Kabel
Verbinden Sie zunächst mit einem Ethernet-Kabel den Router oder Hub mit jedem Gerät, das mit dem Netzwerk verbunden werden soll.
Installieren der Netzwerkadapter
Windows kann die geeignete Netzwerkadapter-Software automatisch erkennen und installieren.
Um zu überprüfen, ob das Gerät über einen Netzwerkadapter verfügt, folgen Sie den Anweisungen.
Wischen Sie vom rechten Rand des Bildschirms nach innen (wenn Sie eine Maus verwenden, zeigen Sie auf die rechte obere Bildschirmecke, und bewegen Sie den Mauszeiger nach unten). Tippen oder klicken Sie auf Suchen. Geben Sie in das Suchfeld Geräte-Manager ein. Tippen oder klicken Sie auf Einstellungen. Tippen oder klicken Sie auf Geräte-Manager auf der linken Seite des Bildschirms. Erweitern Sie „Netzwerkadapter“, um eine Liste der installierten Netzwerkadapter anzuzeigen.
Router einrichten
Wenn ihr Router das Windows-Logo oder die Aufschrift „Mit Windows kompatibel“ anzeigt, können Sie ihn automatisch mithilfe der neuesten Version der Windows-Sofortverbindung (WCN) einrichten. Andernfalls werden den meisten Router mit Anweisungen und einer Setup-CD ausgeliefert, welche die Einrichtung erleichtern.
Wenn Sie eine Kombination von Modem und Router verwenden, gehen Sie wie folgt vor:
Schließen Sie das Modem an eine Steckdose an. Stecken Sie ein Ende eines Telefonkabels oder Kabels in den WAN-Anschluss (Wide Area Network) des Geräts und das andere Ende in die Telefonanschlussbuchse an der Wand ein. Der WAN-Anschluss sollte mit „WAN“ beschriftet sein. (DSL-Benutzer sollten keinen DSL-Filter auf der Telefonleitung verwenden.) Schließen Sie ein Ende eines Ethernet-Kabels am LAN-Anschluss (Local Area Network) des Geräts und das andere Ende am Netzwerkanschluss des Geräts an, das mit dem Internet verbunden werden soll. Der LAN-Anschluss sollte mit „LAN“ beschriftet sein. Starten Sie das Gerät (oder starten Sie es neu).
Verbinden des Routers mit dem Internet
Folgen Sie den Anweisungen, um den Router mit dem Internet zu verbinden.
Wischen Sie vom rechten Rand des Bildschirms nach innen (wenn Sie eine Maus verwenden, zeigen Sie auf die rechte obere Bildschirmecke, und bewegen Sie den Mauszeiger nach unten). Tippen oder klicken Sie auf Suchen. Tippen oder klicken Sie auf den Pfeil nach unten neben Überall über dem Suchfeld, und tippen oder klicken Sie auf Einstellungen. Geben Sie in das Suchfeld Netzwerk- und Freigabecenter ein. Tippen oder klicken Sie im Suchergebnis auf Netzwerk und Freigabecenter. Tippen oder klicken Sie auf Neue Verbindung oder neues Netzwerk einrichten. Tippen oder klicken Sie auf Mit dem Internet verbinden. Tippen oder klicken Sie auf Weiter.
Wenn Ihr Zuhause oder Büro mit Ethernet verkabelt ist, richten Sie die Geräte in Räumen ein, die über Ethernet-Anschlüsse verfügen, und schließen Sie sie dann direkt an die Ethernet-Anschlüsse an.
Einrichten eines separaten Modems zum Anschluss an einen Router
Wenn Sie Modem und Router separat erworben haben, gehen Sie wie folgt vor:
Schließen Sie das Modem an eine Steckdose an. Schließen Sie ein Ende einer Telefonleitung oder eines Kabels am Modem an und das andere am Wandanschluss. (DSL-Benutzer sollten keinen DSL-Filter auf der Telefonleitung verwenden.) Schließen Sie ein Ende eines Ethernet-Kabels am Modem an und das andere am WAN-Anschluss (Wide Area Network) des Routers Schließen Sie den Router an eine Steckdose an. Schließen Sie ein Ende eines Ethernet-Kabels am LAN-Anschluss (Local Area Network) des Routers und das andere Ende am Netzwerkanschluss des Geräts an, das mit dem Internet verbunden werden soll. Starten Sie das Gerät, oder starten Sie es neu.
Verbinden des Modems mit dem Internet
Folgen Sie den Anweisungen, um das Modem mit dem Internet zu verbinden.
Wischen Sie vom rechten Rand des Bildschirms nach innen (wenn Sie eine Maus verwenden, zeigen Sie auf die rechte obere Bildschirmecke, und bewegen Sie den Mauszeiger nach unten). Tippen oder klicken Sie auf Suchen. Tippen oder klicken Sie auf den Pfeil nach unten neben Überall über dem Suchfeld, und tippen oder klicken Sie auf Einstellungen. Geben Sie in das Suchfeld Netzwerk- und Freigabecenter ein. Tippen oder klicken Sie im Suchergebnis auf Netzwerk und Freigabecenter. Tippen oder klicken Sie auf Neue Verbindung oder neues Netzwerk einrichten. Tippen oder klicken Sie auf Mit dem Internet verbinden. Tippen oder klicken Sie auf Weiter.
Einrichten einer Firewall
Eine Firewall ist Hardware oder Software, die Ihnen hilft, die Verbreitung von Schadsoftware im Netzwerk einzudämmen und Ihre Geräte beim Zugang zum Internet zu schützen.
Deaktivieren Sie Windows Firewall nur, wenn Sie eine andere Firewall aktiviert haben. Wenn Windows-Firewall deaktiviert ist, wird das Gerät und das Netzwerk möglicherweise anfälliger für Beschädigungen durch Hacker. Gehen Sie wie folgt vor, um eine Firewall einzurichten:
Wischen Sie vom rechten Rand des Bildschirms nach innen (wenn Sie eine Maus verwenden, zeigen Sie auf die rechte obere Bildschirmecke, und bewegen Sie den Mauszeiger nach unten). Tippen oder klicken Sie auf Suchen. Geben Sie in das Suchfeld firewall ein. Tippen oder klicken Sie auf Einstellungen. Tippen oder klicken Sie in der linken Bildschirmhälfte auf Windows-Firewall Tippen oder klicken Sie im linken Bereich auf Windows-Firewall ein- oder ausschalten. Tippen oder klicken Sie auf Windows-Firewall einschalten unter jedem Netzwerktyp, den Sie schützen möchten, und tippen oder klicken Sie dann auf OK. Hinweis Möglicherweise werden Sie aufgefordert, ein Administratorkennwort einzugeben oder Ihre Wahl zu bestätigen.
Aktivieren der Datei- und Druckerfreigabe mit einer Firewall
Die Windows-Firewall öffnet automatisch die richtigen Ports für die Datei- und Druckerfreigabe, wenn Sie Inhalte freigeben oder die Netzwerkerkennung aktivieren. Wenn Sie eine andere Firewall verwenden, müssen Sie diese Ports selbst öffnen, damit Ihr Computer andere Geräte mit Dateien oder Druckern erkennen kann, die freigegeben werden sollen.
Öffnen Sie folgende Ports, damit andere Geräte mit Windows 8, Windows Vista oder Windows 7 erkannt werden:
UDP 3702
UDP 5355
TCP 5357
TCP 5358
Damit andere Geräte mit früheren Versionen von Windows erkannt und die Datei- und Druckerfreigabe in allen Versionen von Windows genutzt werden können, öffnen Sie folgende Ports:
UDP 137
UDP 138
TCP 139
TCP 445
UDP 5355
Öffnen Sie zum Erkennen von Netzwerkgeräten diese Ports:
UDP 1900
TCP 2869
UDP 3702
UDP 5355
TCP 5357
TCP 5358
Verbinden der Geräte mit dem Netzwerk
Wenn die Geräte, auf denen Windows 7 ausgeführt wird, entweder über ein Kabel mit einem Hub oder einem Umschalter verbunden sind, befinden sie sich bereits im Netzwerk und können verwendet werden.
Wenn Sie den Arbeitsgruppennamen ändern mussten, werden Sie aufgefordert, Ihr Gerät neu zu starten. Starten Sie das Gerät neu, und fahren Sie dann mit den folgenden Schritten fort.
Klicken Sie auf Start. Klicken Sie auf Netzwerkumgebung. Klicken Sie im linken Fensterbereich unter Netzwerkaufgaben auf Arbeitsgruppencomputer anzeigen. Wählen Sie das Gerät in der daraufhin angezeigten Liste aus, und klicken Sie auf Verbinden.
Anschließen der Kabel
Verbinden Sie zunächst mit einem Ethernet-Kabel den Router oder Hub mit jedem Gerät, das mit dem Netzwerk verbunden werden soll.
Installieren der Netzwerkadapter
Windows kann die geeignete Netzwerkadapter-Software automatisch erkennen und installieren. Um zu überprüfen, ob das Gerät über einen Netzwerkadapter verfügt, folgen Sie den Anweisungen.
Klicken Sie mit der rechten Maustaste auf Computer. Klicken Sie auf Eigenschaften. Klicken Sie im linken Fensterbereich auf Geräte-Manager. Erweitern Sie „Netzwerkadapter“, um eine Liste der installierten Netzwerkadapter anzuzeigen.
Router einrichten
Wenn ihr Router das Windows-Logo oder die Aufschrift „Mit Windows kompatibel“ anzeigt, können Sie ihn automatisch mithilfe der neuesten Version der Windows-Sofortverbindung (WCN) einrichten. Andernfalls werden den meisten Router mit Anweisungen und einer Setup-CD ausgeliefert, welche die Einrichtung erleichtern.
Wenn Sie eine Kombination von Modem und Router verwenden, gehen Sie wie folgt vor:
Schließen Sie das Modem an eine Steckdose an. Stecken Sie ein Ende eines Telefonkabels oder Kabels in den WAN-Anschluss (Wide Area Network) des Geräts und das andere Ende in die Telefonanschlussbuchse an der Wand ein. Der WAN-Anschluss sollte mit „WAN“ beschriftet sein. (DSL-Benutzer sollten keinen DSL-Filter auf der Telefonleitung verwenden.) Schließen Sie ein Ende eines Ethernet-Kabels am LAN-Anschluss (Local Area Network) des Geräts und das andere Ende am Netzwerkanschluss des Geräts an, das mit dem Internet verbunden werden soll. Der LAN-Anschluss sollte mit „LAN“ beschriftet sein. Starten Sie das Gerät (oder starten Sie es neu).
Verbinden des Routers mit dem Internet
Folgen Sie den Anweisungen, um den Router mit dem Internet zu verbinden.
Klicken Sie auf Start. Klicken Sie auf Systemsteuerung. Klicken Sie auf Netzwerk und Internet. Klicken Sie auf Netzwerk- und Freigabecenter. Klicken Sie auf Eine Verbindung oder ein Netzwerk einrichten. Klicken Sie auf Mit dem Internet verbinden. Befolgen Sie die Anweisungen des Assistenten.
Wenn Ihr Zuhause oder Büro mit Ethernet verkabelt ist, richten Sie die Geräte in Räumen ein, die über Ethernet-Anschlüsse verfügen, und schließen Sie sie dann direkt an die Ethernet-Anschlüsse an.
Einrichten eines separaten Modems zum Anschluss an einen Router
Wenn Sie Modem und Router separat erworben haben, gehen Sie wie folgt vor:
Schließen Sie das Modem an eine Steckdose an. Schließen Sie ein Ende einer Telefonleitung oder eines Kabels am Modem an und das andere am Wandanschluss. (DSL-Benutzer sollten keinen DSL-Filter auf der Telefonleitung verwenden.) Schließen Sie ein Ende eines Ethernet-Kabels am Modem an und das andere am WAN-Anschluss (Wide Area Network) des Routers Schließen Sie den Router an eine Steckdose an. Schließen Sie ein Ende eines Ethernet-Kabels am LAN-Anschluss (Local Area Network) des Routers und das andere Ende am Netzwerkanschluss des Geräts an, das mit dem Internet verbunden werden soll. Starten Sie das Gerät, oder starten Sie es neu.
Verbinden des Modems mit dem Internet
Folgen Sie den Anweisungen, um das Modem mit dem Internet zu verbinden.
Klicken Sie auf Start. Klicken Sie auf Systemsteuerung. Klicken Sie auf Netzwerk und Internet. Klicken Sie auf Netzwerk- und Freigabecenter. Klicken Sie auf Eine Verbindung oder ein Netzwerk einrichten. Klicken Sie auf Mit dem Internet verbinden. Befolgen Sie die Anweisungen des Assistenten.
Einrichten einer Firewall
Eine Firewall ist Hardware oder Software, die Ihnen hilft, die Verbreitung von Schadsoftware im Netzwerk einzudämmen und Ihre Geräte beim Zugang zum Internet zu schützen.
Deaktivieren Sie Windows Firewall nur, wenn Sie eine andere Firewall aktiviert haben. Wenn Windows-Firewall deaktiviert ist, wird das Gerät und das Netzwerk möglicherweise anfälliger für Beschädigungen durch Hacker.
Gehen Sie wie folgt vor, um eine Firewall einzurichten:
Klicken Sie auf Start. Klicken Sie auf Systemsteuerung. Geben Sie „Firewall“ in das Feld Suchen ein. Klicken Sie auf Windows-Firewall. Klicken Sie im linken Bereich auf Windows-Firewall ein- oder ausschalten. Tippen oder klicken Sie auf Windows-Firewall einschalten unter jedem Netzwerktyp, den Sie schützen möchten, und tippen oder klicken Sie dann auf OK. Hinweis Möglicherweise werden Sie aufgefordert, ein Administratorkennwort einzugeben oder Ihre Wahl zu bestätigen.
Aktivieren der Datei- und Druckerfreigabe mit einer Firewall
Die Windows-Firewall öffnet automatisch die richtigen Ports für die Datei- und Druckerfreigabe, wenn Sie Inhalte freigeben oder die Netzwerkerkennung aktivieren. Wenn Sie eine andere Firewall verwenden, müssen Sie diese Ports selbst öffnen, damit Ihr Computer andere Geräte mit Dateien oder Druckern erkennen kann, die freigegeben werden sollen.
Öffnen Sie folgende Ports, damit andere Geräte mit Windows 8, Windows Vista oder Windows 7 erkannt werden:
UDP 3702
UDP 5355
TCP 5357
TCP 5358
Damit andere Geräte mit früheren Versionen von Windows erkannt und die Datei- und Druckerfreigabe in allen Versionen von Windows genutzt werden können, öffnen Sie folgende Ports:
UDP 137
UDP 138
TCP 139
TCP 445
UDP 5355
Öffnen Sie zum Erkennen von Netzwerkgeräten diese Ports:
UDP 1900
TCP 2869
UDP 3702
UDP 5355
TCP 5357
TCP 5358
Öffnen Sie die folgenden Ports, damit die Heimnetzgruppe zwischen Geräten mit Windows 7 funktioniert:
UDP 137
UDP 138
TCP 139
T CP 445
UDP 1900
TCP 2869
UDP 3540
TCP 3587
UDP 3702
UDP 5355
TCP 5357
TCP 5358
Verbinden der Geräte mit dem Netzwerk
Wenn die Geräte, auf denen Windows Vista ausgeführt wird, entweder über ein Kabel mit einem Hub oder einem Umschalter verbunden sind, befinden sie sich bereits im Netzwerk und können verwendet werden.
Wenn Sie den Arbeitsgruppennamen ändern mussten, werden Sie aufgefordert, Ihr Gerät neu zu starten. Starten Sie das Gerät neu, und fahren Sie dann mit den folgenden Schritten fort.
Klicken Sie auf Start. Klicken Sie auf Netzwerkumgebung. Klicken Sie im linken Fensterbereich unter Netzwerkaufgaben auf Arbeitsgruppencomputer anzeigen. Wählen Sie das Gerät in der daraufhin angezeigten Liste aus, und klicken Sie auf Verbinden.
Anschließen der Kabel
Verbinden Sie zunächst mit einem Ethernet-Kabel den Router oder Hub mit jedem Gerät, das mit dem Netzwerk verbunden werden soll.
Installieren der Netzwerkadapter
Windows kann die geeignete Netzwerkadapter-Software automatisch erkennen und installieren. Um zu überprüfen, ob das Gerät über einen Netzwerkadapter verfügt, folgen Sie den Anweisungen.
Klicken Sie mit der rechten Maustaste auf Computer. Klicken Sie auf Eigenschaften. Klicken Sie im linken Fensterbereich auf Geräte-Manager. Erweitern Sie „Netzwerkadapter“, um eine Liste der installierten Netzwerkadapter anzuzeigen.
Router einrichten
Wenn ihr Router das Windows-Logo oder die Aufschrift „Mit Windows kompatibel“ anzeigt, können Sie ihn automatisch mithilfe der neuesten Version der Windows-Sofortverbindung (WCN) einrichten. Andernfalls werden den meisten Router mit Anweisungen und einer Setup-CD ausgeliefert, welche die Einrichtung erleichtern.
Wenn Sie eine Kombination von Modem und Router verwenden, gehen Sie wie folgt vor:
Schließen Sie das Modem an eine Steckdose an. Stecken Sie ein Ende eines Telefonkabels oder Kabels in den WAN-Anschluss (Wide Area Network) des Geräts und das andere Ende in die Telefonanschlussbuchse an der Wand ein. Der WAN-Anschluss sollte mit „WAN“ beschriftet sein. (DSL-Benutzer sollten keinen DSL-Filter auf der Telefonleitung verwenden.) Schließen Sie ein Ende eines Ethernet-Kabels am LAN-Anschluss (Local Area Network) des Geräts und das andere Ende am Netzwerkanschluss des Geräts an, das mit dem Internet verbunden werden soll. Der LAN-Anschluss sollte mit „LAN“ beschriftet sein. Starten Sie das Gerät (oder starten Sie es neu).
Verbinden des Routers mit dem Internet
Folgen Sie den Anweisungen, um den Router mit dem Internet zu verbinden.
Klicken Sie auf Start. Klicken Sie auf Systemsteuerung. Klicken Sie auf Netzwerk und Internet. Klicken Sie auf Netzwerk- und Freigabecenter. Klicken Sie auf Eine Verbindung oder ein Netzwerk einrichten. Klicken Sie auf Mit dem Internet verbinden. Befolgen Sie die Anweisungen des Assistenten.
Wenn Ihr Zuhause oder Büro mit Ethernet verkabelt ist, richten Sie die Geräte in Räumen ein, die über Ethernet-Anschlüsse verfügen, und schließen Sie sie dann direkt an die Ethernet-Anschlüsse an.
Einrichten eines separaten Modems zum Anschluss an einen Router
Wenn Sie Modem und Router separat erworben haben, gehen Sie wie folgt vor:
Schließen Sie das Modem an eine Steckdose an. Schließen Sie ein Ende einer Telefonleitung oder eines Kabels am Modem an und das andere am Wandanschluss. (DSL-Benutzer sollten keinen DSL-Filter auf der Telefonleitung verwenden.) Schließen Sie ein Ende eines Ethernet-Kabels am Modem an und das andere am WAN-Anschluss (Wide Area Network) des Routers Schließen Sie den Router an eine Steckdose an. Schließen Sie ein Ende eines Ethernet-Kabels am LAN-Anschluss (Local Area Network) des Routers und das andere Ende am Netzwerkanschluss des Geräts an, das mit dem Internet verbunden werden soll. Starten Sie das Gerät, oder starten Sie es neu.
Verbinden des Modems mit dem Internet
Folgen Sie den Anweisungen, um das Modem mit dem Internet zu verbinden.
Klicken Sie auf Start. Klicken Sie auf Systemsteuerung. Klicken Sie auf Netzwerk und Internet. Klicken Sie auf Netzwerk- und Freigabecenter. Klicken Sie auf Eine Verbindung oder ein Netzwerk einrichten. Klicken Sie auf Mit dem Internet verbinden. Befolgen Sie die Anweisungen des Assistenten.
Einrichten einer Firewall
Eine Firewall ist Hardware oder Software, die Ihnen hilft, die Verbreitung von Schadsoftware im Netzwerk einzudämmen und Ihre Geräte beim Zugang zum Internet zu schützen.
Deaktivieren Sie Windows Firewall nur, wenn Sie eine andere Firewall aktiviert haben. Wenn Windows-Firewall deaktiviert ist, wird das Gerät und das Netzwerk möglicherweise anfälliger für Beschädigungen durch Hacker.
Gehen Sie wie folgt vor, um eine Firewall einzurichten:
Klicken Sie auf Start. Klicken Sie auf Systemsteuerung. Klicken Sie auf Sicherheit. Klicken Sie auf Windows-Firewall. Klicken Sie auf Windows-Firewall ein- oder ausschalten. Klicken Sie auf Ein (empfohlen) und dann auf OK. Hinweis Möglicherweise werden Sie aufgefordert, ein Administratorkennwort einzugeben oder Ihre Wahl zu bestätigen.
Aktivieren der Datei- und Druckerfreigabe mit einer Firewall
Die Windows-Firewall öffnet automatisch die richtigen Ports für die Datei- und Druckerfreigabe, wenn Sie Inhalte freigeben oder die Netzwerkerkennung aktivieren. Wenn Sie eine andere Firewall verwenden, müssen Sie diese Ports selbst öffnen, damit Ihr Computer andere Geräte mit Dateien oder Druckern erkennen kann, die freigegeben werden sollen.
Öffnen Sie folgende Ports, damit andere Geräte mit Windows 8, Windows Vista oder Windows 7 erkannt werden:
UDP 3702
UDP 5355
TCP 5357
TCP 5358
Damit andere Geräte mit früheren Versionen von Windows erkannt und die Datei- und Druckerfreigabe in allen Versionen von Windows genutzt werden können, öffnen Sie folgende Ports:
UDP 137
UDP 138
TCP 139
TCP 445
UDP 5355
Öffnen Sie zum Erkennen von Netzwerkgeräten diese Ports:
UDP 1900
TCP 2869
UDP 3702
UDP 5355
TCP 5357
TCP 5358
Verbinden der Geräte mit dem Netzwerk
Wenn die Geräte, auf denen Windows Vista ausgeführt wird, entweder über ein Kabel mit einem Hub oder einem Umschalter verbunden sind, befinden sie sich bereits im Netzwerk und können verwendet werden.
Wenn Sie den Arbeitsgruppennamen ändern mussten, werden Sie aufgefordert, Ihr Gerät neu zu starten. Starten Sie das Gerät neu, und fahren Sie dann mit den folgenden Schritten fort.
Klicken Sie auf Start. Klicken Sie auf Netzwerkumgebung. Klicken Sie im linken Fensterbereich unter Netzwerkaufgaben auf Arbeitsgruppencomputer anzeigen. Wählen Sie das Gerät in der daraufhin angezeigten Liste aus, und klicken Sie auf Verbinden.
Anschließen der Kabel
Verbinden Sie zunächst mit einem Ethernet-Kabel den Router oder Hub mit jedem Gerät, das mit dem Netzwerk verbunden werden soll.
Installieren der Netzwerkadapter
Windows kann die geeignete Netzwerkadapter-Software automatisch erkennen und installieren.
Um zu überprüfen, ob das Gerät über einen Netzwerkadapter verfügt, folgen Sie den Anweisungen.
Klicken Sie auf Start. Klicken Sie mit der rechten Maustaste auf Arbeitsplatz. Klicken Sie auf Eigenschaften. Klicken Sie unter der Registerkarte Hardware auf Geräte-Manager. Erweitern Sie „Netzwerkadapter“, um eine Liste der installierten Netzwerkadapter anzuzeigen.
Router einrichten
Wenn ihr Router das Windows-Logo oder die Aufschrift „Mit Windows kompatibel“ anzeigt, können Sie ihn automatisch mithilfe der neuesten Version der Windows-Sofortverbindung (WCN) einrichten. Andernfalls werden den meisten Router mit Anweisungen und einer Setup-CD ausgeliefert, welche die Einrichtung erleichtern.
Wenn Sie eine Kombination von Modem und Router verwenden, gehen Sie wie folgt vor:
Schließen Sie das Modem an eine Steckdose an. Stecken Sie ein Ende eines Telefonkabels oder Kabels in den WAN-Anschluss (Wide Area Network) des Geräts und das andere Ende in die Telefonanschlussbuchse an der Wand ein. Der WAN-Anschluss sollte mit „WAN“ beschriftet sein. (DSL-Benutzer sollten keinen DSL-Filter auf der Telefonleitung verwenden.) Schließen Sie ein Ende eines Ethernet-Kabels am LAN-Anschluss (Local Area Network) des Geräts und das andere Ende am Netzwerkanschluss des Geräts an, das mit dem Internet verbunden werden soll. Der LAN-Anschluss sollte mit „LAN“ beschriftet sein. Starten Sie das Gerät (oder starten Sie es neu).
Verbinden des Routers mit dem Internet
Folgen Sie den Anweisungen, um den Router mit dem Internet zu verbinden.
Klicken Sie auf Start. Klicken Sie auf Systemsteuerung. Klicken Sie auf Netzwerk- und Internetverbindungen. Klicken Sie auf Eigene Internetverbindung einrichten bzw. ändern. Klicken Sie auf Setup. Befolgen Sie die Anweisungen im Assistenten für neue Verbindungen, um eine Verbindung mit dem Internet herzustellen.
Gebäude bereits für Ethernet verkabelt
Wenn Ihr Zuhause oder Büro mit Ethernet verkabelt ist, richten Sie die Geräte in Räumen ein, die über Ethernet-Anschlüsse verfügen, und schließen Sie sie dann direkt an die Ethernet-Anschlüsse an.
Einrichten eines separaten Modems zum Anschluss an einen Router
Wenn Sie Modem und Router separat erworben haben, gehen Sie wie folgt vor:
Schließen Sie das Modem an eine Steckdose an. Schließen Sie ein Ende einer Telefonleitung oder eines Kabels am Modem an und das andere am Wandanschluss. (DSL-Benutzer sollten keinen DSL-Filter auf der Telefonleitung verwenden.) Schließen Sie ein Ende eines Ethernet-Kabels am Modem an und das andere am WAN-Anschluss (Wide Area Network) des Routers Schließen Sie den Router an eine Steckdose an. Schließen Sie ein Ende eines Ethernet-Kabels am LAN-Anschluss (Local Area Network) des Routers und das andere Ende am Netzwerkanschluss des Geräts an, das mit dem Internet verbunden werden soll. Starten Sie das Gerät, oder starten Sie es neu.
Verbinden des Modems mit dem Internet
Folgen Sie den Anweisungen, um das Modem mit dem Internet zu verbinden.
Klicken Sie auf Start. Klicken Sie auf Systemsteuerung. Klicken Sie auf Netzwerk- und Internetverbindungen. Klicken Sie auf Eigene Internetverbindung einrichten bzw. ändern. Klicken Sie auf Setup. Befolgen Sie die Anweisungen im Assistenten für neue Verbindungen, um eine Verbindung mit dem Internet herzustellen.
Einrichten einer Firewall
Eine Firewall ist Hardware oder Software, die Ihnen hilft, die Verbreitung von Schadsoftware im Netzwerk einzudämmen und Ihre Geräte beim Zugang zum Internet zu schützen.
Deaktivieren Sie Windows Firewall nur, wenn Sie eine andere Firewall aktiviert haben. Wenn Windows-Firewall deaktiviert ist, wird das Gerät und das Netzwerk möglicherweise anfälliger für Beschädigungen durch Hacker.
Gehen Sie wie folgt vor, um eine Firewall einzurichten:
Klicken Sie auf Start. Klicken Sie auf Ausführen. Geben Sie ein, und klicken Sie auf OK. Klicken Sie auf der Registerkarte „Allgemein“ auf Aktiv (empfohlen). Klicken Sie auf OK.
Aktivieren der Datei- und Druckerfreigabe mit einer Firewall
Die Windows-Firewall öffnet automatisch die richtigen Ports für die Datei- und Druckerfreigabe, wenn Sie Inhalte freigeben oder die Netzwerkerkennung aktivieren. Wenn Sie eine andere Firewall verwenden, müssen Sie diese Ports selbst öffnen, damit Ihr Computer andere Geräte mit Dateien oder Druckern erkennen kann, die freigegeben werden sollen.
Damit andere Geräte mit Windows XP oder früheren Versionen von Windows erkannt und die Datei- und Druckerfreigabe in allen Versionen von Windows genutzt werden können, öffnen Sie folgende Ports:
UDP 137
UDP 138
TCP 139
TCP 445
UDP 5355
Öffnen Sie zum Erkennen von Netzwerkgeräten diese Ports:
UDP 1900
TCP 2869
UDP 3702
UDP 5355
TCP 5357
TCP 5358
Verbinden der Geräte mit dem Netzwerk
Wenn Sie Geräte mit Windows XP haben, ist es eventuell etwas aufwändiger, diese Geräte hinzuzufügen.
So fügen Sie ein verkabeltes (Ethernet) Windows XP-Gerät hinzu
Schließen Sie das Gerät an einen Hub, Umschalter oder Router an, und schalten Sie es ein. Wenn bei Ihnen bereits Ethernet-Kabel verlegt sind und in dem Raum, in dem sich der Computer befindet, eine Ethernet-Anschlussdose vorhanden ist, können Sie den Computer stattdessen direkt daran anschließen. Melden Sie sich als Administrator beim Gerät an. Klicken Sie auf Start, klicken Sie mit der rechten Maustaste auf Arbeitsplatz, und klicken Sie dann auf Eigenschaften. Klicken Sie auf die Registerkarte Computername und dann auf Ändern. Wenn der Arbeitsgruppenname nicht „ARBEITSGRUPPE“ lautet, ändern Sie den Namen in „ARBEITSGRUPPE“, und klicken Sie auf OK.
Wenn Sie den Arbeitsgruppennamen ändern mussten, werden Sie aufgefordert, Ihr Gerät neu zu starten. Starten Sie das Gerät neu, und fahren Sie dann mit den folgenden Schritten fort.
Klicken Sie auf Start. Klicken Sie auf Netzwerkumgebung. Klicken Sie im linken Fensterbereich unter Netzwerkaufgaben auf Arbeitsgruppencomputer anzeigen. Wählen Sie das Gerät in der daraufhin angezeigten Liste aus, und klicken Sie auf Verbinden.
Installieren eines Drahtlosnetzwerks
Nachdem Sie sich entschieden haben, in ein Drahtlosnetzwerk für Ihr Unternehmen zu investieren, müssen Sie einen Netzwerkstandard auswählen und Ihr Netzwerk einrichten. Drahtlosnetzwerke (WLAN) stellen wenig Anforderungen an die Netzwerkinfrastruktur. Viele Inhaber kleiner Unternehmen entscheiden sich für Drahtlosnetzwerke, weil sie flexibel, kostengünstig und leicht zu installieren und zu warten sind. Über ein Drahtlosnetzwerk (WLAN) können Sie mit allen Geräten Ihres Büros gemeinsam auf das Internet, Dateien, Drucker, Dateiserver und andere Geräte zugreifen Sobald das Netzwerk eingerichtet worden ist, können Sie Freigaben aktivieren, Rechte vergeben und Drucker sowie andere Geräte hinzufügen.
Führen Sie zunächst die Schritte für die Windows-Version aus, die auf dem Gerät ausgeführt wird, das Sie mit dem Netzwerk verbinden möchten. Ihre Geräte müssen nicht alle dieselbe Version von Windows ausführen, um Teil Ihres Unternehmensnetzwerks zu sein.
Auswählen eines Standards für das drahtlose Netzwerk
Die gängigsten Standards für drahtlose Netzwerke sind 802.11b, 802.11g, 802.11a und 802.11n. Die Preise und die Übertragungsraten sind von Standard zu Standard unterschiedlich. In der Regel gilt: je höher die Datenübertragungsrate, desto höher der Preis. Im Allgemeinen besitzen die einzelnen Standards die folgenden Übertragungsraten:
802.11b:11 Megabyte pro Sekunde (MBit/s) 802.11g: 54 Mbit/s 802.11a: 54 Mbit/s 802.11n: 300 bis 600 Mbit/s
Hinweis Die angegebenen Übertragungsraten werden unter idealen Bedingungen erreicht. Unter normalen Umständen sind sie aufgrund von Unterschieden bei Hardware, Webservern, Netzwerkdatenverkehr und anderen Faktoren nicht unbedingt erreichbar.
Einrichten des Drahtlosrouters
Ein Drahtlosrouter tauscht die Daten zwischen Ihrem Netzwerk und dem Internet über Funksignale statt über Kabel aus. Sie sollten einen Router verwenden, der schnellere Funksignale unterstützt, z. B. 802.11 g oder 802.11n.
Am besten stellen Sie Ihren Drahtlosrouter, drahtlosen Modem-Router (ein DSL- oder Kabelmodem mit eingebautem Drahtlosrouter) oder Drahtloszugriffspunkt (Wireless Access Point, WAP) an einer zentralen Stelle in Ihrem Büro auf. Wenn sich der Router in der ersten Etage und die Gerät in der zweiten Etage befinden, stellen Sie den Router oben auf einem Regal in der ersten Etage auf.
Hinweis Metallische Objekte, Wände und Böden können die Funksignale des Routers stören.
Einrichten von Modem und Internetverbindung
Wenn Ihr Internetdienstanbieter Ihr Modem nicht eingerichtet hat, folgen Sie den Anweisungen ihres Modems, um es mit Ihrem Gerät und dem Internet zu verbinden. Wenn Sie eine Digital Subscriber Line (DSL) verwenden, schließen Sie Ihr Modem an eine Telefonbuchse an. Wenn Sie ein Kabel verwenden, schließen Sie Ihr Modem an eine Kabelbuchse an.
Einrichten eines Modems und eines Routers
Gehen Sie wie folgt vor, um zwei Hardwaregeräte, ein Modem und einen Router, einzurichten:
Schließen Sie das Modem an eine Steckdose an. Schließen Sie ein Ende einer Telefonleitung oder eines Kabels am Modem an und das andere am Wandanschluss. (DSL-Benutzer sollten keinen DSL-Filter auf der Telefonleitung verwenden.) Schließen Sie ein Ende eines Ethernet-Kabels am Modem an und das andere am WAN-Anschluss (Wide Area Network) des Routers Schließen Sie den Router an eine Steckdose an. Starten Sie das Gerät (oder starten Sie es neu). Folgen Sie nun den Anweisungen im Abschnitt unten, um die Einrichtung des Modems und des Routers abzuschließen. Hinweis Schützen Sie Ihren Router, indem Sie den Standardbenutzernamen und das Kennwort ändern. Bei den Routern der meisten Hersteller gibt es zusätzlich zur Standardnetzwerkbezeichnung einen Standardbenutzernamen und ein Standardkennwort. Mit diesen Informationen könnte jemand ohne Ihr Wissen auf Ihren Router zugreifen. Schlagen Sie Anweisungen dazu in Dokumentation Ihres Geräts nach.
Einrichten einer Kombination von Modem und Router
Wenn Sie eine Kombination von Modem und Router verwenden, gehen Sie wie folgt vor:
Schließen Sie das Modem an eine Steckdose an. Stecken Sie ein Ende eines Telefonkabels oder Kabels in den WAN-Anschluss (Wide Area Network) des Geräts und das andere Ende in die Telefonanschlussbuchse der Wand ein. Der WAN-Anschluss sollte mit WAN beschriftet sein. (DSL-Benutzer sollten keinen DSL-Filter auf der Telefonleitung verwenden.) Zum Abschluss starten Sie das Gerät neu.
Abschließen der Einrichtung von Modem und Router
Befolgen Sie die Anweisungen, um die Einrichtung von Modem und Router abzuschließen.
Wischen Sie vom rechten Rand des Bildschirms nach innen (wenn Sie eine Maus verwenden, zeigen Sie auf die rechte obere Bildschirmecke, und bewegen Sie den Mauszeiger nach unten). Tippen oder klicken Sie auf Suchen. Geben Sie in das Suchfeld Netzwerk- und Freigabecenter ein. Tippen oder klicken Sie auf Einstellungen. Tippen oder klicken Sie in der linken Bildschirmhälfte auf Netzwerk- und Freigabecenter. Tippen oder klicken Sie auf Neue Verbindung oder neues Netzwerk einrichten. Tippen oder klicken Sie auf Mit dem Internet verbinden. Tippen oder klicken Sie auf Weiter.
Ein Netzwerkadapter verbindet Ihr Gerät mit einem Netzwerk.
Zum Herstellen einer Verbindung mit einem Drahtlosnetzwerk muss das Gerät über einen Drahtlosnetzwerkadapter verfügen. Achten Sie darauf, dass der Adaptertyp identisch mit dem Typ Ihres Drahtlosrouters ist. Der Adaptertyp wird auf dem Paket mit einem Buchstaben wie G oder A gekennzeichnet.
Um zu überprüfen, ob das Gerät über einen Drahtlosnetzwerkadapter verfügt, folgen Sie den Anweisungen
Wischen Sie vom rechten Rand des Bildschirms nach innen (wenn Sie eine Maus verwenden, zeigen Sie auf die rechte obere Bildschirmecke, und bewegen Sie den Mauszeiger nach unten). Tippen oder klicken Sie auf Suchen. Geben Sie Systemsteuerung in das Suchfeld ein. Tippen oder klicken Sie auf Apps. Tippen oder klicken Sie links im Bildschirm auf Systemsteuerung. Geben Sie „Geräte-Manager“ in das Feld „Systemsteuerung durchsuchen“ ein. Tippen oder klicken Sie auf Geräte-Manager. Doppeltippen oder doppelklicken Sie auf Netzwerkadapter. Suchen Sie nach einem Netzwerkadapter mit „Wireless“ bzw. „Drahtlos“ in der Bezeichnung. Hinweis Möglicherweise werden Sie aufgefordert, ein Administratorkennwort einzugeben oder Ihre Wahl zu bestätigen.
Einrichten eines Sicherheitsschlüssels für das Netzwerk
Jedes Drahtlosnetzwerk verfügt über einen Netzwerksicherheitsschlüssel, der es vor unbefugtem Zugriff schützt.
Befolgen Sie die Anweisungen, um einen Netzwerksicherheitsschlüssel einzurichten.
Wischen Sie vom rechten Rand des Bildschirms nach innen (wenn Sie eine Maus verwenden, zeigen Sie auf die rechte obere Bildschirmecke, und bewegen Sie den Mauszeiger nach unten). Tippen oder klicken Sie auf Einstellungen. Tippen oder klicken Sie auf das Symbol Netzwerk. Wählen Sie Ihr Drahtlosnetzwerk in der daraufhin angezeigten Liste aus, und tippen oder klicken Sie auf Verbinden. Hinweis Wenn möglich, sollten Sie eine Verbindung mit einem sicherheitsfähigen Drahtlosnetzwerk herstellen. Wenn Sie eine Verbindung mit einem nicht gesicherten Netzwerk herstellen, kann jemand mit den richtigen Tools alle Ihre Aktivitäten nachverfolgen. Dazu zählen Webseiten, die Sie besuchen, Dokumente, die Sie bearbeiten, und die Benutzernamen und Kennwörter, die Sie verwenden. Wählen Sie eine der folgenden Optionen aus: Wenn Ihr Router die Windows-Sofortverbindung (WCN) oder Wi-Fi Protected Setup (WPS) unterstützt und ein Knopf am Router vorhanden ist, drücken Sie den Knopf und warten Sie ein paar Sekunden, während der Router das Gerät automatisch zum Netzwerk hinzufügt. n diesem Fall müssen Sie weder einen Sicherheitsschlüssel noch eine Passphrase eingeben.
Geben Sie den Sicherheitsschlüssel oder die Passphrase ein, wenn Sie dazu aufgefordert werden, und tippen oder klicken Sie auf OK.
Einrichten einer Firewall
Eine Firewall ist eine Hardware oder Software, die beim Schutz Ihres Computers vor Hackern oder Schadsoftware behilflich sein kann.
Der Betrieb einer Firewall auf jedem Gerät Ihres Netzwerks kann helfen, die Verbreitung von Schadsoftware in Ihrem Netzwerk einzudämmen und Ihre Geräte beim Zugang zum Internet zu schützen.
Deaktivieren Sie Windows Firewall nur, wenn Sie eine andere Firewall aktiviert haben. Wenn Windows-Firewall deaktiviert ist, wird das Gerät und das Netzwerk möglicherweise anfälliger für Beschädigungen durch Hacker.
Gehen Sie wie folgt vor, um eine Firewall einzurichten:
Wischen Sie vom rechten Rand des Bildschirms nach innen (wenn Sie eine Maus verwenden, zeigen Sie auf die rechte obere Bildschirmecke, und bewegen Sie den Mauszeiger nach unten). Tippen oder klicken Sie auf Suchen. Geben Sie in das Suchfeld firewall ein. Tippen oder klicken Sie auf Einstellungen. Tippen oder klicken Sie in der linken Bildschirmhälfte auf Windows-Firewall Tippen oder klicken Sie im linken Bereich auf Windows-Firewall ein- oder ausschalten. Tippen oder klicken Sie auf Windows-Firewall einschalten unter jedem Netzwerktyp, den Sie schützen möchten, und tippen oder klicken Sie dann auf OK. Hinweis Möglicherweise werden Sie aufgefordert, ein Administratorkennwort einzugeben oder Ihre Wahl zu bestätigen.
Aktivieren der Datei- und Druckerfreigabe mit einer Firewall
Die Windows-Firewall öffnet automatisch die richtigen Ports für die Datei- und Druckerfreigabe, wenn Sie Inhalte freigeben oder die Netzwerkerkennung aktivieren. Wenn Sie eine andere Firewall verwenden, müssen Sie diese Ports selbst öffnen, damit Ihr Computer andere Geräte mit Dateien oder Druckern erkennen kann, die freigegeben werden sollen.
Öffnen Sie folgende Ports, damit andere Geräte mit Windows 8, Windows Vista oder Windows 7 erkannt werden:
UDP 3702
UDP 5355
TCP 5357
TCP 5358
Damit andere Geräte mit früheren Versionen von Windows erkannt und die Datei- und Druckerfreigabe in allen Versionen von Windows genutzt werden können, öffnen Sie folgende Ports:
UDP 137
UDP 138
TCP 139
TCP 445
UDP 5355
Öffnen Sie zum Erkennen von Netzwerkgeräten diese Ports:
UDP 1900
TCP 2869
UDP 3702
UDP 5355
TCP 5357
TCP 5358
Speichern von Drahtlosnetzwerkeinstellungen auf einem USB-Stick
Wischen Sie vom rechten Rand des Bildschirms nach innen (wenn Sie eine Maus verwenden, zeigen Sie auf die rechte obere Bildschirmecke, und bewegen Sie den Mauszeiger nach unten).
Wischen Sie vom rechten Rand des Bildschirms nach innen (wenn Sie eine Maus verwenden, zeigen Sie auf die rechte obere Bildschirmecke, und bewegen Sie den Mauszeiger nach unten). Tippen oder klicken Sie auf Einstellungen. Tippen oder klicken Sie auf das Symbol Netzwerk. Klicken Sie mit der rechten Maustaste auf das Netzwerk, und klicken Sie dann auf Verbindungseigenschaften anzeigen. Klicken Sie unter der Registerkarte Verbindung auf Dieses Netzwerkprofil auf einen USB-Speicherstick kopieren. Wählen Sie das USB-Gerät aus, und klicken Sie auf Weiter. Folgen Sie den Anweisungen des Assistenten, und klicken Sie dann auf Schließen.
Herstellen einer Netzwerkverbindung mit einem USB-Stick
Wenn Sie einen USB-Stick verwenden möchten, um die Netzwerkeinstellungen auf Ihr Gerät zu kopieren, statt einen Sicherheitsschlüssel oder eine Passphrase einzugeben, gehen Sie wie folgt vor:
Melden Sie sich auf dem Gerät an, das Sie dem Netzwerk hinzufügen möchten. Stecken Sie den USB-Stick mit den Netzwerkeinstellungen in einen USB-Anschluss des Geräts. Bei einem Gerät mit Windows 8.1 oder Windows 8 klicken Sie auf die Benachrichtigung über den USB-Stick, wenn sie angezeigt wird. Tippen oder klicken Sie im Dialogfeld „USB-Speicherstick“ auf Drahtlosnetzwerkinstallations-Assistent.
Verbinden der Geräte mit dem Netzwerk
Befolgen Sie die Anweisungen, um ein Gerät mit Ihrem Netzwerk zu verbinden.
Wischen Sie vom rechten Rand des Bildschirms nach innen (wenn Sie eine Maus verwenden, zeigen Sie auf die rechte obere Bildschirmecke, und bewegen Sie den Mauszeiger nach unten). Tippen oder klicken Sie auf Einstellungen. Tippen oder klicken Sie auf das Symbol Netzwerk. Wählen Sie das Drahtlosnetzwerk in der daraufhin angezeigten Liste aus, und tippen oder klicken Sie auf Verbinden. Geben Sie den Sicherheitsschlüssel ein, wenn Sie dazu aufgefordert werden, und tippen oder klicken Sie auf OK.
Auswählen eines Standards für das drahtlose Netzwerk
Die gängigsten Standards für drahtlose Netzwerke sind 802.11b, 802.11g, 802.11a und 802.11n. Die Preise und die Übertragungsraten sind von Standard zu Standard unterschiedlich. In der Regel gilt: je höher die Datenübertragungsrate, desto höher der Preis. Im Allgemeinen besitzen die einzelnen Standards die folgenden Übertragungsraten:
802.11b:11 Megabyte pro Sekunde (MBit/s) 802.11g: 54 Mbit/s 802.11a: 54 Mbit/s 802.11n: 300 bis 600 Mbit/s
Hinweis Die angegebenen Übertragungsraten werden unter idealen Bedingungen erreicht. Unter normalen Umständen sind sie aufgrund von Unterschieden bei Hardware, Webservern, Netzwerkdatenverkehr und anderen Faktoren nicht unbedingt erreichbar.
Einrichten des Drahtlosrouters
Ein Drahtlosrouter tauscht die Daten zwischen Ihrem Netzwerk und dem Internet über Funksignale statt über Kabel aus. Sie sollten einen Router verwenden, der schnellere Funksignale unterstützt, z. B. 802.11 g oder 802.11n.
Am besten stellen Sie Ihren Drahtlosrouter, drahtlosen Modem-Router (ein DSL- oder Kabelmodem mit eingebautem Drahtlosrouter) oder Drahtloszugriffspunkt (Wireless Access Point, WAP) an einer zentralen Stelle in Ihrem Büro auf. Wenn sich der Router in der ersten Etage und die Gerät in der zweiten Etage befinden, stellen Sie den Router oben auf einem Regal in der ersten Etage auf.
Hinweis Metallische Objekte, Wände und Böden können die Funksignale des Routers stören.
Einrichten von Modem und Internetverbindung
Wenn Ihr Internetdienstanbieter Ihr Modem nicht eingerichtet hat, folgen Sie den Anweisungen ihres Modems, um es mit Ihrem Gerät und dem Internet zu verbinden. Wenn Sie eine Digital Subscriber Line (DSL) verwenden, schließen Sie Ihr Modem an eine Telefonbuchse an. Wenn Sie ein Kabel verwenden, schließen Sie Ihr Modem an eine Kabelbuchse an.
Einrichten eines Modems und eines Routers
Gehen Sie wie folgt vor, um zwei Hardwaregeräte, ein Modem und einen Router, einzurichten:
Schließen Sie das Modem an eine Steckdose an. Schließen Sie ein Ende einer Telefonleitung oder eines Kabels am Modem an und das andere am Wandanschluss. (DSL-Benutzer sollten keinen DSL-Filter auf der Telefonleitung verwenden.) Schließen Sie ein Ende eines Ethernet-Kabels am Modem an und das andere am WAN-Anschluss (Wide Area Network) des Routers Schließen Sie den Router an eine Steckdose an. Starten Sie das Gerät (oder starten Sie es neu). Folgen Sie nun den Anweisungen im Abschnitt unten, um die Einrichtung des Modems und des Routers abzuschließen. Hinweis Schützen Sie Ihren Router, indem Sie den Standardbenutzernamen und das Kennwort ändern. Bei den Routern der meisten Hersteller gibt es zusätzlich zur Standardnetzwerkbezeichnung einen Standardbenutzernamen und ein Standardkennwort. Mit diesen Informationen könnte jemand ohne Ihr Wissen auf Ihren Router zugreifen. Schlagen Sie Anweisungen dazu in Dokumentation Ihres Geräts nach.
Einrichten einer Kombination von Modem und Router
Wenn Sie eine Kombination von Modem und Router verwenden, gehen Sie wie folgt vor:
Schließen Sie das Modem an eine Steckdose an. Stecken Sie ein Ende eines Telefonkabels oder Kabels in den WAN-Anschluss (Wide Area Network) des Geräts und das andere Ende in die Telefonanschlussbuchse der Wand ein. Der WAN-Anschluss sollte mit WAN beschriftet sein. (DSL-Benutzer sollten keinen DSL-Filter auf der Telefonleitung verwenden.) Zum Abschluss starten Sie das Gerät neu.
Abschließen der Einrichtung von Modem und Router
Befolgen Sie die Anweisungen, um die Einrichtung von Modem und Router abzuschließen:
Klicken Sie auf Start. Klicken Sie auf Systemsteuerung. Klicken Sie auf Netzwerk und Internet. Klicken Sie auf Netzwerk- und Freigabecenter. Klicken Sie auf Eine Verbindung oder ein Netzwerk einrichten. Klicken Sie auf Mit dem Internet verbinden. Befolgen Sie die Anweisungen des Assistenten.
Drahtlosnetzwerkadapter einrichten
Um zu überprüfen, ob das Gerät über einen Drahtlosnetzwerkadapter verfügt, folgen Sie den Anweisungen
Klicken Sie auf Start. Geben Sie in das Suchfeld „Netzwerk“ ein. Klicken Sie auf Geräte-Manager. Klicken Sie neben Netzwerkadapter auf das Pluszeichen (+). Suchen Sie nach einem Netzwerkadapter mit „Wireless“ bzw. „Drahtlos“ in der Bezeichnung. Hinweis Möglicherweise werden Sie aufgefordert, ein Administratorkennwort einzugeben oder Ihre Wahl zu bestätigen.
Einrichten einer Firewall
Eine Firewall ist Hardware oder Software, die Ihnen hilft, die Verbreitung von Schadsoftware im Netzwerk einzudämmen und Ihre Geräte beim Zugang zum Internet zu schützen.
Deaktivieren Sie Windows Firewall nur, wenn Sie eine andere Firewall aktiviert haben. Wenn Windows-Firewall deaktiviert ist, wird das Gerät und das Netzwerk möglicherweise anfälliger für Beschädigungen durch Hacker.
Gehen Sie wie folgt vor, um eine Firewall einzurichten:
Klicken Sie auf Start. Klicken Sie auf Systemsteuerung. Geben Sie in das Suchfeld „Firewall“ ein. Klicken Sie auf Windows-Firewall. Klicken Sie im linken Bereich auf Windows-Firewall ein- oder ausschalten. Tippen oder klicken Sie unter jedem Netzwerktyp, den Sie schützen möchten, auf Windows-Firewall aktivieren, und tippen oder klicken Sie auf OK. Hinweis Möglicherweise werden Sie aufgefordert, ein Administratorkennwort einzugeben oder Ihre Wahl zu bestätigen.
Aktivieren der Datei- und Druckerfreigabe mit einer Firewall
Die Windows-Firewall öffnet automatisch die richtigen Ports für die Datei- und Druckerfreigabe, wenn Sie Inhalte freigeben oder die Netzwerkerkennung aktivieren. Wenn Sie eine andere Firewall verwenden, müssen Sie diese Ports selbst öffnen, damit Ihr Computer andere Geräte mit Dateien oder Druckern erkennen kann, die freigegeben werden sollen.
Öffnen Sie folgende Ports, damit andere Geräte mit Windows 8, Windows Vista oder Windows 7 erkannt werden:
UDP 3702
UDP 5355
TCP 5357
TCP 5358
Damit andere Geräte mit früheren Versionen von Windows erkannt und die Datei- und Druckerfreigabe in allen Versionen von Windows genutzt werden können, öffnen Sie folgende Ports:
UDP 137
UDP 138
TCP 139
TCP 445
UDP 5355
Öffnen Sie zum Erkennen von Netzwerkgeräten diese Ports:
UDP 1900
TCP 2869
UDP 3702
UDP 5355
TCP 5357
TCP 5358
Öffnen Sie die folgenden Ports, damit die Heimnetzgruppe zwischen Geräten mit Windows 7 funktioniert:
UDP 137
UDP 138
TCP 139
TCP 445
UDP 1900
TCP 2869
UDP 3540
TCP 3587
UDP 3702
UDP 5355
TCP 5357
TCP 5358
Speichern von Drahtlosnetzwerkeinstellungen auf einem USB-Stick
Klicken Sie mit der rechten Maustaste auf das Netzwerksymbol, und klicken Sie auf Netzwerk- und Freigabecenter öffnen. Klicken Sie auf Drahtlosnetzwerke verwalten. Klicken Sie mit der rechten Maustaste auf das Netzwerk, und klicken Sie dann auf Eigenschaften. Klicken Sie auf Dieses Netzwerkprofil auf einen USB-Speicherstick kopieren. Wählen Sie das USB-Gerät aus, und klicken Sie auf Weiter. Folgen Sie den Anweisungen des Assistenten, und klicken Sie dann auf Schließen.
Herstellen einer Netzwerkverbindung mit einem USB-Stick
Wenn Sie einen USB-Stick verwenden möchten, um die Netzwerkeinstellungen auf Ihr Gerät zu kopieren, statt einen Sicherheitsschlüssel oder eine Passphrase einzugeben, gehen Sie wie folgt vor:
Melden Sie sich auf dem Gerät an, das Sie dem Netzwerk hinzufügen möchten. Stecken Sie den USB-Stick mit den Netzwerkeinstellungen in einen USB-Anschluss des Geräts. Klicken Sie bei einem Gerät mit Windows 7 im Dialogfeld Automatische Wiedergabe auf Drahtlosnetzwerkinstallations-Assistent.
Verbinden der Geräte mit dem Netzwerk
Befolgen Sie die Anweisungen, um ein Gerät mit Ihrem Netzwerk zu verbinden.
Klicken Sie auf Start. Klicken Sie auf Systemsteuerung. Klicken Sie auf Netzwerk und Internet. Klicken Sie auf Netzwerk- und Freigabecenter. Klicken Sie auf Mit einem Netzwerk verbinden. Wählen Sie in der angezeigten Liste das Drahtlosnetzwerk aus, und klicken Sie auf Verbinden. Geben Sie den Sicherheitsschlüssel ein, wenn Sie dazu aufgefordert werden, und klicken Sie auf OK.
Auswählen eines Standards für das drahtlose Netzwerk
Die gängigsten Standards für drahtlose Netzwerke sind 802.11b, 802.11g, 802.11a und 802.11n. Die Preise und die Übertragungsraten sind von Standard zu Standard unterschiedlich. In der Regel gilt: je höher die Datenübertragungsrate, desto höher der Preis. Im Allgemeinen besitzen die einzelnen Standards die folgenden Übertragungsraten:
802.11b:11 Megabyte pro Sekunde (MBit/s) 802.11g: 54 Mbit/s 802.11a: 54 Mbit/s 802.11n: 300 bis 600 Mbit/s Hinweis Die angegebenen Übertragungsraten werden unter idealen Bedingungen erreicht. Unter normalen Umständen sind sie aufgrund von Unterschieden bei Hardware, Webservern, Netzwerkdatenverkehr und anderen Faktoren nicht unbedingt erreichbar.
Einrichten des Drahtlosrouters
Ein Drahtlosrouter tauscht die Daten zwischen Ihrem Netzwerk und dem Internet über Funksignale statt über Kabel aus. Sie sollten einen Router verwenden, der schnellere Funksignale unterstützt, z. B. 802.11 g oder 802.11n.
Am besten stellen Sie Ihren Drahtlosrouter, drahtlosen Modem-Router (ein DSL- oder Kabelmodem mit eingebautem Drahtlosrouter) oder Drahtloszugriffspunkt (Wireless Access Point, WAP) an einer zentralen Stelle in Ihrem Büro auf. Wenn sich der Router in der ersten Etage und die Gerät in der zweiten Etage befinden, stellen Sie den Router oben auf einem Regal in der ersten Etage auf.
Hinweis Metallische Objekte, Wände und Böden können die Funksignale des Routers stören.
Einrichten von Modem und Internetverbindung
Wenn Ihr Internetdienstanbieter Ihr Modem nicht eingerichtet hat, folgen Sie den Anweisungen ihres Modems, um es mit Ihrem Gerät und dem Internet zu verbinden. Wenn Sie eine Digital Subscriber Line (DSL) verwenden, schließen Sie Ihr Modem an eine Telefonbuchse an. Wenn Sie ein Kabel verwenden, schließen Sie Ihr Modem an eine Kabelbuchse an.
Einrichten eines Modems und eines Routers
Gehen Sie wie folgt vor, um zwei Hardwaregeräte, ein Modem und einen Router, einzurichten:
Schließen Sie das Modem an eine Steckdose an. Schließen Sie ein Ende einer Telefonleitung oder eines Kabels am Modem an und das andere am Wandanschluss. (DSL-Benutzer sollten keinen DSL-Filter auf der Telefonleitung verwenden.) Schließen Sie ein Ende eines Ethernet-Kabels am Modem an und das andere am WAN-Anschluss (Wide Area Network) des Routers Schließen Sie den Router an eine Steckdose an. Starten Sie das Gerät (oder starten Sie es neu). Folgen Sie nun den Anweisungen im Abschnitt unten, um die Einrichtung des Modems und des Routers abzuschließen. Hinweis Schützen Sie Ihren Router, indem Sie den Standardbenutzernamen und das Kennwort ändern. Bei den Routern der meisten Hersteller gibt es zusätzlich zur Standardnetzwerkbezeichnung einen Standardbenutzernamen und ein Standardkennwort. Mit diesen Informationen könnte jemand ohne Ihr Wissen auf Ihren Router zugreifen. Schlagen Sie Anweisungen dazu in Dokumentation Ihres Geräts nach.
Einrichten einer Kombination von Modem und Router
Wenn Sie eine Kombination von Modem und Router verwenden, gehen Sie wie folgt vor:
Schließen Sie das Modem an eine Steckdose an. Stecken Sie ein Ende eines Telefonkabels oder Kabels in den WAN-Anschluss (Wide Area Network) des Geräts und das andere Ende in die Telefonanschlussbuchse der Wand ein. Der WAN-Anschluss sollte mit WAN beschriftet sein. (DSL-Benutzer sollten keinen DSL-Filter auf der Telefonleitung verwenden.) Zum Abschluss starten Sie das Gerät neu.
Abschließen der Einrichtung von Modem und Router
Befolgen Sie die Anweisungen, um die Einrichtung von Modem und Router abzuschließen.
Klicken Sie auf Start. Klicken Sie auf Systemsteuerung. Klicken Sie auf Netzwerk und Internet. Klicken Sie auf Netzwerk- und Freigabecenter. Klicken Sie auf Eine Verbindung oder ein Netzwerk einrichten. Klicken Sie auf Mit dem Internet verbinden. Befolgen Sie die Anweisungen des Assistenten.
Drahtlosnetzwerkadapter einrichten
Ein Netzwerkadapter ist ein Gerät, über das Ihr Gerät mit einem Netzwerk verbunden wird. Zum Herstellen einer Verbindung mit einem Drahtlosnetzwerk muss das Gerät über einen Drahtlosnetzwerkadapter verfügen. Achten Sie darauf, dass der Adaptertyp identisch mit dem Typ Ihres Drahtlosrouters ist. Der Adaptertyp wird auf dem Paket mit einem Buchstaben wie G oder A gekennzeichnet.
Um zu überprüfen, ob das Gerät über einen Drahtlosnetzwerkadapter verfügt, folgen Sie den Anweisungen
Klicken Sie auf Start. Geben Sie in das Suchfeld Netzwerk ein. Klicken Sie auf Geräte-Manager. Klicken Sie neben Netzwerkadapter auf das Pluszeichen (+). Suchen Sie nach einem Netzwerkadapter mit „Wireless“ bzw. „Drahtlos“ in der Bezeichnung. Hinweis Möglicherweise werden Sie aufgefordert, ein Administratorkennwort einzugeben oder Ihre Wahl zu bestätigen.
Einrichten eines Sicherheitsschlüssels für das Netzwerk
Jedes Drahtlosnetzwerk verfügt über einen Netzwerksicherheitsschlüssel, der es vor unbefugtem Zugriff schützt.
Befolgen Sie die Anweisungen, um einen Netzwerksicherheitsschlüssel einzurichten.
Klicken Sie auf Start. Klicken Sie auf Systemsteuerung. Klicken Sie auf Netzwerk und Internet. Klicken Sie auf Netzwerk- und Freigabecenter. Klicken Sie auf Eine Verbindung oder ein Netzwerk einrichten. Klicken Sie auf Neues Netzwerk einrichten. Klicken Sie auf Weiter. Der Assistent führt Sie durch den Prozess der Erstellung eines Netzwerknamens und eines Sicherheitsschlüssels. Wenn ihr Router dies unterstützt, verwendet der Assistent standardmäßig WPA- oder WPA2-Sicherheit (Wi-Fi Protected Access). Es wird empfohlen, wenn möglich WPA2 zu verwenden. WPA2 bietet eine bessere Sicherheit als WPA oder WEP (Wired Equivalent Privacy). Bei WPA2 oder WPA können Sie auch eine Passphrase verwenden.
Schreiben Sie sich den Sicherheitsschlüssel unbedingt auf, und bewahren Sie Ihn an einem sicheren Ort auf. Wenn Sie über einen USB-Speicherstick verfügen, können Sie Ihren Sicherheitsschlüssel auch auf dem Speicherstick speichern, indem Sie die Anweisungen im Assistenten befolgen.
Einrichten einer Firewall
Eine Firewall ist Hardware oder Software, die Ihnen hilft, die Verbreitung von Schadsoftware im Netzwerk einzudämmen und Ihre Geräte beim Zugang zum Internet zu schützen.
Deaktivieren Sie Windows Firewall nur, wenn Sie eine andere Firewall aktiviert haben. Wenn Windows-Firewall deaktiviert ist, wird das Gerät und das Netzwerk möglicherweise anfälliger für Beschädigungen durch Hacker.
Gehen Sie wie folgt vor, um eine Firewall einzurichten:
Klicken Sie auf Start. Klicken Sie auf Systemsteuerung. Klicken Sie auf Sicherheit. Klicken Sie auf Windows-Firewall. Klicken Sie auf Windows-Firewall ein- oder ausschalten. Klicken Sie auf Ein (empfohlen) und dann auf OK. Hinweis Möglicherweise werden Sie aufgefordert, ein Administratorkennwort einzugeben oder Ihre Wahl zu bestätigen.
Aktivieren der Datei- und Druckerfreigabe mit einer Firewall
Die Windows-Firewall öffnet automatisch die richtigen Ports für die Datei- und Druckerfreigabe, wenn Sie Inhalte freigeben oder die Netzwerkerkennung aktivieren. Wenn Sie eine andere Firewall verwenden, müssen Sie diese Ports selbst öffnen, damit Ihr Computer andere Geräte mit Dateien oder Druckern erkennen kann, die freigegeben werden sollen.
Öffnen Sie folgende Ports, damit andere Geräte mit Windows 8, Windows Vista oder Windows 7 erkannt werden:
UDP 3702
UDP 5355
TCP 5357
TCP 5358
Damit andere Geräte mit früheren Versionen von Windows erkannt und die Datei- und Druckerfreigabe in allen Versionen von Windows genutzt werden können, öffnen Sie folgende Ports:
UDP 137
UDP 138
TCP 139
TCP 445
UDP 5355
Öffnen Sie zum Erkennen von Netzwerkgeräten diese Ports:
UDP 1900
TCP 2869
UDP 3702
UDP 5355
TCP 5357
TCP 5358
Speichern von Drahtlosnetzwerkeinstellungen auf einem USB-Stick
Klicken Sie mit der rechten Maustaste auf das Netzwerksymbol, und klicken Sie auf Netzwerk- und Freigabecenter öffnen. Klicken Sie auf Drahtlosnetzwerke verwalten. Klicken Sie mit der rechten Maustaste auf das Netzwerk, und klicken Sie dann auf Eigenschaften. Klicken Sie auf Dieses Netzwerkprofil auf einen USB-Speicherstick kopieren. Wählen Sie das USB-Gerät aus, und klicken Sie auf Weiter. Folgen Sie den Anweisungen des Assistenten, und klicken Sie dann auf Schließen.
Herstellen einer Netzwerkverbindung mit einem USB-Stick
Wenn Sie einen USB-Stick verwenden möchten, um die Netzwerkeinstellungen auf Ihr Gerät zu kopieren, statt einen Sicherheitsschlüssel oder eine Passphrase einzugeben, gehen Sie wie folgt vor:
Melden Sie sich auf dem Gerät an, das Sie dem Netzwerk hinzufügen möchten. Stecken Sie den USB-Stick mit den Netzwerkeinstellungen in einen USB-Anschluss des Geräts. Für ein Gerät, auf dem Windows Vista ausgeführt wird, klicken Sie im Dialogfeld Automatische Wiedergabe auf Assistenten zum Einrichten von Drahtlosnetzwerken.
Verbinden der Geräte mit dem Netzwerk
Befolgen Sie die Anweisungen, um ein Gerät mit Ihrem Netzwerk zu verbinden.
Klicken Sie auf Start. Klicken Sie auf Systemsteuerung. Klicken Sie auf Netzwerk und Internet. Klicken Sie auf Netzwerk- und Freigabecenter. Klicken Sie auf Mit einem Netzwerk verbinden. Wählen Sie in der angezeigten Liste das Drahtlosnetzwerk aus, und klicken Sie auf Verbinden. Geben Sie den Sicherheitsschlüssel ein, wenn Sie dazu aufgefordert werden, und klicken Sie auf OK. Hinweis Sie können den Schlüssel eingeben oder einen USB-Speicherstick, der den Sicherheitsschlüssel enthält, in einen USB-Anschluss auf dem Gerät einstecken.
Auswählen eines Standards für das drahtlose Netzwerk
Die gängigsten Standards für drahtlose Netzwerke sind 802.11b, 802.11g, 802.11a und 802.11n. Die Preise und die Übertragungsraten sind von Standard zu Standard unterschiedlich. In der Regel gilt: je höher die Datenübertragungsrate, desto höher der Preis. Im Allgemeinen besitzen die einzelnen Standards die folgenden Übertragungsraten:
802.11b:11 Megabyte pro Sekunde (MBit/s) 802.11g: 54 Mbit/s 802.11a: 54 Mbit/s 802.11n: 300 bis 600 Mbit/s Hinweis Die angegebenen Übertragungsraten werden unter idealen Bedingungen erreicht. Unter normalen Umständen sind sie aufgrund von Unterschieden bei Hardware, Webservern, Netzwerkdatenverkehr und anderen Faktoren nicht unbedingt erreichbar.
Einrichten des Drahtlosrouters
Ein Drahtlosrouter tauscht die Daten zwischen Ihrem Netzwerk und dem Internet über Funksignale statt über Kabel aus. Sie sollten einen Router verwenden, der schnellere Funksignale unterstützt, z. B. 802.11 g oder 802.11n.
Am besten stellen Sie Ihren Drahtlosrouter, drahtlosen Modem-Router (ein DSL- oder Kabelmodem mit eingebautem Drahtlosrouter) oder Drahtloszugriffspunkt (Wireless Access Point, WAP) an einer zentralen Stelle in Ihrem Büro auf. Wenn sich der Router in der ersten Etage und die Gerät in der zweiten Etage befinden, stellen Sie den Router oben auf einem Regal in der ersten Etage auf.
Hinweis Metallische Objekte, Wände und Böden können die Funksignale des Routers stören.
Einrichten von Modem und Internetverbindung
Wenn Ihr Internetdienstanbieter Ihr Modem nicht eingerichtet hat, folgen Sie den Anweisungen ihres Modems, um es mit Ihrem Gerät und dem Internet zu verbinden. Wenn Sie eine Digital Subscriber Line (DSL) verwenden, schließen Sie Ihr Modem an eine Telefonbuchse an. Wenn Sie ein Kabel verwenden, schließen Sie Ihr Modem an eine Kabelbuchse an.
Einrichten eines Modems und eines Routers
Gehen Sie wie folgt vor, um zwei Hardwaregeräte, ein Modem und einen Router, einzurichten:
Schließen Sie das Modem an eine Steckdose an. Schließen Sie ein Ende einer Telefonleitung oder eines Kabels am Modem an und das andere am Wandanschluss. (DSL-Benutzer sollten keinen DSL-Filter auf der Telefonleitung verwenden.) Schließen Sie ein Ende eines Ethernet-Kabels am Modem an und das andere am WAN-Anschluss (Wide Area Network) des Routers Schließen Sie den Router an eine Steckdose an. Starten Sie das Gerät (oder starten Sie es neu). Folgen Sie nun den Anweisungen im Abschnitt unten, um die Einrichtung des Modems und des Routers abzuschließen. Hinweis Schützen Sie Ihren Router, indem Sie den Standardbenutzernamen und das Kennwort ändern. Bei den Routern der meisten Hersteller gibt es zusätzlich zur Standardnetzwerkbezeichnung einen Standardbenutzernamen und ein Standardkennwort. Mit diesen Informationen könnte jemand ohne Ihr Wissen auf Ihren Router zugreifen. Schlagen Sie Anweisungen dazu in Dokumentation Ihres Geräts nach.
Einrichten einer Kombination von Modem und Router
Wenn Sie eine Kombination von Modem und Router verwenden, gehen Sie wie folgt vor:
Schließen Sie das Modem an eine Steckdose an. Stecken Sie ein Ende eines Telefonkabels oder Kabels in den WAN-Anschluss (Wide Area Network) des Geräts und das andere Ende in die Telefonanschlussbuchse der Wand ein. Der WAN-Anschluss sollte mit WAN beschriftet sein. (DSL-Benutzer sollten keinen DSL-Filter auf der Telefonleitung verwenden.) Zum Abschluss starten Sie das Gerät neu.
Abschließen der Einrichtung von Modem und Router
Befolgen Sie die Anweisungen, um die Einrichtung von Modem und Router abzuschließen:
Klicken Sie auf Start. Klicken Sie auf Systemsteuerung. Klicken Sie auf Netzwerk und Internet Klicken Sie auf Internetverbindung einrichten oder ändern **** Klicken Sie auf Einrichten. Befolgen Sie die Anweisungen im Assistenten für neue Verbindungen, um eine Verbindung mit dem Internet herzustellen. Befolgen Sie die Anweisungen des Assistenten.
Drahtlosnetzwerkadapter einrichten
Ein Netzwerkadapter ist ein Gerät, über das Ihr Gerät mit einem Netzwerk verbunden wird. Zum Herstellen einer Verbindung mit einem Drahtlosnetzwerk muss das Gerät über einen Drahtlosnetzwerkadapter verfügen. Achten Sie darauf, dass der Adaptertyp identisch mit dem Typ Ihres Drahtlosrouters ist. Der Adaptertyp wird auf dem Paket mit einem Buchstaben wie G oder A gekennzeichnet.
Um zu überprüfen, ob das Gerät über einen Drahtlosnetzwerkadapter verfügt, folgen Sie den Anweisungen
Klicken Sie auf Start, klicken Sie mit der rechten Maustaste auf Arbeitsplatz, und klicken Sie dann auf Eigenschaften. Klicken Sie in der Registerkarte Hardware auf Geräte-Manager. Klicken Sie neben Netzwerkadapter auf das Pluszeichen (+). Suchen Sie nach einem Netzwerkadapter mit „Wireless“ bzw. „Drahtlos“ in der Bezeichnung. Hinweis Möglicherweise werden Sie aufgefordert, ein Administratorkennwort einzugeben oder Ihre Wahl zu bestätigen.
Einrichten eines Sicherheitsschlüssels für das Netzwerk
Jedes Drahtlosnetzwerk verfügt über einen Netzwerksicherheitsschlüssel, der es vor unbefugtem Zugriff schützt.
Befolgen Sie die Anweisungen, um einen Netzwerksicherheitsschlüssel einzurichten.
Klicken Sie auf Weiter. Klicken Sie auf Start. Klicken Sie auf Alle Programme. Klicken Sie auf Zubehör. Klicken Sie auf Kommunikation. Klicken Sie auf Assistent zum Einrichten von Drahtlosnetzwerken. Klicken Sie im geöffneten Fenster auf Weiter. Setzen Sie ein Häkchen bei Neues Drahtlos-Netzwerk einrichten und klicken Sie auf Weiter. Geben Sie den Netzwerknamen (SSID) ein, setzen Sie in Häkchen bei Manuell einen Netzwerkschlüssel zuteilen und klicken Sie auf Weiter. Geben Sie den Netzwerkschlüssel ein und Netzwerkschlüssel bestätigen und klicken Sie auf Weiter. Setzen Sie ein Häkchen bei Ein Netzwerk manuell einrichten und klicken Sie auf Weiter. Klicken Sie auf Fertig stellen.
Schreiben Sie sich den Sicherheitsschlüssel unbedingt auf, und bewahren Sie Ihn an einem sicheren Ort auf. Wenn Sie über einen USB-Speicherstick verfügen, können Sie Ihren Sicherheitsschlüssel auch auf dem Speicherstick speichern, indem Sie die Anweisungen im Assistenten befolgen.
Einrichten einer Firewall
Eine Firewall ist Hardware oder Software, die Ihnen hilft, die Verbreitung von Schadsoftware im Netzwerk einzudämmen und Ihre Geräte beim Zugang zum Internet zu schützen. Deaktivieren Sie Windows Firewall nur, wenn Sie eine andere Firewall aktiviert haben. Wenn Windows-Firewall deaktiviert ist, wird das Gerät und das Netzwerk möglicherweise anfälliger für Beschädigungen durch Hacker. Gehen Sie wie folgt vor, um eine Firewall einzurichten:
Klicken Sie auf Start. Klicken Sie auf Ausführen. Geben Sie ein, und klicken Sie auf OK. Klicken Sie auf der Registerkarte „Allgemein“ auf Aktiv (empfohlen). Klicken Sie auf OK.
Aktivieren der Datei- und Druckerfreigabe mit einer Firewall
Die Windows-Firewall öffnet automatisch die richtigen Ports für die Datei- und Druckerfreigabe, wenn Sie Inhalte freigeben oder die Netzwerkerkennung aktivieren. Wenn Sie eine andere Firewall verwenden, müssen Sie diese Ports selbst öffnen, damit Ihr Computer andere Geräte mit Dateien oder Druckern erkennen kann, die freigegeben werden sollen.
Öffnen Sie folgende Ports, damit andere Geräte mit Windows 8, Windows Vista oder Windows 7 erkannt werden:
UDP 3702
UDP 5355
TCP 5357
TCP 5358
Damit andere Geräte mit früheren Versionen von Windows erkannt und die Datei- und Druckerfreigabe in allen Versionen von Windows genutzt werden können, öffnen Sie folgende Ports:
UDP 137
UDP 138
TCP 139
TCP 445
UDP 5355
Öffnen Sie zum Erkennen von Netzwerkgeräten diese Ports:
UDP 1900
TCP 2869
UDP 3702
UDP 5355
TCP 5357
TCP 5358
Speichern von Drahtlosnetzwerkeinstellungen auf einem USB-Stick
Klicken Sie mit der rechten Maustaste auf das Netzwerksymbol, und klicken Sie auf Netzwerk- und Freigabecenter öffnen. Klicken Sie auf Drahtlosnetzwerke verwalten. Klicken Sie mit der rechten Maustaste auf das Netzwerk, und klicken Sie dann auf Eigenschaften. Klicken Sie auf Dieses Netzwerkprofil auf einen USB-Speicherstick kopieren. Wählen Sie das USB-Gerät aus, und klicken Sie auf Weiter. Folgen Sie den Anweisungen des Assistenten, und klicken Sie dann auf Schließen.
Herstellen einer Netzwerkverbindung mit einem USB-Stick
Wenn Sie einen USB-Stick verwenden möchten, um die Netzwerkeinstellungen auf Ihr Gerät zu kopieren, statt einen Sicherheitsschlüssel oder eine Passphrase einzugeben, gehen Sie wie folgt vor:
Melden Sie sich auf dem Gerät an, das Sie dem Netzwerk hinzufügen möchten. Stecken Sie den USB-Stick mit den Netzwerkeinstellungen in einen USB-Anschluss des Geräts. Bei einem Gerät, auf dem Windows XP ausgeführt wird, klicken Sie im Dialogfeld USB-Speicherstick auf Assistent zum Einrichten des Drahtlosnetzwerks.
Verbinden der Geräte mit dem Netzwerk
Befolgen Sie die Anweisungen, um ein Gerät mit Ihrem Netzwerk zu verbinden.
Klicken Sie auf Start. Klicken Sie auf Systemsteuerung. Klicken Sie auf Netzwerkverbindungen. Klicken Sie mit der rechten Maustaste auf Drahtlosnetzwerkverbindung und klicken Sie auf Verfügbare Drahtlosnetzwerke anzeigen. Wählen Sie das Drahtlosnetzwerk aus, mit dem Sie sich verbinden wollen, und klicken Sie auf Verbinden. Folgen Sie den Schritten im Assistenten, um das Netzwerk zu konfigurieren.
Für ausführliche Informationen zur Problembehandlung für Netzwerkverbindungen an Windows XP-Geräten siehe Beheben von WLAN-Verbindungsproblemen in Windows.
Erstellen und Verwalten von Arbeitsgruppen
Eine Arbeitsgruppe ist eine Gruppe von Geräten, die mit einem privaten oder kleinen Büronetzwerk verbunden sind und Ressourcen wie Drucker und Dateien gemeinsam nutzen. Wenn Sie ein Netzwerk einrichten, erstellt Windows automatisch eine Arbeitsgruppe und gibt ihr einen Namen. In einer Arbeitsgruppe:
Alle Geräte stehen auf gleicher Stufe; kein Gerät hat die Kontrolle über ein anderes Gerät.
Jedes Gerät verfügt über eine Reihe von Benutzerkonten. Wenn Sie sich bei einem beliebigen Gerät in der Arbeitsgruppe anmelden möchten, müssen Sie ein Konto dafür eingerichtet haben.
Es gibt in der Regel nicht mehr als 20 Geräte in einer Arbeitsgruppe.
Eine Arbeitsgruppe ist nicht durch ein Kennwort geschützt.
Alle Geräte müssen sich im selben lokalen Netzwerk oder Subnetz befinden. Wenn Ihr Netzwerk Geräte enthält, auf denen verschiedene Versionen von Windows ausgeführt werden, sollten Sie alle Geräte in derselben Arbeitsgruppe platzieren, damit sie sich gegenseitig finden und Dateien und Drucker problemlos freigeben können.
Standardarbeitsgruppe suchen
Befolgen Sie die Anweisungen, um einen Arbeitsgruppennamen zu finden.
Wischen Sie vom rechten Rand des Bildschirms nach innen (wenn Sie eine Maus verwenden, zeigen Sie auf die rechte obere Bildschirmecke, und bewegen Sie den Mauszeiger nach unten). Tippen oder klicken Sie auf Suchen. Geben Sie „system“ in das Suchfeld ein. Tippen oder klicken Sie auf Einstellungen. Tippen oder klicken Sie auf System auf der linken Seite Ihres Bildschirms. Der Arbeitsgruppenname erscheint unter Gerätename, Domäne und Arbeitsgruppeneinstellungen.
Einer Arbeitsgruppe beitreten oder eine Arbeitsgruppe erstellen
Befolgen Sie die Anweisungen, um einer Arbeitsgruppe beizutreten oder eine Arbeitsgruppe zu erstellen.
Wischen Sie vom rechten Rand des Bildschirms nach innen (wenn Sie eine Maus verwenden, zeigen Sie auf die rechte obere Bildschirmecke, und bewegen Sie den Mauszeiger nach unten). Tippen oder klicken Sie auf Suchen. Geben Sie in das Suchfeld Suchen ein. Tippen oder klicken Sie auf Einstellungen. Tippen oder klicken Sie auf System auf der linken Seite Ihres Bildschirms. Tippen Sie unter Gerätename, Domäne und Arbeitsgruppeneinstellungen auf oder klicken Sie auf Einstellungen ändern. Hinweis Möglicherweise werden Sie aufgefordert, ein Administratorkennwort einzugeben oder Ihre Wahl zu bestätigen. Tippen oder klicken Sie in Systemeigenschaften auf die Registerkarte Gerätename und tippen oder klicken Sie dann auf Ändern. Tippen Sie im Dialogfeld Gerätename/Domänenänderungen auf oder klicken Sie auf Arbeitsgruppe und führen Sie dann eine der folgenden Aktionen aus:
Um einer vorhandenen Arbeitsgruppe beizutreten, geben Sie den Namen der Arbeitsgruppe ein, und tippen oder klicken Sie auf OK.
Um eine neue Arbeitsgruppe zu erstellen, geben Sie einen Namen für die Arbeitsgruppe ein und tippen oder klicken auf OK. Wenn Ihr Gerät Mitglied einer Domäne war, bevor Sie der Arbeitsgruppe beigetreten sind, wird es aus der Domäne entfernt, und Ihr Gerätekonto in dieser Domäne wird deaktiviert.
Ändern eines Arbeitsgruppennamens
Wenn Sie einen Arbeitsgruppennamen ändern möchten, befolgen Sie die folgenden Anweisungen:
Wischen Sie vom rechten Rand des Bildschirms nach innen (wenn Sie eine Maus verwenden, zeigen Sie auf die rechte obere Bildschirmecke, und bewegen Sie den Mauszeiger nach unten). Tippen oder klicken Sie auf Suchen. Geben Sie in das Suchfeld System ein. Tippen oder klicken Sie auf Einstellungen. Tippen oder klicken Sie auf System auf der linken Seite Ihres Bildschirms. Tippen Sie unter Gerätename, Domäne und Arbeitsgruppeneinstellungen auf oder klicken Sie auf Einstellungen ändern. Hinweis Möglicherweise werden Sie aufgefordert, ein Administratorkennwort einzugeben oder Ihre Wahl zu bestätigen. Tippen oder klicken Sie in Systemeigenschaften auf die Registerkarte Gerätename und tippen oder klicken Sie dann auf Ändern. Tippen Sie im Dialogfeld Gerätename/Domänenänderungen auf oder klicken Sie auf Arbeitsgruppe und geben Sie den Namen der Arbeitsgruppe ein, die Sie verwenden möchten. Klicken Sie auf OK. Starten Sie das Gerät neu.
Standardarbeitsgruppe suchen
Befolgen Sie die Anweisungen, um einen Arbeitsgruppennamen zu finden.
Klicken Sie auf Start. Klicken Sie mit der rechten Maustaste auf Mein Gerät und dann auf Eigenschaften. Der Arbeitsgruppenname erscheint unter Gerätename, Domäne und Arbeitsgruppeneinstellungen.
Einer Arbeitsgruppe beitreten oder eine Arbeitsgruppe erstellen
Befolgen Sie die Anweisungen, um einer Arbeitsgruppe beizutreten oder eine Arbeitsgruppe zu erstellen.
Klicken Sie auf Start. Klicken Sie mit der rechten Maustaste auf Mein Gerät und dann auf Eigenschaften. Tippen Sie unter Gerätename, Domäne und Arbeitsgruppeneinstellungen auf oder klicken Sie auf Einstellungen ändern. Hinweis Möglicherweise werden Sie nach einem Administrator-Passwort gefragt oder müssen Ihre Wahl bestätigen. In System Eigenschaften tippen oder klicken Sie auf die Registerkarte Gerätename und tippen oder klicken Sie dann auf Ändern. Klicken Sie im Dialogfeld Gerätename/Domänenänderungen unter Mitglied von, auf Arbeitsgruppe und wählen Sie eine der folgenden Optionen:
Um einer vorhandenen Arbeitsgruppe beizutreten, geben Sie den Namen der Arbeitsgruppe ein, und tippen oder klicken Sie auf OK.
Um eine neue Arbeitsgruppe zu erstellen, geben Sie einen Namen für die Arbeitsgruppe ein und tippen oder klicken auf OK.
Ändern eines Arbeitsgruppennamens
Wenn Sie einen Arbeitsgruppennamen ändern möchten, befolgen Sie die folgenden Anweisungen:
Klicken Sie auf Start. Klicken Sie mit der rechten Maustaste auf Mein Gerät und dann auf Eigenschaften. Tippen Sie unter Gerätename, Domäne und Arbeitsgruppeneinstellungen auf oder klicken Sie auf Einstellungen ändern. Tippen oder klicken Sie in Systemeigenschaften auf die Registerkarte Gerätename und tippen oder klicken Sie dann auf Ändern. Geben Sie im Feld Gerätename/Domänenänderungen in Arbeitsgruppe den Namen der Arbeitsgruppe ein, die Sie verwenden möchten. Klicken Sie auf OK. Starten Sie das Gerät neu.
Standardarbeitsgruppe suchen
Befolgen Sie die Anweisungen, um einen Arbeitsgruppennamen zu finden.
Klicken Sie auf Start. Klicken Sie mit der rechten Maustaste auf Mein Gerät und dann auf Eigenschaften. Klicken Sie in Systemeigenschaften auf die Registerkarte Gerätename, um den Arbeitsgruppennamen anzuzeigen. Um den Arbeitsgruppennamen zu ändern, klicken Sie auf Ändern, geben den neuen Namen in Gerätename ein und klicken auf OK.
Einer Arbeitsgruppe beitreten oder eine Arbeitsgruppe erstellen
Befolgen Sie die Anweisungen, um einer Arbeitsgruppe beizutreten oder eine Arbeitsgruppe zu erstellen.
Klicken Sie auf Start. Klicken Sie mit der rechten Maustaste auf Mein Gerät und dann auf Eigenschaften. Klicken Sie unter Systemeigenschaften auf Ändern. Geben Sie im Dialogfeld Gerätenamenänderungen im Textfeld Gerätename einen Gerätenamen ein. Geben Sie in das Textfeld Arbeitsgruppe den Namen der Arbeitsgruppe ein. Hinweis Der Gerätename für jedes Gerät im Netzwerk muss eindeutig sein, und die Arbeitsgruppe für alle Geräte im Netzwerk muss identisch sein. Klicken Sie auf OK. Klicken Sie im Dialogfeld Gerätenamenänderungen auf OK. Starten Sie das Gerät neu.
Ändern eines Arbeitsgruppennamens
Wenn Sie einen Arbeitsgruppennamen ändern möchten, befolgen Sie die folgenden Anweisungen:
Klicken Sie auf Start. Klicken Sie mit der rechten Maustaste auf Mein Gerät und dann auf Eigenschaften. Klicken Sie unter Systemeigenschaften auf Ändern. Geben Sie im Dialogfeld Gerätenamenänderungen im Textfeld Gerätename einen Gerätenamen ein. Geben Sie in das Textfeld Arbeitsgruppe den Namen der Arbeitsgruppe ein. Hinweis Der Gerätename für jedes Gerät im Netzwerk muss eindeutig sein, und die Arbeitsgruppe für alle Geräte im Netzwerk muss identisch sein. Klicken Sie auf OK. Klicken Sie im Dialogfeld Gerätenamenänderungen auf OK. Starten Sie das Gerät neu.
Installieren eines Hybridnetzwerks
Ein Hybridnetzwerk bezieht sich auf jedes Computernetzwerk, das mindestens zwei Kommunikationsstandards wie Ethernet (802.3) und Wi-Fi (802.11 a/b/g) enthält. Ein Hybridnetzwerk basiert auf speziellen Hybridroutern, Hubs und Switches, um kabelgebundene und drahtlose Computer und andere netzwerkfähige Geräte zu verbinden. Es ermöglicht dem Netzwerk, die Vorteile dieser beiden Netzwerktypen zu maximieren.
Zentraler Zugriffspunkt
In einem kabelgebundenen Computernetzwerk werden alle Geräte über physische Kabel an einen zentralen Zugangspunkt angeschlossen. Dieser Zugangspunkt kann ein Router, ein Hub oder ein Switch sein. Die Funktion dieses Zugangspunkts ist die gemeinsame Nutzung einer Netzwerkverbindung durch mehrere Geräte. Alle Geräte werden über einzelne Ethernet-Kabel (CAT 5) an den Access Point angeschlossen. Wenn die Geräte auch eine Internetverbindung nutzen müssen, wird der Access Point an ein Breitband-Internetmodem angeschlossen, entweder über Kabel oder DSL.
In einem drahtlosen Standardnetzwerk kommunizieren alle vernetzten Geräte mit einem zentralen drahtlosen Zugangspunkt, der ein Signal aussendet. Die Geräte selbst müssen drahtlose Modems oder Karten enthalten, die einem oder mehreren Wi-Fi Standards (802.11 a, b oder g) entsprechen, um das Signal zu empfangen. In dieser Netzwerkkonfiguration können alle Drahtlosgeräte Dateien über das Netzwerk miteinander teilen. Wenn sie auch eine Internetverbindung gemeinsam nutzen möchten, ist der drahtlose Zugriffspunkt an ein Breitband-Internetmodem angeschlossen.
Ein Standardhybridnetzwerk verwendet einen Hybridzugriffspunkt, ein Netzwerkgerät, das ein Funksignal überträgt und kabelgebundene Zugriffsports enthält. Der häufigste Hybridzugriffspunkt ist ein Hybridrouter. Der typische Hybridrouter sendet ein Wi-Fi Signal mit 802.11 a, b oder g und enthält vier Ethernet-Ports zum Verbinden von kabelgebundenen Geräten. Der Hybridrouter verfügt auch über einen Anschluss für die Verbindung mit einem Kabel- oder DSL-Modem über ein Ethernet-Kabel.
Wenn Sie einen Hybridrouter kaufen, wird das Wort „Hybrid“ möglicherweise nirgends angezeigt. Wahrscheinlicher ist, dass der Router als Drahtlos- oder Wi-Fi Router mit Ethernet-Ports oder „LAN-Ports“ angekündigt wird.
Nachdem Sie festgelegt haben, welche Ihrer Geräte Sie kabelgebunden und welche Sie drahtlos anschließen möchten, befolgen Sie die unter Installation eines kabelgebundenen Netzwerks bzw. Installation eines drahtlosen Netzwerks aufgeführten Verfahren, um diese Teile des Hybridnetzwerks einzurichten.
Netzwerkkonfigurationen
Es gibt verschiedene mögliche Netzwerkkonfigurationen für ein Hybridnetzwerk. Bei der grundlegendsten Konfiguration sind alle kabelgebundenen Geräte an die Ethernet-Ports des Hybridrouters und die drahtlos mit dem Router verbundenen Drahtlosgeräte angeschlossen. Dann können die Drahtlosgeräte über den Hybridrouter mit den verkabelten Geräten kommunizieren.
Wenn Sie mehr als vier kabelgebundene Geräte vernetzen möchten, können Sie mehrere Router in einer Daisy-Kettenformation miteinander verbinden, sowohl verkabelt als auch drahtlos. Sie benötigen genügend kabelgebundene Router, um alle kabelgebundenen Geräte zu verarbeiten (die Anzahl der Geräte dividiert durch vier). Und Sie benötigen genügend Wlan-Router an den richtigen physischen Standorten, um ein Wi-Fi Signal an jede Ecke des Netzwerks zu übertragen. Auf diese Weise können Sie Computer und Peripheriegeräte wie Drucker und Faxgeräte verbinden und dort platzieren, wo sie leicht darauf zugreifen können.
Ein hybrides Kabel-/WLAN-Netzwerk bietet das Beste aus beiden Welten: die Geschwindigkeit und Sicherheit eines kabelgebundenen Netzwerks sowie die Mobilität und Erschwinglichkeit eines Drahtlosnetzwerks. Wenn Sie maximale Geschwindigkeit beim Internetzugang und der gemeinsamen Nutzung von Dateien benötigen, können Sie sich mit einem Ethernet-Kabel mit dem Netzwerk verbinden. Wenn Sie Ihrem Kollegen im Büroflur ein Streamingvideo zeigen möchten, können Sie drahtlos auf das Netzwerk zugreifen. Mit der richtigen Planung kann ein Kleinunternehmen bei CAT 5-Kabeln und Routern Geld sparen, indem es die Reichweite des Drahtlosnetzwerks maximiert Und mit der richtigen Verschlüsselung und Kennwortverwaltung kann der drahtlose Teil des Netzwerks ebenso sicher sein wie der kabelgebundene.
Freigeben von Dateien und Ordnern in Ihrem Netzwerk
Nachdem Sie Ihr Netzwerk eingerichtet haben, möchten Sie möglicherweise weitere Freigabeoptionen für Ihre Arbeit und Ihre Geräte hinzufügen. Einige dieser Optionen werden automatisch festgelegt, andere können dagegen manuell festgelegt werden.
Zu den Freigabeoptionen für Ihr Gerät gehören:
Suchen nach anderen Geräten in Ihrem Heimnetzwerk und Auffindenlassen Ihres Geräts durch andere Geräte
Freigeben von Dateien und Ordnern
Freigeben öffentlicher Ordner
Freigabeoptionen, die automatisch aktiviert werden
Wenn Sie in Windows 8.1 und Windows 8 zum ersten Mal eine Verbindung mit einem Netzwerk herstellen, haben Sie die Möglichkeit, die Freigabe zu aktivieren und die Netzwerkadresse basierend auf Ihrer Auswahl festzulegen.
Freigabeoptionen, die manuell aktiviert werden müssen
Wenn bestimmte Freigabeoptionen nicht automatisch aktiviert werden, können Sie sie manuell aktivieren. Zu diesen manuellen Aktivierungsoptionen gehören:
Netzwerkerkennung
Netzwerkfreigabe (vormals Standort)
Druckerfreigabe
Dateifreigabe
Netzwerkerkennung
Die Netzwerkerkennung ist eine Netzwerkeinstellung, die bestimmt, ob Ihr Gerät andere Geräte im Netzwerk finden kann und ob andere Geräte im Netzwerk Ihr Gerät finden können. Diese Funktion erleichtert die gemeinsame Nutzung von Dateien und Druckern.
Es gibt drei Netzwerkerkennungseinstellungen:
Ein: Ermöglicht es Ihrem Gerät, andere Netzwerkgeräte zu sehen und Personen an anderen Netzwerkgeräten, Ihr Gerät zu sehen.
Ermöglicht es Ihrem Gerät, andere Netzwerkgeräte zu sehen und Personen an anderen Netzwerkgeräten, Ihr Gerät zu sehen. Aus: Verhindert, dass Ihr Gerät andere Netzwerkgeräte sieht, und verhindert, dass Personen an anderen Netzwerkgeräten Ihr Gerät sehen.
Verhindert, dass Ihr Gerät andere Netzwerkgeräte sieht, und verhindert, dass Personen an anderen Netzwerkgeräten Ihr Gerät sehen. Benutzerdefiniert: Ermöglicht eine eingeschränkte Netzwerkerkennung. Wenn Sie beispielsweise die Netzwerkerkennung ausführen, ohne alle erforderlichen Firewallbedingungen zu erfüllen, wird die Netzwerkerkennungseinstellung als benutzerdefiniert angezeigt.
Um die Netzwerkerkennung manuell zu aktivieren, folgen Sie den Anweisungen.
Wischen Sie vom rechten Rand des Bildschirms nach innen (wenn Sie eine Maus verwenden, zeigen Sie auf die rechte obere Bildschirmecke, und bewegen Sie den Mauszeiger nach unten). Tippen oder klicken Sie auf Suchen. Geben Sie in das Suchfeld Netzwerk- und Freigabecenter ein. Tippen oder klicken Sie auf Einstellungen. Tippen oder klicken Sie in der linken Bildschirmhälfte auf Netzwerk- und Freigabecenter. Tippen oder klicken Sie im linken Fensterbereich auf Erweiterte Freigabeeinstellungen ändern. Tippen oder klicken Sie auf die Chevronschaltfläche, um Ihr aktuelles Netzwerkprofil zu erweitern. Tippen oder klicken Sie auf Netzwerkerkennung aktivieren, und tippen oder klicken Sie dann auf Änderungen speichern. Hinweis Möglicherweise werden Sie aufgefordert, ein Administratorkennwort einzugeben oder Ihre Wahl zu bestätigen.
Netzwerkfreigabe (vormals Netzwerkstandort/Netzwerkadresse)
Durch die Netzwerkfreigabe werden automatisch Sicherheits- und andere Einstellungen anhand des Netzwerktyps, mit dem das Gerät verbunden ist, angepasst. Um zu überprüfen, ob die Netzwerkfreigabe aktiviert ist, befolgen Sie die Anweisungen.
Wenn Sie zum ersten Mal eine Netzwerkverbindung herstellen, werden Sie gefragt, ob Sie die Freigabe zwischen Geräten aktivieren und Verbindungen mit Netzwerkgeräten, z. B. Druckern, herstellen möchten. Je nach Ihrer Antwort werden automatisch die entsprechenden Firewall- und Sicherheitseinstellungen für den betreffenden Netzwerktyp festgelegt. Sie können die Freigabe jederzeit aktivieren oder deaktivieren.
Aktivieren oder Deaktivieren der Freigabe in Windows 8.1 und Windows 8
Wischen Sie vom rechten Rand des Bildschirms nach innen (wenn Sie eine Maus verwenden, zeigen Sie auf die rechte obere Bildschirmecke, und bewegen Sie den Mauszeiger nach unten). Tippen oder klicken Sie auf Einstellungen. Tippen oder klicken Sie auf das Symbol Netzwerk. Halten Sie den Netzwerknamen etwas länger gedrückt (oder klicken Sie mit der rechten Maustaste darauf). Tippen oder klicken Sie auf Freigabe aktivieren oder deaktivieren. Wählen Sie eine der folgenden Optionen aus:
Ja, Freigabe aktivieren und Verbindung mit Geräten herstellen. Verwenden Sie diese Option für Heim- und Arbeitsplatznetzwerke oder wenn Sie die Personen und Geräte im Netzwerk kennen und ihnen vertrauen.
Nein, Freigabe nicht aktivieren und nicht mit Geräten verbinden. Verwenden Sie diese Option für öffentliche Netzwerke (z. B. ein Netzwerk in einem Internetcafe oder am Flughafen) oder wenn Sie die Personen oder Geräte im Netzwerk nicht kennen oder ihnen nicht vertrauen.
Hinweis Die Netzwerkfreigabe ist nur für WLAN-, Ethernet-, nicht domänengebundene VPN- und nicht domänengebundene DFÜ-Verbindungen verfügbar. Für Domänennetzwerke ist sie nicht verfügbar. Bei VPN- oder DFÜ-Verbindungen müssen Sie zuerst eine Verbindung mit dem Netzwerk herstellen, dann den Netzwerknamen etwas länger gedrückt halten oder mit der rechten Maustaste darauf klicken.
Wenn Sie die Freigabe aktivieren, werden die Firewalleinstellungen geändert, sodass einige Datenübertragungen zugelassen werden. Dies kann ein Sicherheitsrisiko darstellen. Wenn Sie wissen, dass Sie keine Dateien oder Drucker freigeben müssen, ist die sicherste Wahl Nein, Freigabe nicht aktivieren und nicht mit Geräten verbinden .
. Wenn Sie Nein, Freigabe nicht aktivieren und nicht mit Geräten verbinden auswählen, funktionieren die folgenden Apps und Dienste nicht: PlayTo Dateifreigabe Netzwerkerkennung Automatische Einrichtung von Netzwerkgeräten
auswählen, funktionieren die folgenden Apps und Dienste nicht:
Druckerfreigabe
Um die Druckerfreigabe manuell zu aktivieren, folgen Sie den Anweisungen.
Wischen Sie vom rechten Rand des Bildschirms nach innen (wenn Sie eine Maus verwenden, zeigen Sie auf die rechte obere Bildschirmecke, und bewegen Sie den Mauszeiger nach unten). Tippen oder klicken Sie auf Suchen. Geben Sie in das Suchfeld Systemsteuerung ein. Tippen oder klicken Sie auf Apps. Tippen oder klicken Sie links im Bildschirm auf Systemsteuerung. Geben Sie „Netzwerk- und Freigabecenter“ in das Feld „Systemsteuerung durchsuchen“ ein. Tippen oder klicken Sie auf Netzwerk- und Freigabecenter. Tippen oder klicken Sie im linken Fensterbereich auf Erweiterte Freigabeeinstellungen ändern. Aktivieren Sie die Option Datei- und Druckerfreigabe aktivieren. Tippen oder klicken Sie auf Änderungen speichern. Hinweis Möglicherweise werden Sie aufgefordert, ein Administratorkennwort einzugeben oder Ihre Wahl zu bestätigen.
Freigeben von Dateien oder Ordnern
Um eine Datei oder einen Ordner freizugeben, folgen Sie den Anweisungen für die auf Ihrem Gerät installierte Windows-Version.
Halten Sie eine Datei oder einen Ordner etwas länger gedrückt (oder klicken Sie mit der rechten Maustaste darauf). Tippen oder klicken Sie auf Freigeben für. Wählen Sie die Personen oder Gruppen aus, für die die Freigabe erfolgen soll. Sie können auch Berechtigungen zuweisen, damit diese Personen die freigegebene Datei oder den freigegebenen Ordner ändern können oder nicht.
Kennwortgeschütztes Freigeben
Wenn das kennwortgeschützte Freigeben aktiviert sind, können Benutzer im Netzwerk nur dann auf freigegebene Ordner auf anderen Geräten zugreifen, wenn sie über einen Benutzernamen und ein Kennwort für das Gerät mit den freigegebenen Ordnern verfügen.
Befolgen Sie die Anweisungen, um die kennwortgeschützte Freigabe zu aktivieren.
Wischen Sie vom rechten Rand des Bildschirms nach innen (wenn Sie eine Maus verwenden, zeigen Sie auf die rechte obere Bildschirmecke, und bewegen Sie den Mauszeiger nach unten). Tippen oder klicken Sie auf Suchen. Geben Sie in das Suchfeld Systemsteuerung ein. Tippen oder klicken Sie auf Apps. Tippen oder klicken Sie links im Bildschirm auf Systemsteuerung. Geben Sie Netzwerk- und Freigabecenter in das Feld „Systemsteuerung durchsuchen“ ein. Tippen oder klicken Sie auf Netzwerk- und Freigabecenter. Tippen oder klicken Sie im linken Fensterbereich auf Erweiterte Freigabeeinstellungen ändern. Tippen oder klicken Sie auf den Pfeil, um Ihr Gesamtes Netzwerkprofil zu erweitern. Tippen oder klicken Sie unter Kennwortgeschütztes Freigeben auf Kennwortgeschütztes Freigeben einschalten. Tippen oder klicken Sie auf Änderungen speichern. Hinweis Möglicherweise werden Sie aufgefordert, ein Administratorkennwort einzugeben oder Ihre Wahl zu bestätigen.
Netzwerkübersicht
Die Netzwerkübersicht ist eine grafische Darstellung der Geräte in Ihrem Netzwerk. Sie zeigt, wie die Geräte miteinander verbunden sind, und enthält eventuelle Problembereiche. Dies kann bei der Problembehandlung hilfreich sein.
In Windows 8.1 und Windows 8 ist die Netzwerkübersicht nicht verfügbar.
Freigabeoptionen, die automatisch aktiviert werden
In Windows 7 werden bestimmte Freigabeoptionen automatisch aktiviert. Wenn Sie beispielsweise Ihre Netzwerkadresse in „Heim“ oder „Arbeitsplatz“ ändern, wird die Netzwerkermittlung automatisch aktiviert. Ebenso wird die Dateifreigabe automatisch aktiviert, wenn Sie zum ersten Mal versuchen, eine Datei oder einen Ordner freizugeben.
Freigabeoptionen, die manuell aktiviert werden müssen
Wenn bestimmte Freigabeoptionen nicht automatisch aktiviert werden, können Sie sie manuell aktivieren. Zu diesen manuellen Aktivierungsoptionen gehören:
Netzwerkerkennung
Netzwerkfreigabe (vormals Standort)
Druckerfreigabe
Dateifreigabe
Netzwerkerkennung
Die Netzwerkerkennung ist eine Netzwerkeinstellung, die bestimmt, ob Ihr Gerät andere Geräte im Netzwerk finden kann und ob andere Geräte im Netzwerk Ihr Gerät finden können. Diese Funktion erleichtert die gemeinsame Nutzung von Dateien und Druckern. Es gibt drei Netzwerkerkennungseinstellungen:
Ein: Ermöglicht es Ihrem Gerät, andere Netzwerkgeräte zu sehen und Personen an anderen Netzwerkgeräten, Ihr Gerät zu sehen.
Ermöglicht es Ihrem Gerät, andere Netzwerkgeräte zu sehen und Personen an anderen Netzwerkgeräten, Ihr Gerät zu sehen. Aus: Verhindert, dass Ihr Gerät andere Netzwerkgeräte sieht, und verhindert, dass Personen an anderen Netzwerkgeräten Ihr Gerät sehen.
Verhindert, dass Ihr Gerät andere Netzwerkgeräte sieht, und verhindert, dass Personen an anderen Netzwerkgeräten Ihr Gerät sehen. Benutzerdefiniert: Ermöglicht eine eingeschränkte Netzwerkerkennung. Wenn Sie beispielsweise die Netzwerkerkennung ausführen, ohne alle erforderlichen Firewallbedingungen zu erfüllen, wird die Netzwerkerkennungseinstellung als benutzerdefiniert angezeigt.
Um die Netzwerkerkennung manuell zu aktivieren, folgen Sie den Anweisungen.
Klicken Sie auf Start. Klicken Sie auf Systemsteuerung. Geben Sie in das Suchfeld „Netzwerk“ ein. Klicken Sie auf Netzwerk- und Freigabecenter, und klicken Sie dann im linken Bereich auf Erweiterte Freigabeeinstellungen ändern. Klicken Sie auf die Chevronschaltfläche.
um Ihr aktuelles Netzwerkprofil zu erweitern. Klicken Sie auf Netzwerkerkennung einschalten. Klicken Sie auf Änderungen speichern.
Netzwerkfreigabe (vormals Netzwerkstandort/Netzwerkadresse)
Windows 7 passt automatisch Sicherheits- und andere Einstellungen anhand des Netzwerktyps an, mit dem das Gerät verbunden ist. Wenn Sie diesen Schritt überspringen, werden Sie beim ersten Herstellen einer Verbindung mit dem Netzwerk aufgefordert, Ihre Netzwerkadresse auszuwählen. Sie können diese Einstellung später ändern.
Überprüfen der Geräte am Netzwerkstandort
Es gibt vier Netzwerkadressen, die Sie für Windows 7-Geräte verwenden können:
Heim. Das Netzwerk bietet einen gewissen Schutz vor dem Internet (z. B. einen Router und eine Firewall) und besteht aus bekannten oder vertrauenswürdigen Geräten. Die Netzwerkerkennung ist automatisch aktiviert.
Arbeitsplatz. Das Netzwerk bietet einen gewissen Schutz vor dem Internet (z. B. einen Router und eine Firewall) und besteht aus bekannten oder vertrauenswürdigen Geräten. Die Netzwerkerkennung ist automatisch aktiviert. Die meisten Netzwerke für kleine Unternehmen fallen in diese Kategorie.
Öffentlich. Das Netzwerk ist öffentlich zugänglich. Beispiele für öffentliche Netzwerke sind öffentliche Netzwerke für den Internetzugriff, wie beispielsweise in Flughäfen, Bibliotheken und Cafés. Diese Netzwerkeinstellung trägt dazu bei, dass Ihr Gerät von Geräten in Ihrer Umgebung nicht erkannt werden kann und vor Schadsoftware aus dem Internet geschützt ist. Diese Option sollten Sie auch dann wählen, wenn Sie direkt, ohne einen Router mit dem Internet verbunden sind oder eine mobile Breitbandverbindung nutzen. Hinweis Dies ist die sicherste Einstellung, aber Sie können keine Drucker oder Dateien freigeben.
Domäne. Das Gerät ist mit einem Netzwerk verbunden, das einen Active Directory-Domänencontroller enthält. Ein Beispiel für ein Domänennetzwerk ist ein Unternehmensnetzwerk. Diese Netzwerkadresse ist nicht als Option verfügbar. Er muss vom Domänenadministrator eingestellt werden.
Stellen Sie für Ihr Netzwerk für kleine Unternehmen sicher, dass der Netzwerkstandorttyp auf „Heim“ oder „Arbeitsplatz“ festgelegt ist. Hier erfahren Sie, wie Sie dies überprüfen:
Klicken Sie auf Start. Klicken Sie auf Systemsteuerung. Geben Sie in das Suchfeld Netzwerk ein. Klicken Sie auf Netzwerk- und Freigabecenter. Klicken Sie im linken Bereich auf Arbeitsplatznetzwerk, Heimnetzwerk oder Öffentliches Netzwerk. Klicken Sie auf die gewünschte Netzwerkadresse.
Druckerfreigabe
Um die Druckerfreigabe manuell zu aktivieren, folgen Sie den Anweisungen.
Klicken Sie auf Star
Richten Sie Ihren Brother-Computer in einem drahtlosen Netzwerk ein.
Richten Sie Ihren Brother-Computer in einem drahtlosen Netzwerk ein.

1. Vor der Einrichtung Ihrer Brother-Maschine
Sie müssen die Einstellungen des drahtlosen Netzwerks Ihres drahtlosen Routers oder Access Points herausfinden. Überprüfen und notieren Sie sich die aktuellen Einstellungen des drahtlosen Netzwerks unten (diese Informationen werden Sie später benötigen):
-Netzwerkname (auch bekannt als "SSID" oder "ESSID")
-Netzwerkschlüssel (auch bekannt als "Passwort", "Sicherheitsschlüssel" oder "Verschlüsselungscode")
Wo findet man den Netzwerk-Namen (SSID) und den Netzwerkschlüssel (Passwort)
1. Überprüfen Sie die Basis oder Seite Ihres Wireless Routers oder Access Points.
2. lesen Sie die Dokumentation, die mit Ihrem Wireless Router oder Access Point mitgeliefert wird.
Brother kann diese Informationen nicht zur Verfügung stellen. Wenn Sie Ihren drahtlosen Netzwerknamen und Netzwerkschlüssel nicht finden können, wenden Sie sich an Ihren Internetdienstanbieter oder Routerhersteller.
Nachdem Sie die Netzwerkinformationen Ihres Wireless Routers oder Access Points überprüft haben, fahren Sie mit Schritt 2 fort, um Ihr Gerät in einem drahtlosen Netzwerk einzurichten.
Wenn Ihr drahtloser Router oder Zugangspunkt die WEP-Verschlüsselung mit mehreren WEP-Schlüsseln verwendet, notieren und verwenden Sie nur den ersten WEP-Schlüssel.
2.Einrichten einer Brother-Maschine in einem drahtlosen Netzwerk
So richten Sie Ihren Brother-Computer in einem drahtlosen Netzwerk ein:
1. Schließen Sie das Netzkabel an Ihre Brother-Maschine an und schließen Sie es dann an eine Netzsteckdose (Steckdose) an.
Schalten Sie Ihre Brother-Maschine ein.
2. Drücken Sie auf Einstellungen > Netzwerk > WLAN > Setup-Assistent.
3. Wenn WLAN aktiviert ist? Möchten Sie fortfahren? oder WLAN aktivieren? Die kabelgebundene Netzwerk-Schnittstelle wird deaktiviert. Möchten Sie fortfahren? erscheint, wählen Sie Ja zur Annahme.
Dadurch wird der Wireless-Setup-Assistent gestartet.
4. Die Maschine sucht nach Ihrem Netzwerk und zeigt eine Liste der verfügbaren Netzwerknamen (SSIDs) an.
Wenn eine Liste von SSIDs angezeigt wird, drücken Sie die Pfeiltasten nach oben oder unten, um die SSID auszuwählen, die Sie zuvor aufgeschrieben haben, und drücken Sie sie dann.
5. Drücken Sie OK.
6. Führen Sie einen der folgenden Schritte aus:
Wenn Sie ein Authentifizierungs- und Verschlüsselungsverfahren verwenden, das den Netzwerkschlüssel (Passwort) erfordert. Geben Sie den Netzwerkschlüssel ein und drücken Sie dann auf OK, um Ihre Einstellungen zu übernehmen.
Wenn Ihre Authentifizierungsmethode Open System ist und Ihr Verschlüsselungsmodus None ist. Gehen Sie zum nächsten Schritt.
7. Das Gerät versucht, sich mit dem von Ihnen ausgewählten drahtlosen Netzwerk zu verbinden.
Wenn Ihre Brother-Maschine erfolgreich verbunden wurde.
Die LCD-Anzeige des Geräts zeigt Verbunden an.
Wenn die Verbindung fehlgeschlagen ist
Auf dem LCD-Display des Geräts wird eine Fehlermeldung angezeigt. Überprüfen Sie die Fehlermeldung und beheben Sie das Problem.
> Klicken Sie hier, um weitere Informationen über die empfohlene Lösung zur Behebung der Fehlermeldung zu erhalten
3. Laden Sie die Software Ihrer Brother-Maschine herunter und installieren Sie sie.
Nachdem Sie Ihre Brother-Maschine eingerichtet haben, müssen Sie den Treiber installieren. Zum Herunterladen des Treibers:
Für Windows-Benutzer
> Gehen Sie zum Download-Bereich dieser Website und laden Sie das komplette Treiber & Software Paket herunter.
Folgen Sie den Installationsanweisungen auf der Download-Seite.
Für Macintosh-Anwender
> Gehen Sie zum Download-Bereich dieser Website und laden Sie das komplette Treiber & Software Paket herunter.
Die Installationsanweisungen finden Sie auf der Download-Seite.
Wenn Sie den Setup-Vorgang abgeschlossen haben, aber nicht über das Netzwerk scannen können, lesen Sie weiter unten.
> Klicken Sie hier, um zu erfahren, wie Sie das Problem beheben können, wenn Sie meinen Brother-Computer in einem Netzwerk verwenden.
