Man-in-the-Middle-Angriffe: Was ist das – und wie schütze ich mich davor?
Ein Man-in-the-Middle-Angriff ist eine Cyber-Attacke, bei der Kommunikationskanäle im Netz ausspioniert werden. Er heißt so, weil sich ein Angreifer dabei wie ein Mittelsmann zwischen Ihr System und die von Ihnen ausgewählte Online-Ressource stellt, um Informationen wie Passwörter unbemerkt zu stibitzen. Möglich wird dieser Lauschangriff durch Schwachstellen auf dem Kommunikationsweg.
In der Regel hat ein MITM-Angriff zwei Phasen: Daten werden zunächst (1) abgefangen, und im Anschluss (2) entschlüsselt.
Um Ihre Daten abzufangen, muss ein Angreifer beide Parteien – also beispielsweise Ihren Arbeitsrechner und den Firmen-Server – davon überzeugen, dass sie direkt miteinander kommunizieren, obwohl der kriminelle Mittelsmann dazwischen steht. Die Entschlüsselung ist erforderlich, um die abgefangenen Daten, beispielsweise Online-Banking-Informationen, nutzbar zu machen.
Deaktivieren Sie den Windows-Remotedesktop, um Angriffe zu verhindern – DateiWiki Blog
Mit Windows Remote Desktop können Sie oder andere Benutzer über eine Netzwerkverbindung eine Remoteverbindung zu Ihrem Computer herstellen und so auf alles auf Ihrem Computer zugreifen, als wären Sie direkt mit ihm verbunden.
Der Fernzugriff ist eine nützliche Funktion, wenn Sie von einem anderen Ort aus auf Ihren Computer zugreifen müssen, z. B. wenn Sie bei der Arbeit eine Verbindung zu Ihrem Heimcomputer herstellen müssen. Eine Remote-Verbindung ist auch in Support-Situationen nützlich, in denen Sie anderen helfen, indem Sie eine Verbindung zu ihren Computern herstellen, oder wenn Sie technische Hilfe benötigen und Support-Mitarbeitern die Verbindung zu Ihrem Computer ermöglichen möchten.
Remotedesktop ist kompatibel mit Windows 10 Pro und Enterprise, Windows 8 Enterprise und Professional sowie Windows 7 Professional, Enterprise und Ultimate. Es funktioniert nicht mit Home- oder Starter-Editionen dieser Betriebssysteme.
Lifewire / Evan Polenghi
Deaktivieren Sie Remotedesktop in Windows 10
Wenn Sie die Windows-Remotedesktopfunktion nicht benötigen, deaktivieren Sie sie, um Ihren Computer vor Hackern zu schützen.
Geben Sie "remote" ein Einstellungen "im Cortana-Suchfeld und wählen Sie Allow Remote-Zugriff auf Ihren Computer. Diese Aktion scheint nicht intuitiv zu sein, öffnet jedoch das Dialogfeld für die Systemsteuerung für Remote-Systemeigenschaften. Deaktivieren Sie Ermöglichen Sie die Remoteunterstützungsverbindung zu diesem Computer.
Deaktivieren Sie Remotedesktop in Windows 8.1 und 8
In Windows 8.1 wurde der Abschnitt Remotedesktop von der Registerkarte Remote entfernt. Um diese Funktionalität wiederherzustellen, laden Sie die Remotedesktop-App aus dem Windows Store herunter und installieren sie auf Ihrem Windows 8.1-Computer. So deaktivieren Sie es nach der Installation und Einrichtung:
Pressen Sie Windows+X und wählen Sie System von der Liste. Klicken Sie Erweiterte Systemeinstellungen in der linken Seitenleiste. Wählen Sie Schalter und prüfen Sie Lassen Sie keine Remoteverbindungen zu diesem Computer zu.
Deaktivieren Sie Remotedesktop in Windows 8 und Windows 7
So deaktivieren Sie Remotedesktop unter Windows 8 und Windows 7:
Klicken Sie auf die Start Taste und dann Steuertafel. Öffnen Sie System und Sicherheit. Wählen Sie System in der rechten Leiste aus. Wählen Sie Remoteeinstellungen aus dem linken Bereich, um das System Properties Dialogfeld für die Schalter Tab zu öffnen. Klicken Sie Verbindungen zu diesem Computer nicht zulassen und klicken Sie dann auf OK.
Die Risiken beim Ausführen von Remotedesktop
Obwohl Windows Remote Desktop nützlich ist, können Hacker es ausnutzen, um die Kontrolle über Ihr System zu erlangen und Malware zu installieren oder persönliche Informationen zu stehlen. Es ist eine gute Idee, die Funktion deaktiviert zu lassen, es sei denn, Sie benötigen sie. Sie können es einfach deaktivieren - und Sie sollten es tun, es sei denn, Sie benötigen den Dienst. Erstellen Sie in diesem Fall sichere Kennwörter, aktualisieren Sie die Software nach Möglichkeit, beschränken Sie die Benutzer, die sich anmelden können, und verwenden Sie Firewalls.
Ein anderes Windows-Dienstprogramm, Windows Remote Assistance, funktioniert ähnlich wie Remotedesktop, ist jedoch speziell auf den technischen Remote-Support ausgerichtet und mit unterschiedlichen Anforderungen unterschiedlich konfiguriert. Möglicherweise möchten Sie dies auch deaktivieren, indem Sie dasselbe Dialogfeld mit den Systemeigenschaften wie Remotedesktop verwenden.
Alternativen zu Windows Remotedesktop
Windows Remote Desktop ist nicht die einzige Software für Remotecomputerverbindungen. Andere Fernzugriffsoptionen sind verfügbar. Zu den Alternativen für Remotedesktopverbindungen gehören:
Packet Loss - Paketverlust testen & beheben
Router fungieren in einem Netzwerk als Verkehrszeichen, die Pakete auf den richtigen Weg lotsen. Jedes Mal, wenn ein Paket auf einen Router trifft, wird ein neuer Pfad berechnet, und das Paket wird auf diesen Pfad weitergeschickt. Der Router, den ein Paket während einer Datenübertragung passiert, wird auch „Hop“ genannt. Ein Paket trifft mitunter auf mehrere Router, bis es an seinem Ziel ankommt. Wenn ein Paket beispielsweise zehn Router antrifft, sagt man auch, dass es zehn „Hops“ entlang des Netzwerkpfads braucht, bis das Paket am Ziel ankommt.
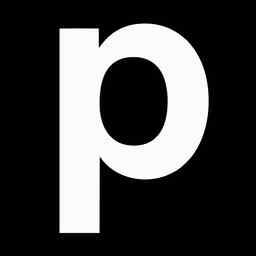
Wenn die Internetverbindung bei Ihnen langsam ist, oder eine Webanwendung nicht mehr richtig funktioniert, kann Paketverlust hinter dem Problem stecken. In Windows können Sie Paketverlust testen, indem Sie mehrere Terminal-Befehle ausführen. Dazu öffnen Sie als erstes ein Terminal-Fenster, indem Sie in die Windows-Suchleiste „cmd“ eintippen.
Im geöffneten Terminal-Fenster tippen Sie dan den folgenden Befehl ein:
ping 192.168.0.1
Hinweis: Im nachfolgenden Screenshot nutzen wir unsere interne IP-Adresse statt der 192.168.0.1-IP, um die Ergebnisse eines erfolgreichen Ping-Befehls zu demonstrieren. Letztere ist die IP-Adresse von privaten Routern, die Nutzer zuhause verwenden; zum Testen von Packet Loss mit dem Ping-Befehl brauchen Sie jedoch eine IP-Adresse in Ihrem Netzwerk.
Im Abschnitt „Ping Statistics“ sehen Sie, dass 4 Pakete gesendet wurden, von denen 4 angekommen sind und 0 verloren gingen. Das Ergebnis zeigt, dass kein Packet Loss aufgetreten ist. Lassen Sie uns nun eine weitere IP-Adresse testen, um zu sehen, wie Paketverlust mit dem Befehl aussieht.
Dieses Mal überschritt die Anfrage das Zeitlimit und Paketverlust trat auf. In der Statistik ist zu sehen, dass 4 Pakete gesendet wurden, aber 0 Pakete angekommen sind und damit 4 Pakete (100 %) verloren gingen. Wäre dies ein Webserver oder eine Anwendung, zu der wir verbinden wollten, könnte dies ein erster Hinweis darauf sein, dass Packet Loss für die schlechte Verbindung verantwortlich ist.
Der Ping-Befehl funktioniert auch mit einem Domain-Namen anstelle einer IP-Adresse. Dazu ersetzen Sie einfach die IP-Adresse mit dem Domain-Namen, um Paketverlust zu testen. Sie können beispielsweise folgenden Befehl verwenden:
ping
Mit einer Domain ermittelt der Ping-Befehl zunächst die IP-Adresse (DNS-Lookup) und sendet dann Pakete dorthin. Das Ergebnis sieht so aus:
Der Ping-Befehl ist ein einfaches Werkzeug, um Paketverlust zu testen, aber er sagt Ihnen nicht, ob der Verlust in Ihrem eigenen Netzwerk vorkommt oder bei einem bestimmten Hop (Router) im Internet. Hier hilft der Tracert-Befehl: Er bestimmt genau, an welcher Stelle der Übertragung Pakete fallen gelassen werden.
Nutzen wir wieder die gleiche Domain und tippen den folgenden Befehl, um den Pfad zwischen Ihrem Computer und dem Empfänger-Server nachzuverfolgen:
tracert
In diesem Screenshot sehen Sie jeden Hop bis zum Google-Server. An dieser Stelle ist es wichtig zu erwähnen, dass nicht jeder Router im Internet so konfuguriert ist, dass er eine Antwort auf den Tracert-Befehl sendet, weswegen es nicht unüblich ist, dass bei manchen Hops „Zeitlimit überschritten“ angezeigt wird. Bei einem internen Netzwerk, dessen Router alle eine Antwort senden, kann „tracert“ den Router identifizieren, der das Problem verursacht.
