Ein Umzug kostet Mühe. So richten Sie eine neue Fritzbox blitzschnell ein und sind sofort online.

Ein Umzug ist immer anstrengend: Kisten müssen gepackt, transportiert und am neuen Standort wieder ausgeräumt werden. Schön, wenn der Umzug auch ganz einfach geht: Denn wenn Sie sich eine neue Fritzbox zulegen, lassen sich sämtliche Einstellungen vom alten Modell problemlos übertragen. Wir zeigen, wie Sie dabei am besten vorgehen.
Wie bei einem Windows-Rechner benötigen Sie auch bei der Fritzbox ein Backup, das Sie auf dem neuen Modell einspielen, um die gespeicherten Einstellungen wiederherzustellen. Die Sicherungsdatei erstellen Sie über das Browser-Menü der Fritzbox unter „System –› Sicherung“. Um die aktuellen Einstellungen zu speichern, geben Sie zunächst ein Kennwort ein, mit dem die Backup-Datei verschlüsselt wird. Das Menü zeigt Ihnen bei der Eingabe, wie stark das gewählte Passwort ist – es muss mindestens mit „mittel“ bewertet sein, damit die Sicherung weitergeht. Das Passwort dürfen Sie nicht vergessen, weil Sie das Backup ansonsten nicht verwenden können. Setzen Sie den Vorgang mit „Sichern“ fort. Danach müssen Sie den Vorgang freigeben: Entweder, indem Sie auf einem mit der Fritzbox per DECT oder Kabel verbundenen Telefon die angezeigte Ziffernkombination eingeben und mit der Verbindungstaste bestätigen. Oder Sie drücken eine beliebige Taste am Fritzbox-Gehäuse. Das funktioniert nur, wenn Sie keine Tastensperre für den Router eingestellt haben. Ob dies der Fall ist, kontrollieren Sie unter „System –› Tasten und LEDs –› Tastensperre“. Am Schluss der Sicherung klicken Sie noch einmal auf „OK“. Daraufhin landet die Sicherungsdatei im Speicherordner, den Sie im Browser festgelegt haben – üblicherweise „Downloads“. Sie hat die Endung „.export“. Der Dateiname setzt sich zusammen aus dem Modellnamen der Fritzbox, der installierten Fritz-OS-Version sowie Datum und Zeitpunkt, an dem Sie die Datei gesichert haben.
Tipp: Weil die Fritzbox eine Freigabe erfordert, können Sie die Sicherung nur durchführen, wenn Sie Zugriff auf den Router haben. Wollen Sie gelegentlich per Fernzugriff ein Backup durchführen, müssen Sie die Freigabeanforderung vorher abschalten – und zwar zu Hause, denn auch für das Deaktivieren will die Fritzbox eine Bestätigung haben. Das Abschalten führen Sie nun im Fritzbox-Menü unter „System –› FRITZ!Box-Benutzer –› Anmeldung im Heimnetz“ durch, indem Sie den Haken bei „Ausführung bestimmter Einstellungen und Funktionen zusätzlich bestätigen“ entfernen.
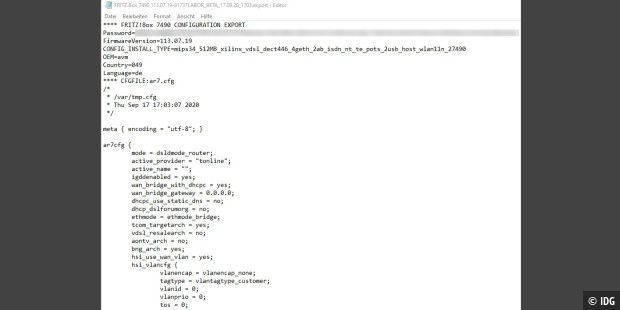
Das Sichern der Fritzbox-Einstellungen ist nicht nur bei einem Umzug zu einem neuen Routermodell empfehlenswert. Auch aktuelle Probleme mit Router oder Heimnetz lassen sich eventuell durch das Einspielen einer Sicherungsdatei lösen. In diesem Fall ist es sinnvoll, ein Backup regelmäßig automatisch anlegen zu lassen. Das erledigen Sie über den Push-Service der Fritzbox: Gehen Sie zu „System –› Push Service“ und klicken Sie auf das Pluszeichen vor „Einstellungen sichern“. Aktivieren Sie den Push-Service und tragen Sie eine E-Mail-Adresse ein, an die die Fritzbox eine Nachricht über das Backup versendet, sowie zudem ein Kennwort für den Schutz der Sicherungsdatei. Jetzt legt die Fritzbox immer eine Sicherung an, bevor Sie ein Firmware-Update einspielen oder den Router auf die Werkseinstellungen zurücksetzen.
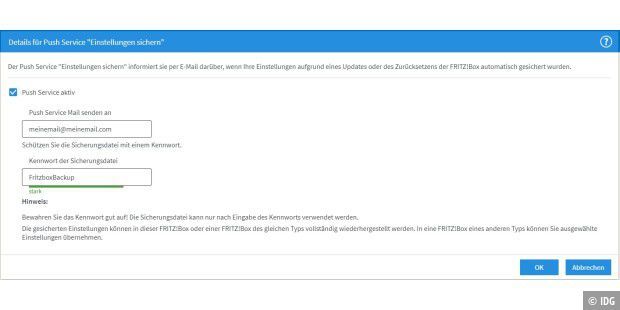
Über das Fritzbox-Menü spielen Sie die Sicherungsdatei auf dem neuen AVM-Router wieder ein. In der Datei stehen die Einstellungen, die Sie für bestimmte Optionen in der alten Fritzbox festgelegt haben. Ist das neue Gerät dasselbe Modell, lässt sich deshalb die Sicherung komplett einspielen. Schließen Sie eine neue Fritzbox erstmals an, können Sie direkt auf der Startseite die Sicherungsdatei einspielen, indem Sie auf den blauen Link „Einstellungen übernehmen“ klicken. Über „System –› Sicherung –› Wiederherstellen“ kommen Sie zum gleichen Menü. Wählen Sie die Sicherungsdatei bei „Datei auswählen“, geben Sie das Passwort für das Backup ein und klicken Sie auf „Wiederherstellen“. Bestätigen Sie mittels Knopfdruck am Gehäuse oder per Fritzfon und klicken Sie auf „OK“. Nun dauert es ein bisschen, bis der Router die Sicherung eingelesen hat und neu startet – eventuell verändert sich dabei auch die Anzeige im Browser nicht: Haben Sie ein paar Minuten Geduld und prüfen Sie am Fritzbox-Gehäuse, ob die LEDs nicht mehr blinken, sondern wie gewohnt leuchten. Rufen Sie dann das Fritzbox-Menü auf und sehen Sie nach, ob der Router die Einstellungen übernommen hat.
Spielen Sie die Sicherungsdatei auf ein anderes Fritzbox-Modell zurück, zeigt Ihnen der neue Router automatisch eine Auswahl der Einstellungen an, die er übernehmen kann. Das passiert ebenfalls, wenn Sie nach der Auswahl der Sicherungsdatei die Option „Selbst auswählen, welche Einstellungen wiederhergestellt werden sollen“ markieren. Alles, was Sie auf die neue Fritzbox übertragen wollen, markieren Sie und bestätigen mit „Übernehmen“.
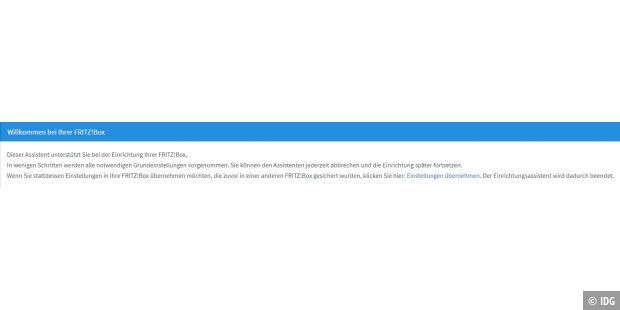
Die wichtigste Vorbereitung beim Umzug der Fritzbox-Einstellungen: Prüfen Sie die installierte Fritz-OS-Version auf dem ursprünglichen und dem neuen Modell. Denn Sie können die Sicherungsdatei nur dann übertragen, wenn auf beiden Boxen die gleiche Version läuft. Der Umzug klappt auch, wenn das Fritz-OS auf der neuen Box aktueller ist als auf der alten – umgekehrt geht es nicht.
In den meisten Fällen ist es kein Problem, das Update im Nachhinein zu erledigen, zum Beispiel, wenn Sie die ältere Fritzbox schon abgebaut haben und die neue Fritzbox online ist. Dann rufen Sie das Menü des neuen Modells auf und gehen zu „System –› Update –› FRITZ!OS-Version“ und klicken auf „Neues Fritz!-OS suchen“. Die Fritzbox sucht auf dem Update-Server nach einer neuen Version und installiert sie, falls vorhanden. Anschließend können Sie die Backup-Datei einspielen.
Neues Fritz-OS offline installieren: Wollen Sie eine neue DSL-Fritzbox mit den gespeicherten Einstellungen versehen, bevor Sie sie anschließen, um sich das Eingeben der Internetzugangsdaten zu ersparen, können Sie ein neues Fritz-OS auch offline einspielen – sofern Sie beim gleichen Provider und Tarif bleiben und lediglich die Fritzbox wechseln. Ist die alte Box noch angeschlossen, rufen Sie die Webseite http://download.avm.de/fritzbox auf. Dort laden Sie sich die passende Fritz-OS-Datei für Ihr neues Modell herunter – es ist die Datei mit der Endung „.image“. Verbinden Sie einen Rechner per LAN-Kabel oder WLAN mit der neuen Fritzbox, rufen Sie ihr Menü auf und gehen Sie dort zu „System –› Update –› FRITZ!OS-Datei“. Falls dieser Menüpunkt nicht auftaucht, müssen Sie eventuell zuvor unten links auf „Ansicht: Standard“ klicken, um das erweiterte Menü freizuschalten. Sie können jetzt die Einstellungen sichern oder darauf verzichten, indem Sie den Haken entfernen. Anschließend rufen Sie über „Datei auswählen“ den Pfad zur gespeicherten Fritz-OS-Datei auf. Die Firmware installieren Sie nun mit „Update starten“.
Der beschriebene Weg funktioniert besonders einfach, wenn Sie innerhalb einer Anschlusstechnik auf eine andere Fritzbox umsteigen – also zum Beispiel bei einem DSL-Anschluss von einer 7490 auf eine 7590. Grundsätzlich funktioniert das Einspielen des Backups auch zwischen Fritzboxen für den Kabelanschluss – selbst wenn Sie von einer Providerbox zum selbstgekauften Router wechseln. Wichtig ist in diesem Fall, die neue Box anzuschließen, um sich sofort ein aktuelles Fritz-OS zu holen: Denn wenn die neue Box eine ältere Version als das Vorgängermodell hat, dann klappt das Einspielen des Backups nicht. Im Anschluss daran lässt sich die Sicherungsdatei einspielen: Wählen Sie hier den Weg, bei dem Sie die Einstellungen auswählen, die Sie auf die neue Box übertragen wollen – sinnvoll sind Einstellungen für WLAN und für fest vergebene IP-Adressen. Die Einträge für den Internetzugang und die Telefonverbindungen lassen sich nicht übertragen. Sie sind in der Sicherungsdatei auch gar nicht enthalten, denn den neuen Kabelrouter müssen Sie ohnehin zuvor beim Provider anmelden.
Auch beim Wechsel des DSL-Providers kann die neue Fritzbox mit den gespeicherten Zugangsdaten für Internet und Telefon keine Verbindung herstellen: Hier sollten Sie deshalb auch nur ausgewählte Einstellungen für WLAN und Heimnetz aus der Sicherungsdatei übernehmen.
Haben Sie viele Einstellungen in der Fritzbox-Konfiguration angepasst, beispielsweise zahlreiche Portweiterleitungen angelegt oder feste IP-Adressen vergeben, lohnt sich einerseits das Einspielen einer Backup-Datei. Wenn das aber nicht funktioniert oder der neue Router Einstellungen nur teilweise übernimmt, kann die Suche nach dem Fehler sehr lange dauern. Viele Fritzbox-Profis fertigen daher vor dem Umzug Screenshots der einzelnen Menüseiten an. Anschließend richten Sie den neuen Router komplett neu anhand dieser Informationen ein, um mit einem sauberen System starten zu können.
Die Konfiguration des Routers lässt sich bei den meisten Geräten speichern und später wieder auf diesem Gerät oder einem aus derselben Modellreihe einspielen. Bei einem anderen Router desselben Herstellers klappt das aber meistens nicht. Nur Geräte für den Profi-Bereich, wie beispielsweise von Draytek und Lancom, bieten eine entsprechende Option. Auch zwischen Routern unterschiedlicher Hersteller lassen sich keine Sicherungsdateien austauschen.
Einige Speedport-Router der Telekom (zum Beispiel Hybrid, Smart 1 bis 3) besitzen die Funktion „Backup & Restore“. Ist sie aktiviert, speichert das Gerät die WLAN-SSID, das WLAN-Passwort sowie die Zuordnung der Telefonnummern an die angeschlossenen Geräte auf einem Telekom-Server. Wechseln Sie anschließend auf einen anderen Speedport-Router mit dieser Funktion, holt er sich die Daten aus der Cloud, sodass das WLAN sofort wie gewohnt funktioniert und Sie die Heimnetzgeräte nicht erneut verbinden müssen. Laut Telekom soll diese Funktion bald auch für weitere Router wie den Speedport Pro verfügbar sein. Grundeinstellungen sowie die Zugangsdaten für das Internet bekommt der Router beim Anschluss ohnehin vom Telekom-Server. Diese Funktion finden Sie im Speedport-Menü unter „Einstellungen –› Einstellungen sichern –› Wichtige Einstellungen“. Um sie zu aktivieren, markieren Sie bitte die Option „Wichtige Einstellungen automatisch sichern und wiederherstellen (empfohlen)“. Unter „Alle Einstellungen“ können Sie ein Backup der aktuellen Konfiguration anlegen. Allerdings lässt sich diese Datei dann nur an einen Router aus der gleichen Modellreihe weitergeben.
Siehe auch: WLAN-Geschwindigkeit steigern - so geht´s
