Wenn Sie am PC auf eine Datei zugreifen wollen, nutzen Sie den Windows-Explorer. Genauso einfach können Sie damit auch Dateien und Verzeichnisse auf anderen Geräten im Heimnetz erreichen.

Selbst auf der größten SSD oder Festplatte ist nicht unbegrenzt Platz. Dann können Sie Dateien bequem in einen Cloudspeicher auslagern. Dieser Komfort hat aber Nachteile: Sie wissen nicht, ob die Cloud immer erreichbar ist und was der Anbieter eigentlich mit Ihren Daten macht. Mehr Sicherheit bekommen Sie, wenn Sie im Heimnetz Dateien freigeben: So können Sie sie auf verschiedenen Geräten speichern und trotzdem immer erreichen.
In den meisten Fällen besteht das Heimnetz vor allem aus Windows-Rechnern: Hier ist der Windows-Explorer das Mittel der Wahl für den Dateizugriff – auch für Dateien, die im Netzwerk gespeichert sind. Sie verbinden dafür Freigaben als Netzlaufwerke – schon tauchen sie im Explorer mit einem Laufwerksbuchstaben auf, wie die lokale SSD oder eine USB-Festplatte. Wir erläutern, wie Sie Netzlaufwerke einfach einrichten.
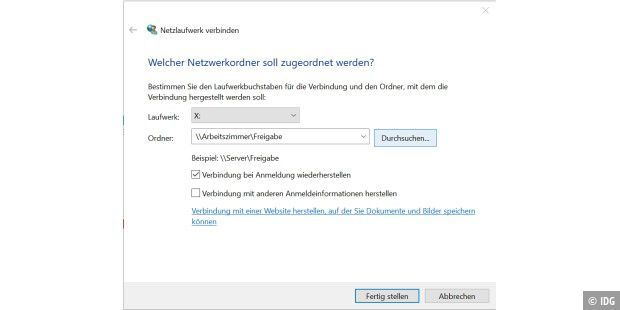
Die Verbindung zu einem Netzlaufwerk macht Ihnen der Windows-Explorer einfach: Klicken Sie dort in der linken Spalte auf „Dieser PC –› Computer –› Netzlaufwerk verbinden“. Anschließend wählen Sie einen Laufwerkbuchstaben, mit dem die Freigabe im Explorer erscheinen soll. Nun tragen Sie im Feld „Ordner“ den Pfad zum Freigabeordner ein, zum Beispiel
Kennen Sie den Pfad nicht, klicken Sie rechts auf „Durchsuchen“ und klicken sich zum entsprechenden Verzeichnis durch. Bestätigen Sie mit „OK“.
Welchen Buchstaben Sie dem Laufwerk zuordnen, bleibt Ihnen überlassen: Windows schlägt meist „Z“ vor, weil das System davon aus- geht, dass bisher kein anderes diesen Buchstaben verwendet. Bei der Auswahl müssen Sie nur darauf achten, keinen Buchstaben doppelt zu vergeben.
Mit einem Haken bei „Verbindung bei Anmeldung wiederherstellen“ sorgen Sie dafür, dass das Netzlaufwerk automatisch im Windows- Explorer auftaucht, wenn Sie den PC neu starten – vorausgesetzt, der Rechner mit der Freigabe ist eingeschaltet. Die Option „Verbindung mit anderen Anmeldeinformationen herstellen“ fordert Sie zur Eingabe von Benutzernamen und Passwort auf. Das kann sinnvoll sein, wenn bestimmte Benutzerkonten unterschiedliche Zugriffsrechte für die Freigabe haben. Dann melden Sie sich zum Beispiel mit einem Konto an, das nur Leserechte besitzt, und lediglich für Schreibvorgänge mit einem anderen Konto, dem Sie diese Rechte zugewiesen haben.
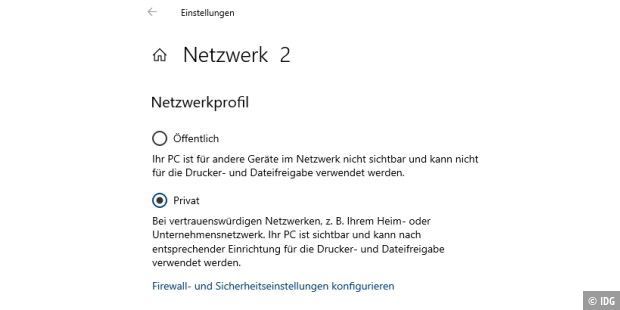
Normalerweise müssen Sie für den Zugriff auf die Freigabe auch den Benutzernamen und das Passwort des Kontos wissen, unter dem sie angelegt wurde. Diese Abfrage entfällt, wenn es sich dabei um dasselbe Konto handelt, mit dem Sie auf dem zugreifenden Rechner angemeldet sind oder wenn Sie den Zugriff auf dem Freigabe-Rechner für dieses Konto erlaubt haben. Haben Sie bei der ersten Verbindung mit der Freigabe diese Anmeldeinformationen eingetragen und „Anmeldedaten speichern“ markiert, müssen Sie diese Eingabe nicht wiederholen.
Soll eine Freigabe nicht mehr als Netzlaufwerk erscheinen, beenden Sie die Verbindung: Klicken Sie dazu im Windows-Explorer mit der rechten Maustaste auf das Laufwerk und wählen aus dem Kontextmenü den Befehl „Trennen“.
Im Heimnetz ist es sinnvoll, Freigaben auf einem Gerät einzurichten, das dauernd läuft, damit sie stets erreichbar sind. Ideal dafür ist ein Netzwerkspeicher wie ein NAS-System oder ein Stick oder eine Festplatte am USB-Port des WLAN-Routers.
Mit Fritz-NAS lässt sich ein USB-Speicher an der Fritzbox freigeben und im Windows-Explorer als Laufwerk einbinden. Dabei gehen Sie wie oben beschrieben vor: Der richtige Pfad heißt
Wichtig ist auch hier etwas Vorarbeit: Stecken Sie den Speicher an einen USB-Port der Fritzbox und melden Sie sich im Fritzbox-Menü an. Dort gehen Sie zu „Heimnetz –› USB/Speicher –› Geräte und Heimnetzfreigabe“ und nach unten zum Abschnitt „Heimnetzfreigabe“. Dort aktivieren Sie die Option „Zugriff über ein Netzlaufwerk aktiv“. Den (Standard-)Namen der Freigabe, fritz.nas, können Sie beliebig umbenennen.
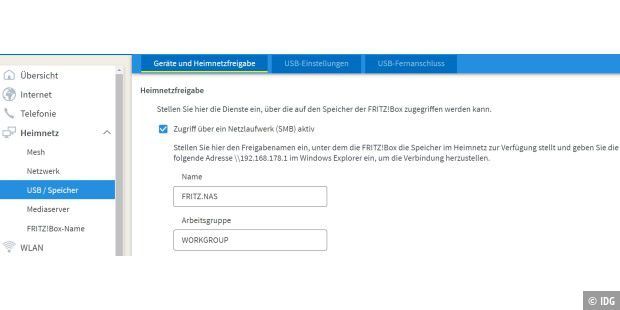
Wie beim Zugriff auf eine Windows-Freigabe, müssen Sie auch für den Zugriff auf Fritz-NAS über ein Benutzerkonto mit entsprechenden Rechten verfügen. Sie richten es im Fritzbox-Menü unter „System –› FRITZ!Box-Benutzer“ ein. Aus Sicherheitsgründen ist es empfehlenswert, bei diesem Konto nur die Berechtigung zum „Zugang zu NAS-Inhalten“ zu aktivieren. Anschließend wählen Sie über „Verzeichnis hinzufügen“ die Inhalte des NAS-Speichers aus, die Sie freigeben wollen. Das kann der gesamte interne und externe Speicher der Fritzbox sein oder nur bestimmte Verzeichnisse. Für die Freigaben vergeben Sie dann Schreib- und Leserechte. Den Vorgang schließen Sie mit „Übernehmen“ ab.
Haben Sie sich per Windows-Explorer am Fritz-NAS angemeldet, erscheint der Speicher oder die freigegebenen Verzeichnisse. Wird der gesamte Speicher an der Fritzbox zur Freigabe, klicken Sie mit der rechten Maustaste auf das Verzeichnis und wählen aus dem Kontextmenü „Netzlaufwerk verbinden …“. Wollen Sie nur einen Unterordner freigeben, wechseln Sie in die linke Explorer-Spalte zu „Dieser PC“ und dann oben im Explorer-Menü zu „Computer –› Netzlaufwerk verbinden“. Dann geben Sie wie beschrieben entweder direkt den Pfad zur Freigabe ein, zum Beispiel
oder Sie klicken sich bei „Durchsuchen“ zum entsprechenden Verzeichnis vor.
Auf gleiche Weise lassen sich freigegebene Verzeichnisse eines NAS-Systems im Explorer anzeigen. Prüfen Sie in der Benutzeroberfläche des NAS, ob das für den Explorer-Zugriff notwendige Protokoll SMB aktiviert ist – die entsprechende Option finden Sie zum Beispiel in einem Menü wie „Dateidienste“. Anschließend erstellen Sie einen freigegebenen Ordner auf dem NAS und legen die Rechte für die Nutzer fest. Auch hier ist empfehlenswert, einen Benutzer nur für den Zugriff auf die Freigabe einzurichten und dafür nicht das Admin- Konto des NAS zu verwenden.
In Ihrem Heimnetz haben Sie neben Windows-Rechner und NAS-Systemen auch andere Geräte, zum Beispiel einen Linux-PC. Dessen Freigaben lassen sich über den Windows-Explorer erreichen.
Um von Windows aus Freigaben auf einem Linux-Rechner ansprechen zu können, muss dort das Programmpaket Samba installiert sein. Es verwendet wie Windows das SMB-Protokoll für die Dateifreigabe. Auf dem Linux-Rechner, der eine Freigabe vorhält, muss Samba mit Server-Funktion laufen. Dazu installieren Sie Samba am einfachsten über die Paketverwaltung der Linux-Distribution. Anschließend klicken Sie im Home-Verzeichnis mit der rechten Maustaste auf den Ordner, den Sie freigeben wollen, und wählen „Freigabeoptionen –› Diesen Ordern freigeben“. Den Vorgang schließen Sie mit „Freigabe erstellen“ ab. Im Datei-Manager erscheint der Ordner jetzt mit einem Freigabe-Symbol.
Der Zugriff im Heimnetz klappt am einfachsten, wenn Sie beim Einrichten der Linux-Freigabe den „Gastzugriff“ erlauben. Dann ersparen Sie sich eine Passwort-Eingabe, wenn Sie das Freigabe-Verzeichnis im Windows-Explorer einrichten. Auf dem Windows-PC binden Sie dann wie beschrieben die Freigabe als Netzlaufwerk ein.
Freigaben auf Android-Geräten lassen sich nur sehr umständlich in den Windows-Explorer einbinden. Zwar gibt es Apps, die das Android-Phone um eine SMB-Server-Funktion erweitern. Dafür müssen Sie es aber rooten oder für den Port 445, den SMB-Verbindungen nutzen, eine Weiterleitung einrichten.
Umgekehrt ist das kein Problem: Die meisten Dateimanager für Android können problemlos auf andere SMB-Freigaben im Heimnetz zugreifen.
Wenn Sie in einem größeren Heimnetz verschiedene Subnetze eingerichtet haben, ist der Zugriff auf Freigaben komplizierter. Prüfen Sie zunächst mit dem Ping-Befehl, ob die Verbindung per TCP/IP funktioniert. Wenn das klappt, binden Sie das Netzlaufwerk im Windows- Explorer nicht über den Rechnernamen wie
ein, sondern tragen stattdessen die IP-Adresse des Freigabesystems ein. Das gilt auch für eine VPN-Verbindung: Ermitteln Sie die lokale IP-Adresse des Rechners, und nutzen Sie diese für die Verbindung über den Windows-Explorer.
Ist die Freigabe zum Beispiel ein USB-Speicher an einer Fritzbox, benötigen Sie dafür die lokale IP-Adresse der Fritzbox im Ziel-Netzwerk. Handelt es sich beim zugreifenden Rechner um einen Windows-PC, muss außerdem die Datei- und Druckerfreigabe aktiviert sein. Das prüfen Sie in den Windows-Einstellungen unter „Netzwerk und Internet“ im Abschnitt „Adapteroptionen ändern“. Rufen Sie per Rechts- klick beim Netzwerkadapter, der die Verbindung herstellt, die Eigenschaften auf: Die Einträge „Client für Microsoft-Netzwerke“ und „Datei- und Druckerfreigabe für Microsoft-Netzwerke“ müssen markiert sein.
Schließlich prüfen Sie die Einstellungen der lokalen Firewall auf dem Freigabe-Rechner: In den Regeln für eingehende Verbindungen muss der IP-Bereich, in dem sich der zugreifende Rechner befindet, sowie das SMB-Protokoll erlaubt sein. Bei einer Fritzbox sollten Sie außerdem den Netbios-Filter deaktivieren. Sie finden diese Option im Fritzbox-Menü unter „Internet –› Filter –› Listen –› Globale Filtereinstellungen“. Nehmen Sie diese Einstellung nur vor, wenn Sie im Heimnetz ein lokales Subnetz über eine Fritzbox eingerichtet haben oder wenn Sie über eine Fritzbox als VPN-Client eine gesicherte Verbindung in ein anderes Netzwerk aufbauen.
Mehr Netzwerk-Ratgeber:
So schnell ist Ihr Netzwerk: Bandbreite messen
Gelöst: Netzwerkverbindung in Windows bricht ab
Drucker in das Heimnetzwerk einbinden - so klappt's
