Eine der wichtigsten Neuerungen in Windows Server 2016 ist die neue Bereitstellungsvariante Nano Server. Damit können Unternehmen wesentlich schlankere Server erstellen. Microsoft hat hierfür die komplette graphische Benutzeroberfläche, 32-Bit-Support (Wow64) und eine Reihe von Serverkomponenten entfernt. So ist beispielsweise kein Remote-Desktop-Support möglich. Sämtliche Managementaufgaben lassen sich über WMI und PowerShell erledigen. Die Abmagerungskur führt dazu, dass Nano Server in einer virtuellen Maschine gegenüber der herkömmlichen Windows-Server-Variante 93 Prozent Platz spart. Außerdem entfallen circa 80 Prozent Reboots. Dazu kommen 92 Prozent weniger kritische Aktualisierungen , da wesentliche Teile des Betriebssystems auf Nano-Servern nicht zur Verfügung stehen.
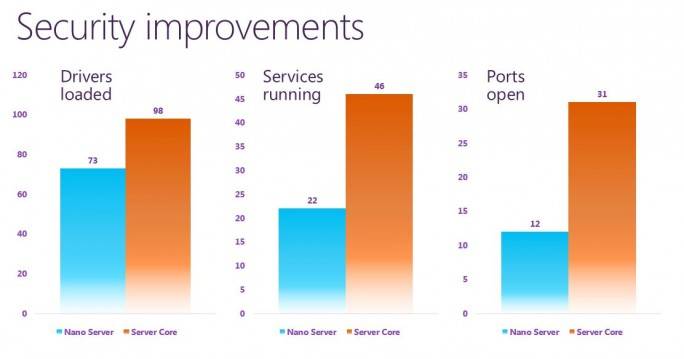
Nano Server ist für die neuen Windows Server Containern und der Docker-Erweiterung von Windows Server 2016 optimiert. Administratoren können auf diesem Weg zum Beispiel einen Hyper-V-Host installieren, auf dem Server einen virtuellen Nano-Server und diesen dann als Host für Docker-Container konfigurieren.
Nano Server lässt sich aber auch für herkömmliche Serverdienste nutzen, zum Beispiel als Dateiserver. Sogar Hyper-V-Cluster lassen sich mit Nano-Servern erstellen. Die Verwaltung des Clusters findet in diesem Fall mit den herkömmlichen Verwaltungstools statt. Der Unterschied dabei ist nur, dass es sich bei den Hosts um Nano-Server handelt. Natürlich lassens ich auch physische Server mit Nano-Server-Installationen ausstatten. Dazu verwenden Unternehmen die Bereitstellung über Windows-Bereitstellungsdienste oder System Center Configuration Manager 2016.
Alle Treiber für Windows Server 2016 sind auch auf Nano-Servern verfügbar, es sind also keine speziellen Treiber für Nano-Server notwendig.
Darum sind Nano-Server ein großer Vorteil für Unternehmen
Der Vorteil bei der Bereitstellung von Nano-Servern liegt vor allem darin, dass Administratoren auf Virtualisierung-Hosts, wie Hyper-V, ein Mehrfaches an virtuellen Servern bereitstellen können, als beim Einsatz von Core-Servern oder sogar herkömmlichen Servern.
Unternehmen können auf Basis von Nano-Servern zum Beispiel einen Cluster erstellen, an diesen ein SAN oder andere Datenträger anbinden und auf diesem Weg hochverfügbaren Speicher in einem Software Defined Storage-Network zur Verfügung stellen. Windows Server 2016 beherrscht Storage Spaces, genauso wie der Vorgänger Windows Server 2012 R2. Administratoren können also mehrere physische Festplatten zu einem gemeinsamen Storage Space zusammenfassen. In Windows Server 2012 R2 war das nur für lokale Datenträger möglich. In Windows Server 2016 können Unternehmen Festplatten und Speichergeräte von mehreren Servern zusammenfassen. Diese Technik wird Storage Spaces Direct genannt, und ist auch für Nano-Server verfügbar.
Alle Serverrollen und Features, die Unternehmen auf einem Nano-Server verwenden wollen, müssen erst als Paket installiert werden. In der Grundkonfiguration werden keinerlei Daten oder Serverrollen installiert. Um nachträglich Rollen und Features zu installieren, müssen erst die entsprechenden Dateien kopiert und installiert werden.
Nano-Server aus WIM-Image erstellen
In Windows Server 2016 TP5 lassen sich Nano-Server bereits recht schnell zur Verfügung stellen. Dazu benötigen Administratoren eine Windows Server 2016 TP3-Installation mit Hyper-V. Auf dem Hyper-V-Host werden danach die Nano-Server als VMs erstellt.
Dazu stellen Administratoren die Windows Server 2016 TP5-ISO-Datei als Laufwerk auf dem Hyper-V-Host bereit. Anschließend muss eine PowerShell-Sitzung mit Administratorrechten geöffnet werden. In dieser Konsole wechseln Administratoren in das Verzeichnis „NanoServer“ des bereitgestellten Laufwerks mit den Installationsdateien von Windows Server 2016. Alternativ bietet Microsoft im Rahmen des Downloads von Windows Server 2016 , auch einen bereits vorinstallierten Nano-Server als VHD-Datei an. Um diesen zu starten ist ein neuer virtueller Server notwendig, dem die virtuelle Festplatte zugewiesen wird.
Im Verzeichnis „NanoServerImageGenerator“ der Installationsdateien von Windows Server 2016 befindet sich das PowerShell-Modul zum Erstellen von neuen Nano-Installationen. Mit dem Wechsel in das Verzeichnis „NanoServer\NanoServerImageGenerator“ und das Aufrufen des Befehls import-module .\NanoServerImageGenerator.psm1 -verbose stehen alle Befehle zum Erstellen eines Images bereit. Ein neues Image wird mit dem CMDlet New-NanoServerImage erstellt. Hierbei stehen folgende Optionen zur Verfügung:
Die Serverrollen werden über Pakete installiert. Die Option -compute installiert zum Beispiel die Hyper-V-Rolle. Alle Rollen und deren Optionen zeigt Microsoft in der TechNet . Mit zusätzlichen Optionen lassen sich weitere Serverrollen in den Nano-Server integrieren. Welche das sind, ist in der TechNet zu sehen. Folgende Rollen sind zum Beispiel verfügbar:
-computer – Hyper-V-Server
-clustering – Clusterrolle
-storage – Dateiserver und Speicher-Funktionen
-ReverseForwarders – Kompatibilität mit Entwicklerframeworks wie Ruby, Node.Js und weiteren.
Bereits beim Erstellen eines Nano-Servers kann dieser einer Domäne beitreten. Dazu wird beim Erstellen einfach die entsprechende Option dazu angegeben. Der Befehl sieht dann zum Beispiel folgendermaßen aus:
New-NanoServerImage -Edition Standard -DeploymentType Guest -Media Path D:\ -TargetPath ‚E:\Hyper-V\Nano Server 2016 TP5\Virtual Hard Disks\nano.vhdx‘ -ComputerName nano -DomainName Contoso
Erster Verbindungsaufbau mit dem Nano-Server – PowerShell und Konsole
In der Recovery Console des Nano-Servers können sich Administratoren nach der Erstellung anmelden, um Einstellungen des Servers zu überprüfen. Hier lässt sich auch die Remoteverwaltung des Servers aktivieren sowie Einstellungen der Firewall ändern. Auch die IP-Konfiguration kann an dieser Stelle geändert werden.
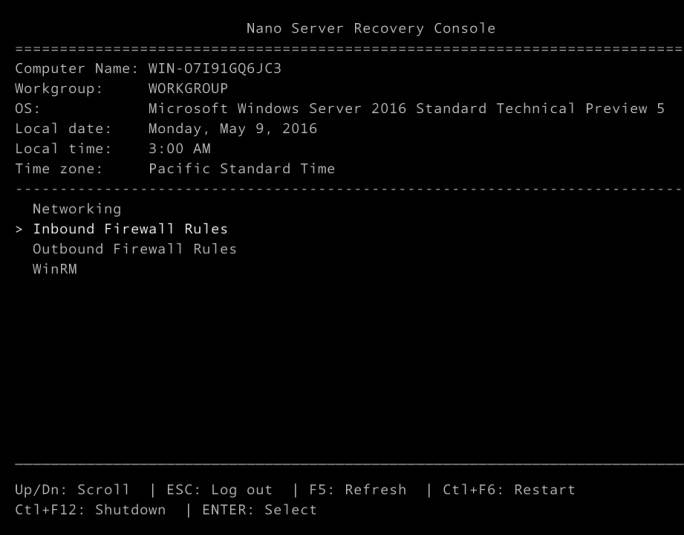
Da auf Nano-Servern auch die Hyper-V-Erweiterungen für VMs installiert werden, lassen sich Informationen zum Server auch im Hyper-V-Manager anzeigen. Dazu wird der Server markiert. Im unteren Bereich sind die Informationen des Servers zu sehen, zum Beispiel die IP-Adressen des Servers.
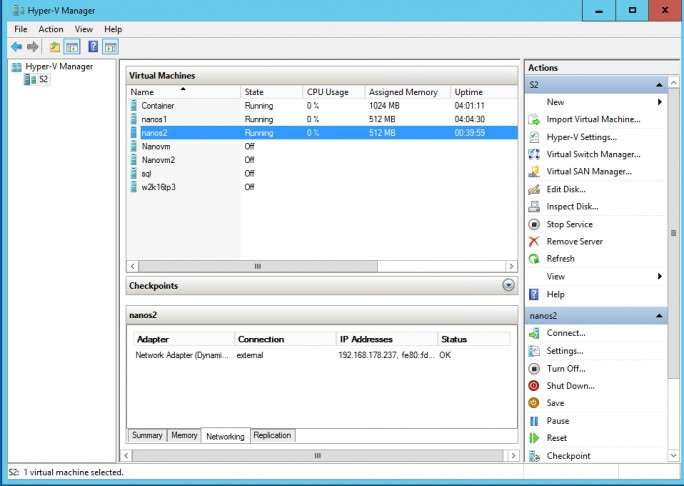
Um einen Nano-Server zu verwalten, verwenden Administratoren Remote-Sitzungen in der PowerShell. Im ersten Schritt muss dazu die IP-Adresse des Nano-Servers zur Liste der vertrauenswürdigen Server hinzugefügt werden. Diese Liste wird auf dem Rechner gepflegt, von dem aus Administratoren einen Zugriff durchführen wollen. Die IP-Adresse des Nano-Servers lässt sich in der Recovery Console anzeigen. Die Syntax dazu ist:
Set-Item WSMan:\localhost\Client\TrustedHosts „“
Diese Befehle stehen auch in der PowerShell von Windows 10 zur Verfügung. Danach lässt sich mit Enter-PSSession eine Sitzung auf dem Nano-Server erstellen. Bei diesem CMDlet muss die IP-Adresse des Servers angegeben werden sowie das Kennwort, das bei der Erstellung festgelegt wurde. Die Syntax dazu ist:
Enter-PSSession -ComputerName-Credential\Administrator
Anschließend öffnet sich ein Authentifizierungsfenster. Hier wird das Kennwort des Administrator-Benutzers angegeben. Danach öffnet sich die PowerShell-Sitzung auf dem Server.

Alle Befehle, die Administratoren hier eingeben, werden direkt in der Sitzung durchgeführt. Auf diesem Weg lassen sich Nano-Server effizient verwalten.
Daten auf Nano-Server kopieren
Um Serveranwendungen auf einem Nano-Server zu betreiben, müssen Administratoren auch auf die Datenträger des Nano-Servers zugreifen können. Der einfachste Weg dazu ist der Zugriff über das Netzwerk, zum Beispiel mit \\\c$. Die C$-Freigaben sind auch auf Nano-Servern vorhanden. Allerdings sperrt die Windows-Firewall des Nano-Servers den Zugriff. Um diesen freizuschalten, verbinden sich Administratoren mit der PowerShell zum Nano-Server, wie bereits beschrieben. Danach werden mit folgendem Befehl die Zugriffe über das Netzwerk in der Firewall eingetragen:
netsh advfirewall firewall set rule group=“File and Printer Sharing“ new enable=yes
Anschließend kann im Explorer die C$-Freigabe des Servers geöffnet werden. Alternativ kann die Freischaltung auch über die Recovery Console erfolgen. Dazu muss die Regel „Datei- und Druckerfreigabe (SMB eingehend)“ aktiviert werden.
Nano-Server in Active Directory aufnehmen
Nano-Server können jederzeit in eine Active Directory-Domäne aufgenommen werden. Dazu wird das Tool djoin.exe verwendet. Im ersten Schritt muss auf einem Server mit Windows Server 2016 TP3 in der Befehlszeile eine Blob-Datei für den Zugriff auf die Domäne erstellt werden:
djoin.exe /provision /domain/machine/savefile .\odjblob
Anschließend wird die Datei auf den Nano-Server kopiert, zum Beispiel in das Verzeichnis c :\temp . Dazu müssen Administratoren die C$-Freigabe des Servers im Explorer öffnen, so wie im vorhergehenden Abschnitt besprochen. Danach verbinden sich Administratoren über die Remote-PowerShell mit dem Nano-Server und führen den Befehl für die Domänenaufnahme durch:
djoin /requestodj /loadfile c:\Temp\odjblob /windowspath c:\windows /localos
Anschließend wird der Server neu gestartet und zuvor die Sitzung beendet:
shutdown /r /t 10
Durch diesen Befehl wird der Server in die Domäne aufgenommen sowie die Domänenadministratoren in die lokale Administratorgruppe des Nano-Servers integriert. Nach dem Neustart können sich Administratoren also an der Emerging-Konsole und der PowerShell mit einem Domänenadministrator-Konto am Nano-Server anmelden.
Windows Remote Management mit Nano-Servern
Über Windows Remote Management (WinRM) lassen sich Programme auch remote auf Nano-Servern ausführen. Damit das funktioniert muss auf dem Server, der eine Verbindung zum Nano-Server aufbaut, WinRM konfiguriert werden. Die folgenden Befehle dazu müssen in einer Befehlszeile mit administrativen Rechten eingegeben werden:
winrm quickconfig
winrm set winrm/config/client @{TrustedHosts=“*“}
chcp 65001
Anschließend lässt sich in der Befehlszeile eine Verbindung aufbauen:
winrs -r:-u:Administrator -p:
Der Befehl wird in diesem Fall auf dem Nano-Server ausgeführt. So lassen sich auch Skripte für die Ausführung von Befehlen schreiben. WMI steht aber auch in der PowerShell zur Verfügung, wenn Administratoren eine Verbindung zum Nano-Server aufbauen.
Wollen Administratoren auf einem Nano-Server Daten von Festplatten auslesen, stehen verschiedene Möglichkeiten zur Verfügung. Der einfachste Weg ist, wenn das CMDlet Get-PhysicalDisk verwendet wird. Die PowerShell zeige eine Liste der Laufwerke an, ob diese Mitglieder eines Speicherpools sein können oder sind, wie der Status des Laufwerks ist und dessen maximale Größe. Noch mehr Informationen erhalten Administratoren mit Get-PhysicalDisk |fl . Ein sehr wertvolles Tool ist auch wmic . Mit wmic computersystem lassen sich wichtige Informationen zum Nano-Server anzeigen.
Fazit
Administratoren in Windows-Netzwerken sollten sich bereits jetzt mit den Möglichkeiten von Nano-Servern auseinandersetzen. Die Vorteile der Server liegen auf der Hand. Sie belasten weniger die Hardware des Hosts, sind sicherer, flexibler und schneller bereitzustellen. Automatisierte Bereitstellungen sind über Antwortdateien, Windows-Bereitstellungsdienste und System Center möglich.
Die Verwaltung über die PowerShell oder System Center ist etwas komplizierter, aber möglich. Nano-Server benötigen weniger Neustarts, weniger Plattenplatz, weniger Aktualisierungen und sparen in allen Bereichen Ressourcen ein. Durch die Möglichkeit Nano-Server auch als Clusterknoten oder für andere Serverdienste zu betreiben, können Administratoren deutlich mehr Server auf einem Virtualisierungshost betreiben als bisher. Für viele IT-Spezialisten gehören Nano-Server, zusammen mit Windows Server-Container zu den wichtigen Neuerungen in Windows Server 2016, die schon alleine den Umstieg von Windows Server 2012 R2 rechtfertigen.
Wie skalierbar Nano Server ist, zeigen zahlreiche Demos von Microsoft. In folgendem Video ist ein Nano Server mit 1000 virtuellen Maschinen zu sehen.
Weitere Artikel zum Thema Windows Server 2016:
