Wer auch von unterwegs auf seine Fritzbox zugreifen will, muss lediglich eine AVM-App auf seinem Mobilgerät installieren und die Funktion MyFritz einrichten.
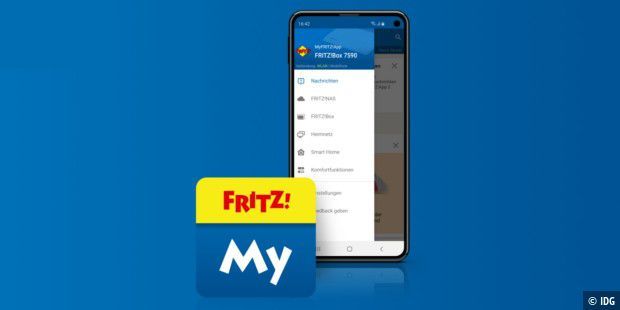
Die MyFritz-App bringt die wichtigsten Funktionen Ihrer Fritzbox direkt auf Ihr Mobilgerät, sodass Sie jederzeit und überall auf den Router zugreifen können. Voraussetzung für den Fernzugriff ist, dass Sie die Router-eigene Funktion MyFritz schon eingerichtet haben. Haben Sie MyFritz hingegen nicht konfiguriert, dann können Sie die App lediglich im heimischen WLAN verwenden.
Auf einem Android-Smartphone suchen Sie im Play-Store nach „MyFritz“. Tippen Sie auf den Treffer und dann auf die grüne Schaltfläche „Installieren“. Auf dem iPhone installieren Sie die MyFritz im App-Store.
Nach dem ersten Start sucht die App im heimischen WLAN nach einer Fritzbox. Wenn die Suche erfolgreich war, werden Sie dazu aufgefordert, sich mit Ihrem Kennwort anzumelden. Dabei handelt es sich um das Passwort, das Sie verwenden, um sich an der Fritzbox einzuloggen. Falls Sie mehrere Fritzboxen in Ihrem Heimnetzwerk betreiben, wählen Sie das gewünschte Modell aus. Nach der Authentifizierung lädt die App die Daten von der Fritzbox, was einige Sekunden dauern kann.
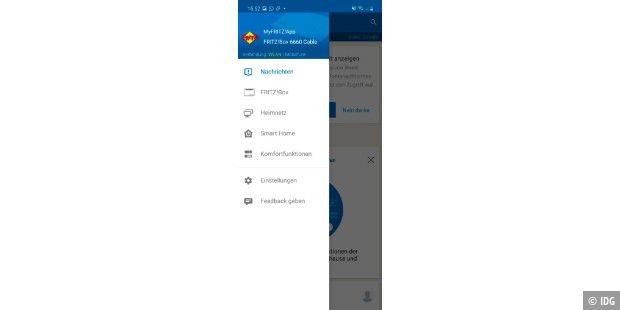
Auf einem Android-Gerät tippen Sie links auf „Nachrichten“ und danach oben im Fenster auf die blaue Schaltfläche „Zugriff auf die Kontakte erlauben“. Dann werden Telefonienachrichten dem jeweiligen Kontakt zugeordnet. Ist das erledigt und steht die Verbindung, zeigt die App den Bereich „Nachrichten“ an. Hier sehen Sie für die vergangene Woche für jeden Tag die ein- und ausgehenden Telefongespräche an. Scrollen Sie nach unten und tippen Sie auf „Ältere Nachrichten anzeigen“, um die Inhalte zu laden. Sie sehen ein- und ausgehende Anrufe und verpasste Telefonate mit Uhrzeit und Name – sofern im Telefonbuch vorhanden. Bei verpassten Anrufe sehen Sie die blaue Schaltfläche „Anrufen“. Tippen Sie darauf, wird der Anruf über das Mobilfunknetz eingeleitet. Wenn Sie auf dem Smartphone auch die App MyFritz Fon installiert haben, kann der Anruf auf Wunsch auch darüber abgewickelt werden – sofern das Smartphone im heimischen WLAN eingeloggt ist. Im Nachrichten-Bereich sehen Sie übrigens auch Smart- Home-Meldungen, beispielsweise für das Ein- und Ausschalten eines Fritz DECT 200 im Heimnetzwerk.
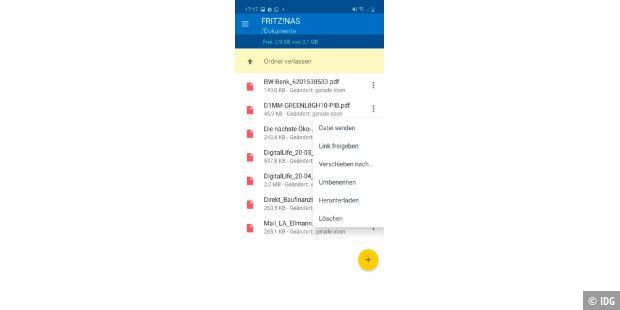
Welche Nachrichten die App anzeigt, legen Sie in den „Einstellungen“ fest. Tippen Sie oben links im App-Fenster auf die drei Striche und dann auf „Einstellungen –› Nachrichten“. Hier stellen Sie dann unter „Eigene Rufnummern“ ein, von welchen Rufnummern Sie Nachrichten bekommen wollen. Benutzen Sie Smart-Home-Equipment von AVM, können Sie weiter unten im Fenster unter „Smart Home - Geräte“ auswählen, ob Sie auch von diesem Zubehör Benachrichtigungen erhalten möchten.
Gehen Sie zurück zu den „Einstellungen“. Die Art, wie Benachrichtigungen am Mobilgerät signalisiert werden, lässt sich mit einem Fingertipp auf „Benachrichtigungen anpassen. Sie können die Funktion komplett deaktivieren und für die einzelnen Kategorien „Wichtige Mitteilungen“, „Telefonie“, „Heimnetz“, „Smart Home“, „Neues Fritz!OS“, „Fritz!NAS“ und „Heimnetzverbindung“ gezielt ein- und ausschalten.
In den „Einstellungen“ können Sie übrigens auch festlegen, ob die „Nutzung von unterwegs“ ein- oder ausgeschaltet werden soll. Wie schon erwähnt, muss für den Fernzugriff die Funktion MyFritz konfiguriert sein. Die Option „FRITZ!NAS“ wird nur angezeigt, wenn Sie die entsprechende Funktion in Ihrer Fritzbox eingerichtet haben. Hier können Sie lediglich den für übertragene Inhalte zur Verfügung stehenden Zwischenspeicher in vier Schritten vergrößern. Seine maximale Größe kann 250 MB betragen.
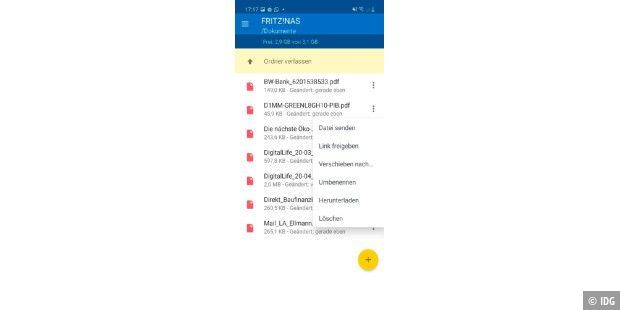
Sie wollen auf die Inhalte zugreifen, die auf einem an der Fritzbox angeschlossenen USB-Speicher oder dem internen Fritzbox-Speicherplatz abgelegt sind? Dann tippen Sie im eingeblendeten Menü links auf „FRITZ!NAS“. Navigieren Sie dann per Fingertipps durch die Ordnerstruktur zum gewünschten Inhalt. Klicken Sie auf die drei Punkt am Ende der Teile, um das Aktionsmenü für eine Datei oder ein Verzeichnis anzuzeigen. Sie können Dateien senden und Links freigeben sowie Inhalte verschieben, umbenennen, herunterladen und löschen. Mit einem Fingertipp auf das gelbe Plus-Symbol laden Sie Dateien vom lokalen Smartphone-Speicher zum NAS und legen neue Ordner an.
Tippen Sie links auf den Menübefehl „Heimnetz“, um die Übersicht aller Mesh-Geräte in Ihrem Heimnetzwerk anzuzeigen. Oben im Fenster sehen Sie eine Grafik mit allen Fritzboxen und Repeatern und wie sie miteinander verbunden sind. Darunter werden die einzelnen Geräte angezeigt. Mit einem Fingertipp auf den blau eingefärbten Namen kommen Sie zur Benutzeroberfläche des jeweiligen Geräts – allerdings nur im WLAN. Scrollen Sie weiter nach unten, sehen Sie alle Heimnetzgeräte mit Namen, Verbindungsgeschwindigkeit und IP-Adresse. Zusätzlich wird angezeigt, mit welchem Mesh-Gerät die Verbindung besteht.
Um Smart-Home-Zubehör wie die schaltbare Steckdose Fritz DECT 200, den Heizungsthermostat Fritz DECT 301 oder die intelligente LED-Lampe Fritz DECT 500 zu Greifen Sie im WLAN oder übers Mobilfunknetz auf das Fritzbox-NAS zu und laden Sie Dateien herunter. Im Bereich „Heimnetz“ werden alle Geräte im Mesh mit weiteren Details angezeigt. konfigurieren, wechseln Sie links im Menü zum Bereich „Smart Home“. Untereinander werden nun die erkannten AVM-Geräte sowie kompatibles Zubehör angezeigt. Die Steckdose lässt sich ein- und ausschalten, beim Thermostat regeln Sie über den Schieberegler die Temperatur.
Damit Unbefugte, die an Ihre Zugangsdaten gelangt sind, nicht unbemerkt aus der Ferne auf Ihre Fritzbox zugreifen können, hat AVM die Fritzbox-Konfigurationsoberfläche um eine sinnvolle Funktion erweitert. Sie erreichen Sie über „System –› FRITZ!Box-Benutzer“ und „Apps“. Im Bereich „Bezeichnung“ sind alle Apps, die bereits auf die Fritzbox zugegriffen haben, zusammen mit dem Geräte- und dem Benutzernamen aufgeführt. Taucht in dieser Liste ein Eintrag auf, der Ihnen nicht bekannt ist, haben Sie die Möglichkeit, dem Gerät die Zugriffsberechtigung sofort zu entziehen, indem Sie rechts am Ende der Zeile auf das rote X klicken.
Mehr & einfacher: Das neue Fritz-OS 7.25
