
WhatsApp ist eine der beliebtesten Messenger-Apps für das Smartphone . Notwendig sind dabei nur ein Smartphone mit der installierten App, eine gültige Rufnummer sowie mindestens ein Kontakt, der ebenfalls WhatsApp auf dem Smartphone installiert hat. WhatsApp erlaubt das Versenden von Textnachrichten sowie Bildern und anderen Dateien. Sie können die App sogar auf Ihrem PC nutzen – da es keinen Client für Windows gibt, funktioniert das allerdings nur über einen Android-Emulator. Ein Mobiltelefon benötigen Sie dann nicht einmal. Dieser Artikel beschreibt, wie Sie vorgehen müssen. Mit der Technik können Sie auch viele der anderen Android-Apps auf dem PC testen und nutzen.
Vorbereitungen
1.) Laden Sie den BlueStacks App Playe r oder Genymotion herunter und richten Sie mit diesen Android-Emulatoren auf dem Windows-PC eine Android-Umgebung ein.
2.) Kaufen Sie eine neue Mobilfunknummer für ein zweites WhatsApp-Konto, falls Sie WhatsApp bereits auf Ihren Smartphone installiert haben. Wenn man mit der eigenen Mobilfunknummer WhatsApp auf dem PC betreibt, kann man auf dem Smartphone keine Nachrichten mehr empfangen. Man kann bei der Anmeldung in WhatsApp aber auch eine Festnetznummer angeben und sich den Bestätigungscode telefonisch durchgeben lassen.
3.) Richten Sie ein neues Google-Konto ein, wenn Sie die Nutzung des BlueStacks App Players bevorzugen
Anleitung mit BlueStacks App Player
Setzen Sie während der Installation die beiden Häkchen bei " App store access " und " App Notifications ".
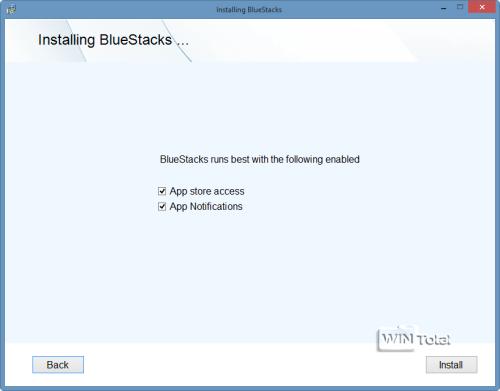
Beide Optionen aktivieren
Nach der Installation soll auch gleich WhatsApp installiert werden. Klicken Sie auf der Homesite (Häuschen) auf das orangefarbene Lupen-Symbol.
Search
Tippen Sie in der Suchleiste WhatsApp ein und klicken Sie dann auf " Search Play for WhatsApp ".
Search Play for WhatsApp
Klicken Sie dann das Suchergebnis WhatsApp an.
WhatsApp Messenger
Dann klicken Sie auf " Installieren ".
WhatsApp Messenger installieren
Die Berechtigungen akzeptieren Sie, wie es auch auf einem Smartphone üblich ist.
App-Berechtigungen akzeptieren
Sie bekommen die Meldung, das WhatsApp installiert wurde. Klicken Sie wieder auf die Homesite und dann auf " Alle Apps ".
WhatsApp ist installiert
Dort finden Sie WhatsApp. Es folgt die Einrichtung.
Alle Apps
Klicken Sie WhatsApp an, es öffnet sich das Willkommen-Fenster.
Willkommen bei WhatsApp
Klicken Sie auf " Zustimmen und Fortfahren ".
Wählen Sie im nächsten Fenster Ihr Land aus (rote Markierung) und geben Sie Ihre neue Handynummer, ohne die führende 0 der Vorwahl und ohne Leerzeichen ein. Für Deutschland ist der Landescode + 49 , für Österreich + 43 und für die Schweiz + 41 .
Wählen Sie Ihr Land aus
Geben Sie Ihre neue Handynummer ein
Nach "OK" wird nochmal nachgefragt, ob die Nummer auch wirklich stimmt.
SMS Verifizierung läuft
Klicken Sie auf "OK". Es folgt die SMS-Verifizierung. Warten Sie, bis der kleine blaue Balken die rechte Seite erreicht hat. WhatsApp will Ihnen eine SMS schicken, um Ihre Rufnummer zu überprüfen. Da man am PC keine SMS empfangen kann, ist dieser Vorgang nicht erfolgreich.
SMS-Verifizierung fehlgeschlagen
Jetzt müssen Sie die neue Handy-Nummer-Karte gegen Ihre aktuelle im Smartphone kurz austauschen, denn Sie werden jetzt angerufen. Klicken Sie auf " Mich anrufen " und nehmen Sie den Anruf an. Eine Computerstimme übermittelt Ihnen einen 6-stelligen Zahlencode, den Sie in der Mitte mit dem Telefonhörer-Symbol eingeben. Die Frauenstimme wiederholt den Prüfcode mehrmals. In einen anderen Fall kam eine SMS mit dem 6-stelligen Zahlencode.
Danach öffnet sich WhatsApp und Sie müssen nur noch die Profilinfos vervollständigen.
Profilinfos
Profilinfos vervollständigt
Nach "Weiter" (oben rechts) sind Sie fertig.
Viel Spaß mit 1 Jahr WhatsApp kostenlos
Nun können Sie WhatsApp an Ihrem Desktop-PC nutzen. Ihre WhatsApp-Kontakte werden jedoch nicht automatisch übertragen, da diese immer lokal gespeichert werden. Sie können die Kontakte entweder im BlueStacks Player unter "Einstellungen" - " Adressen verwalten " manuell erfassen oder über Ihren neuen Google-Account synchronisieren.
Wenn Sie eine Nummer eines internationalen Kontakts zu Ihrem Adressbuch hinzufügen, beginnen Sie mit einem Pluszeichen (+). Dann schreiben Sie den Landescode, gefolgt von der Netzvorwahl OHNE Null und dann die Rufnummer, z.B. +491761234567 (49 ist der Landescode).
Einstellungen – Adressen verwalten
Anleitung mit Genymotion
Beim ersten Start erscheint automatisch die Aufforderung, ein neues virtuelles Gerät zu erstellen. Klicken Sie auf " Yes " und dann auf " Connect ".
Virtuelles Gerät erstellen
Die Freeware fragt dann den Login und das Passwort ab, die Sie beim Einrichten von Genymotion angeben haben.
Connect und Username + Password
Wählen Sie das Nexus S aus, wenn Sie nur WhatsApp nutzen möchten. Nexus S verbraucht am wenigsten Arbeitsspeicher . Klicken Sie dann auf "Next".
Virtual Devices: Nexus S
Sie sehen nochmal die Bestätigung von Nexus S. Im Anschluss lädt Genymotion es automatisch herunter. Mit " Play " starten Sie das virtuelle Gerät.
Play
Warten Sie, bis sich der Homescreen aufgebaut hat, und klicken dann auf "OK". Ziehen Sie den Homescreen mit der Maus nach links.
Homescreen
Klicken Sie auf " Settings ".
Settings
Dann auf " Language & Input ".
Language & input
Hier klicken Sie auf " Language ".
Language
Wählen Sie hier " Deutsch " aus.
Deutsch
Das System ist nun deutsch und auch die Uhrzeit und Tastatureinstellungen sollten automatisch angepasst sein. Klicken Sie nun auf Homesite (Häuschen). Möchten Sie gleich Kontakte hinzufügen, klicken Sie hier auf das Adressbuch.
Homesite
Klicken Sie im Adressbuch auf " Neuen Kontakt erstellen ". Es erscheint ein Warnhinweis, dass das Telefon mit keinem Online-Konto verknüpft ist, um die Kontakte online zu speichern.
Neuen Kontakt erstellen
Für WhatsApp sind nur Namen und Telefonnummern wichtig, wobei bei der Nummer ein WhatsApp-Konto zugewiesen sein muss, sonst erscheint der Kontakt bei WhatsApp nicht. Nach Eingabe klicken Sie oben auf " Fertig ". Möchten Sie weitere Kontakte anlegen, klicken Sie einfach auf "Zurück".
Wenn Sie eine Nummer eines internationalen Kontakts zu Ihrem Adressbuch hinzufügen, beginnen Sie mit einem Pluszeichen (+). Dann schreiben Sie den Landescode, gefolgt von der Netzvorwahl OHNE Null und dann die Rufnummer, z.B. +491761234567 (49 ist der Landescode).
Kontakte anlegen
Laden Sie sich nun die WhatsApp.APK herunter und ziehen sie die APK-Datei auf den Homescreen. Mit APK-Dateien lassen sich Android-Apps auch abseits des Google Play Store installieren. Den Google Play Store liefern die emulierten Geräte von Genymotion sowieso nicht mit. WhatsApp.apk von whatsapp.com downloaden (16,9 MB). Nach der Installation startet WhatsApp automatisch.
File transfer in progress
Es erscheinen zwei Hinweise, dass WhatsApp Custom ROMs und Tablets nicht offiziell unterstützt werden. In einem anderen Fall erschien die Hinweise nicht. Diese Hinweise können Sie getrost ignorieren. Es öffnet sich das Willkommen-Fenster. Klicken Sie auf " Zustimmen und Fortfahren ".
Zustimmen und Fortfahren
Wählen Sie im nächsten Fenster Ihr Land aus (rote Markierung) und geben Sie Ihre neue Handynummer ohne die führende 0 der Vorwahl und ohne Leerzeichen ein. Für Deutschland ist der Landescode + 49 , für Österreich + 43 und für die Schweiz + 41 .
Wählen Sie Ihr Land aus
Geben Sie Ihre neue Handy-Nummer ein. Nach "OK" wird nochmal nachgefragt, ob die Nummer auch wirklich stimmt.
SMS Verifizierung läuft
Klicken Sie auf "OK". Es folgt die SMS-Verifizierung. Warten Sie, bis der kleine blaue Balken die rechte Seite erreicht hat. WhatsApp will Ihnen eine SMS schicken, um Ihre Rufnummer zu überprüfen. Da man am PC keine SMS empfangen kann, ist dieser Vorgang nicht erfolgreich.
Jetzt müssen Sie die neue Handy-Nummer-Karte gegen Ihre aktuelle im Smartphone kurz austauschen, denn Sie werden jetzt angerufen. Klicken Sie auf " Mich anrufen " und nehmen Sie den Anruf an. In einem anderen Fall kam eine SMS mit einen 6-stelligen Zahlencode. Eine Computerstimme übermittelt Ihnen einen 6-stelligen Zahlencode, den Sie in der Mitte mit dem Telefonhörer-Symbol eingeben. Die Frauenstimme wiederholt den Prüfcode mehrmals.
SMS Verifizierung fehlgeschlagen
Danach öffnet sich WhatsApp und Sie müssen nur noch die Profilinfos vervollständigen.
Profilinfo vervollständigt
Nach "Weiter" (oben rechts) sind Sie fertig.
Viel Spaß mit 1 Jahr WhatsApp kostenlos
Chat starten
Chatten
Weitere Nutzungsmöglichkeiten
Die hier vorgestellte Möglichkeit, den WhatsApp-Messenger unter Windows zu nutzen, kann auf auch viele andere Apps adaptiert werden. So können Sie Android-Programme in Ruhe auf dem PC ausprobieren, bevor diese auf das Smartphone wandern. Neben den hier vorgestellten Emulatoren, ist auch Andy eine gute Alternative.
WinTotal Artikel : "WhatsApp Web-Messenger über Google Chrome, Firefox und Opera auf dem PC nutzen"
Intrografik: WhatsApp
45 Bewertungen
Ähnliche Artikel:
Telegram vs WhatsApp: Funktionen und Sicherheit im Vergleich
Sicherer Messenger: 6 Anbieter mit Fokus auf Datenschutz
Was ist Hangouts? Das kann das Google-Dienst
Telegram: Sicherheit und Datenschutz in der Kritik:…
scrcpy: Steuern Sie Ihr Android-Gerät vom Windows PC
Übersetzungs-App: Die besten Sprachübersetzer für…
Outlook Alternative: Vier praktische Programme im Vergleich
Android Beam aktivieren und Daten übertragen
Sie suchen eine Skype Alternative? Wir stellen Ihnen…
Was ist Telegram? Wir stellen die beliebte Messenger-App vor
