WLAN verbunden, aber kein Internet: So beheben Sie das Problem
Der Netflix-Stream ruckelt, der Spiele-Download bricht ab: Probleme mit dem Internet können Nerven kosten. Noch schlimmer ist allerdings, wenn zusätzliche Kosten entstehen – etwa weil das Handy übers WLAN nicht mehr ins Internet kommt und sich unbemerkt mit dem Mobilfunknetz verbindet. Doch welchen Grund hat es, wenn Sie trotz WLAN-Verbindung kein Internet mehr über den Router bekommen? Mit der folgenden Anleitung kommen Sie dem Problem im Nu auf die Schliche – und beheben es im Idealfall auch gleich.
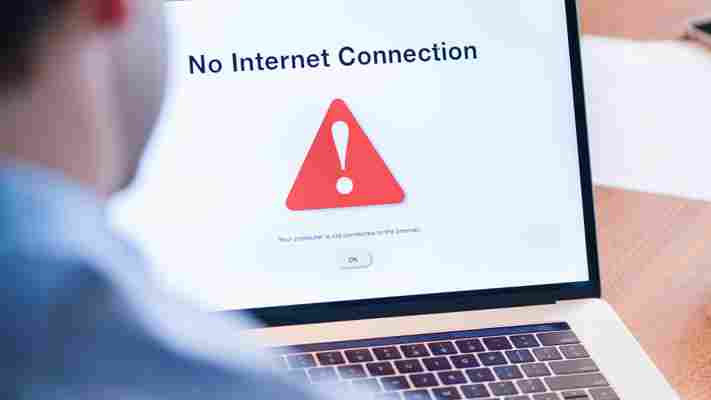
So kommen Sie dem Problem auf die Schliche
Bevor Sie das Verbindungsproblem beheben, müssen Sie natürlich herausfinden, warum Sie trotz WLAN kein Internet haben. Gehen Sie die folgenden Schritte durch:
Falls noch nicht geschehen, probieren Sie mit weiteren Geräten aus, ob diese trotz WLAN auch keine Internetverbindung herstellen können. Sofern das Problem nur mit einem Gerät auftritt, lassen sich Router-WLAN und Internetanschluss als Fehlerquelle ausschließen.
Wenn das Problem bei allen Geräten besteht, die per WLAN verbunden sind, koppeln Sie ein Gerät per LAN-Kabel mit dem Router, zum Beispiel ein Notebook oder einen PC. Sollte das Gerät per LAN ins Internet kommen, liegt das Problem am WLAN. Erhalten Sie per LAN auch keine Internetverbindung, macht Ihr Internetanschluss wahrscheinlich Probleme.
Rufen Sie das Router-Menü auf, indem Sie die entsprechende URL in die Adresszeile eines Browsers eingeben, etwa http://fritz.box/ bei FritzBoxen oder http://speedport.ip/ bei Telekom-Routern. Melden Sie sich mit dem Gerätepasswort an, das Sie in der Regel auf der Unterseite des Routers finden. Meistens sehen Sie bereits auf der Übersichtsseite des Router-Menüs, ob die Verbindung zum Internet unterbrochen ist. Viele Geräte geben detaillierte Fehlermeldungen aus – bei FritzBoxen zum Beispiel unter System und Ereignisse. Die meisten Router zeigen auch durch eine rote LED an, dass die Internetverbindung gestört ist. Prüfen Sie sicherheitshalber, ob die Firmware auf aktuellem Stand ist. Bei der FritzBox geht das unter System und Update.
Probleme mit Geräten oder dem WLAN beheben
Wenn Ihr Internetanschluss trotz Problemen rundläuft, ist entweder das Gerät oder das Router-WLAN der Übeltäter. Versuchen Sie, den Verbindungsabbruch mit diesen Schritten zu beheben:
WLAN-Router
Manchmal bewirkt ein Neustart des Routers bereits Wunder. Drücken Sie also die entsprechende Taste oder trennen Sie die Stromversorgung für einige Sekunden. Geben Sie dem Gerät etwas Zeit: Bis der Router wieder komplett einsatzfähig ist, vergehen im Normalfall bis zu zehn Minuten.
Sofern Sie nicht bewusst feste IP-Adressen vergeben haben, überprüfen Sie, ob in den Router-Einstellungen das DHCP aktiviert ist – damit weist der Router Geräten im Netzwerk automatisch IP-Adressen zu. Bei FritzBoxen klicken Sie im Menü etwa auf Heimnetz, Netzwerk, Netzwerkeinstellungen und IPv4-Adressen. Hier setzen Sie das Häkchen bei DHCP-Server aktivieren und klicken auf OK.
Smartphones, Tablets, Notebooks und PCs
Schalten Sie das WLAN des Geräts einmal kurz aus und wieder ein. Das geht meist über Schnellzugriffsymbole: bei Android in der Statusleiste, die nach einem Wisch über den oberen Display-Rand nach unten erscheint, bei iPhones im Kontrollzentrum (iPhone ohne Home-Taste durch Wisch von schräg rechts oben nach unten, ältere iPhones mit Home-Taste durch Wisch von unten). Windows und macOS besitzen entsprechende Symbole in einer Leiste auf dem Desktop/Schreibtisch.
Auch mit dem Löschen des WLAN-Profils können Sie das Problem beheben. Hierbei wählen Sie auf Ihrem Gerät den WLAN-Namen Ihres Routers und entfernen das Profil. Anschließend müssen Sie sich erneut mit dem Router-WLAN verbinden und das WLAN-Passwort eingeben.
Manchmal hilft auch ein Neustart des Geräts.
Bei Notebooks und PCs überprüfen Sie, ob das Gerät eine IP-Adresse vom Router erhält. Öffnen Sie die Windows-Suche mit Windows-Taste+s, geben Sie in das Suchfeld "Netzwerkverbindungen anzeigen" ein und drücken Sie Enter. Führen Sie einen Doppelklick auf das verwendete Netzwerk aus und wählen Sie Details. Ist hier keine IP-Adresse aufgeführt, klicken Sie auf Schließen, Eigenschaften, Internetprotokoll Version 4, Eigenschaften und setzen die Häkchen bei IP-Adresse automatisch beziehen und DNS-Serveradresse automatisch beziehen. Bestätigen Sie mit OK.
Probleme mit dem Internetanschluss beheben
Wenn die LED für die Internetverbindung am Router rot aufleuchtet oder das Routermenü auf eine gestörte Verbindung zum Internet hinweist, liegt ein Problem mit Ihrem Anschluss vor. Probieren Sie es mit den folgenden Schritten:
Überprüfen Sie die Kabel am Router sowie an der DSL- oder Kabeldose beziehungsweise der Glasfaserbox. Ist ein Kabel aus einer Buchse herausgerutscht? Weist ein Kabel einen Defekt auf?
Starten Sie den Router neu, indem Sie die entsprechende Taste drücken oder kurz die Stromversorgung trennen. Bis das Gerät wieder komplett einsatzfähig ist, können im Normalfall bis zu zehn Minuten verstreichen.
Haben Sie den Router gerade erst eingerichtet, besteht die Möglichkeit, dass sich bei den Anmeldedaten ein Fehler eingeschlichen hat. Überprüfen Sie Ihre Eingaben auf Vertipper. Bei der FritzBox finden Sie die Daten etwa im Menü unter Internet und Zugangsdaten .
und . Wenn die vorherigen Schritte keinen Erfolg bringen, liegt bei Ihrem Provider wahrscheinlich eine Störung vor. Bevor Sie den Kundendienst informieren, schauen Sie auf der Internetseite allestörungen.de, ob es schon mehrere Tausend Meldungen zu einer Störung bei Ihrem Provider in Ihrer Region gibt. Häufig können Sie es sich dann ersparen, minutenlang in der Warteschleife zu hängen, weil Ihrem Anbieter das Problem wahrscheinlich bereits bekannt ist.
Dauerhafte Probleme mit dem Internettempo
Liegt das Tempo Ihres Anschlusses regelmäßig deutlich unter der vertraglich zugesicherten Leistung, beschweren Sie sich beim Anbieter und fordern ihn zur Nachbesserung innerhalb von 14 Tagen auf. Gelingt ihm das nicht, können Sie vom Vertrag zurücktreten oder ihn beenden (Sonderkündigungsrecht). Die Bundesnetzagentur spricht von einer "erheblichen Abweichung", wenn eines der folgenden Kriterien erfüllt ist:
Maximaltempo: Es wird an zwei Messtagen (zehn Messungen je Tag via LAN) nicht mindestens jeden Tag einmal zu 90 Prozent erreicht.
Normalgeschwindigkeit: Dieses Tempo erfahren Sie bei Buchung oder im Produktinformationsblatt. Mindestens 90 Prozent der Messungen müssen es erreichen.
Minimaltempo: Es darf nicht an beiden Messtagen unterschritten werden.
Für Messungen eignet sich etwa der COMPUTER BILD-Speedtest
Hilfe bei schwachem WLAN
Haben Sie Probleme mit der WLAN-Reichweite und einen sehr alten Router wie die FritzBox 7320, 7390 oder den Telekom Speedport W701V? Dann sollten Sie sich über den Provider oder den Fachhandel ein neues Gerät mit besserer Leistung besorgen – für DSL ist der derzeit beste Router die FritzBox 7590 , für Kabel die FritzBox 6690 Cable . Haben Sie trotz eines aktuellen Routers Probleme mit der WLAN-Reichweite in einer anderen Etage oder einem weiter entfernten Raum? Dann hilft womöglich ein Repeater ("WLAN-Verstärker"). Für FritzBox-Nutzer ist der AVM FritzRepeater 6000 zu empfehlen. Besitzer eines Telekom-Routers greifen am besten zum Speed Home WLAN
Wer sich technisch fit genug fühlt, kann im Routermenü mit verschiedenen WLAN-Einstellungen spielen. Bei neuen FritzBoxen ist die automatische WLAN-Einstellung meist am besten, bei anderen Routern kann man ausprobieren, für das WLAN auf 2,4 und 5 Gigahertz andere Kanäle festzulegen.
LAN Verbindung prüfen?
Vorab ich habe die Unitymedia Connect Box
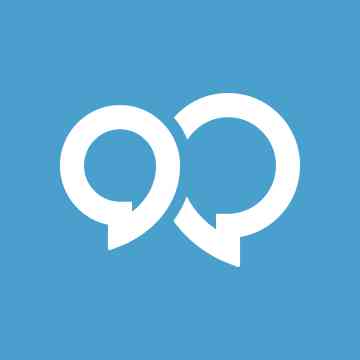
Schon seit einem halben Jahr bricht bei mir das WLAN andauernd ab um genau zu sein fast jede Stunde ein mal...
Es bricht auf Handy auch ab aber da "nur" paar mal am Tag also weniger
Ich habe mir auch ein Lan-Kabel geholt und es an einen WLAN Repeater (AVM Fritz WLAN Repeater 310) angebracht und es hat nichts gebracht bis auf das ich jetzt noch mehr Mbit/s habe, aber es bricht immer noch ab...
WLAN Treiber Updates habe ich auch schon gemacht bringt aber Wiedermal nichts.
Und wenn es abbricht ist es auch nur weg für ein paar Sekunden was bei Online Spielen trotzdem extrem nervt wenn man rausgeschmissen wird...
Macbook soll erkennen ob WLAN oder Kabel-Lan
Herzensgutes Forum,

ich ich habe ein Macbook Air mit El Capitan 10.11.2
Da ich das Macbook größtenteils stationär benutze (quasie wie einen Desktop) ist es über ein Ethernet/Netzwerkabel mit dem Internet verbunden. Hin und wieder jedoch, nutze ich das Macbook mobil, also über WLAN.
Nun ist es ein wenig nervig, jedesmal oben in der Leiste umzuschalten zwischen WLAN ON und WLAN OFF (wenn das Ethernetkabel genutzt wird).
Ich würde mir wünschen, dass automatisch erkannt wird, ob ein Netzwerkkabel angeschlossen ist oder nicht, wenn nicht, dann immer WLAN aktiviert wird, ansonsten halt das Netzwerkkabel bevorzugt wird.
Kann ich das einstellen? Gibt es ein Tool? Was kann ich tun?
Bitte um Ratschläge und idealerweise eine idiotensichere Step-by-Step Anleitung.
Herzlichst Dankend,
Ich
