WLAN Sicherheit erhöhen: Einstellungen finden und ändern
Ein WLAN in den eigenen vier Wänden ist eine praktische Einrichtung, immerhin können auf diesem Wege die PlayStation, das Smartphone, das Tablet und weitere technische Geräte kabellos mit dem Internet verbunden. Um zu verhindern, dass Unbefugte auf das Heimnetzwerk zugreifen, sollte man die WLAN Sicherheit erhöhen.

Wlan Facts
Da die Daten in einem WLAN kabellos übertragen werden, können theoretisch Cyber-Angreifer mit einem eigenen Empfangsgerät auf die privaten Daten zugreifen. Mit einigen Sicherheitsmaßnahmen lässt sich der Fremdzugriff allerdings schnell beschränken.
WLAN Sicherheit: Kennwort und Verschlüsselung
Bei einem Fremdzugriff auf das WLAN könnten Cyber-Angreifer private Daten stehlen oder aber lediglich die eigene Internetleitung verwenden und so z. B. illegale Downloads auf fremden Namen und somit eure IP tätigen.
Nach der Einrichtung des WLANs solltet ihr dafür sorgen, dass der Zugang durch einen Sicherheitsschlüssel geschützt ist.
Gängige Verschlüsselungsmethoden sind WEP, WPA und WPA2.
Lest dazu auch: WLAN verschlüsseln (die sichersten Methoden).
Aktuell gilt die Methode „WPA 2 PSK“ als Standard, allerdings wird dieser Verschlüsselungsstandard nicht von allen Geräten genutzt.
Für den Zugang zum WLAN solltet ihr ein sicheres Kennwort nutzen.
Dieses sollte aus mehreren Zeichen und einer Mischung aus Buchstaben, Ziffern und ggf. Sonderzeichen bestehen.
In der Regel ist bereits ein Kennwort auf dem Router aufgedruckt.
Zur erhöhten Sicherheit solltet ihr dieses allerdings nach der Ersteinrichtung ändern.
Bei uns findet ihr Tipps für die Erstellung eines sicheren Passworts.
Zudem findet ihr bei uns einen Passwort Generator als Download.
Damit nicht jedermann auf euer Netzwerk zugreifen kann, könnt ihr das WLAN-Netzwerk verstecken.
Öffnet hierzu die Einstellungen des Routers und sucht nach Einstellungsmöglichkeiten für den Funknetz-Titel, auch als SSID bezeichnet.
Ist der WLAN-Name einmal versteckt, kann das WLAN nicht mehr durch eine herkömmliche Suche, z. B. mit einem Tablet oder Smartphone, gefunden werden.
Zusätzlich sollte die SSID geändert werden, um Fremden die Information zu verwehren, welchen WLAN-Router ihr verwendet.
Wollt ihr euer eigenes Gerät im WLAN einloggen, könnt ihr dies über den gewählten WLAN-Namen, die SSID, tun.
WLAN Sicherheit: MAC-Adresse, Router-Einstellungen
Kennt ein Angreifer die SSID, kann dieser sich natürlich auch so Zugang zum WLAN verschaffen. Aus diesem Grund könnt ihr die WLAN-Sicherheit erhöhen, indem ihr einen MAC-Filter einrichtet. Jedes Gerät mit einer eingebauten Netzwerkkarte, erhält eine eigene MAC-Adresse. In den Router-Einstellungen könnt ihr angeben, dass nur bestimmte MAC-Adressen Zugang zum WLAN erhalten dürfen. So lässt sich festlegen, dass nur euer eigenes Smartphone, Notebook und die Konsole im Wohnzimmer auch auf das drahtlose Netzwerk zugreifen können.
Um zu verhindern, dass findige Hacker eure Einstellungen einfach aushebeln, solltet ihr die Benutzeroberfläche eures Routers durch ein Passwort sichern. Um in eurer Abwesenheit vollkommen sicher zu sein, solltet ihr das WLAN ausschalten, wenn dieses nicht benötigt wird.
SSID (WLAN-Namen) ändern
Verschlüsselung und sicheres Kennwort einrichten
WLAN bei Nichtnutzung deaktivieren
MAC-Filter einrichten
In fremden WLAN-Netzwerken, z. B. innerhalb von Hotspots, in Cafés, beim WLAN im Fernbus etc., solltet ihr generell darauf verzichten, sensible Daten abzufragen, da diese leicht abgefangen werden können. Falls sich dieses nicht vermeiden lässt, verwendet ein VPN, um die WLAN-Sicherheit zu erhöhen und einen Zugriff für Unberechtigte zu verweigern. Bei uns erfahrt ihr auch, wie man das WLAN verstärken und die Reichweite erhöhen kann.
Zum Thema:
Bildquellen: Network cables connected to hub via Shutterstock und WLAN symbol on a beach via Shutterstock
Umfrage zur Datensicherheit im Internet
Du willst keine News rund um Technik, Games und Popkultur mehr verpassen? Keine aktuellen Tests und Guides? Dann folge uns auf Facebook oder Twitter.
FRITZ!Box: WLAN-Sicherheitseinstellungen ändern
Startseite
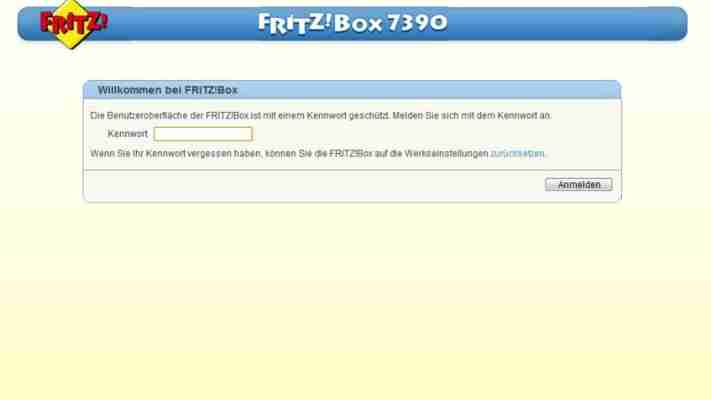
Router AVM FRITZ!BOX FRITZ!Box: WLAN-Sicherheitseinstellungen ändern 14. August 2012 um 15:51 Uhr Alexander Zollondz Artikel anhören Die FRITZ!Box ist ab Werk mit einem individuellen Schlüssel fürs Funknetzwerk versehen. Wer den Sicherheitsstandard und das WLAN-Kennwort ändern will, bekommt in diesem Artikel Hilfestellung.
Die richtige WLAN-Verschlüsselung schützt das Funknetzwerk vor Eindringlingen. Statt des veralteten WEP-Standards sollte man auf jeden Fall das Verschlüsselungsverfahren WPA2 verwenden. So gelingt die Einrichtung und Änderung der WLAN-Sicherheitseinstellungen.
Wie gehabt, rufen FRITZ!Box-Besitzer zunächst die Konfigurationsoberfläche unter http://fritz.box auf. Nach erfolgreichem Log-in klicken Anwender in der linken Navigation auf den Eintrag "WLAN" und dann auf "Sicherheit". Dort können Nutzer jederzeit eine Änderung ihres Schlüssels manuell vornehmen.
Standardmäßig ist die FRITZ!Box durch die WPA/WPA2-Verschlüsselung und durch ein individuelles Kennwort abgesichert, wobei letzteres an der Unterseite des Routers abzulesen ist. Die Verschlüsselung WPA sollte dringend beibehalten werden, da die Methode am sichersten ist, wohingegen eine Absicherung per WEP als unsicher gilt und deshalb nicht empfehlenswert ist.
WLAN-Sicherheitseinstellungen der FRITZ!Box ändern
WEP-, WPA- und WPA2-Modus
Zahlenkombination aufschreiben
Haben Sie allerdings noch ältere Client-Geräte im Heimnetzwerk, die nur diese ältere WLAN-Verschlüsselung beherrschen, müssen Sie wohl oder übel mit WEP Vorlieb nehmen. Ändern Sie dazu die Verschlüsselung auf WEP und wählen eine Schlüssellänge aus. Zur Verfügung stehen 64- und 128 Bit-Verschlüsselung. Die Wahl hängt davon ab, ob Ihre anderen WLAN-Geräte die größere Schlüssellänge beherrschen.
Nach der Wahl der Schlüssellänge geben Sie im Feld darunter ein 13 Zeichen langes beliebiges Kennwort ein. Dieses darf auch aus Groß- und Kleinbuchstaben bestehen. Anschließend muss ein Schlüssel im Hexadezimalformat generiert werden, um eine WEP-Verschlüsselung zwischen Router und Endgerät aufzubauen. Dazu klicken Sie auf "Umrechnen" - über die Router-Software wird dann automatisch eine hexadezimale Zahlenkombination errechnet. Sie können den Schlüssel im Hexadezimalformat auch manuell ohne automatische Generierung eingeben. Drucken Sie sich die Informationen zum Schlüssel aus oder schreiben sie sich das WEP-Kennwort auf. Der Schlüssel ist nötig, wenn Sie eine Router-Verbindung via Desktop-Rechner, Notebook, Smartphone oder Tablet herstellen wollen.
Software zur Passwort-Erstellung
Der Modus der WPA-Verschlüsselung hängt wie bei WEP von ihren eingesetzten Endgeräten ab. Standardmäßig ist wie gesagt WPA + WPA2 voreingestellt - das sichert auch Hardware, die nur WPA beherrscht, den Zugang ins WLAN über die FRITZ!Box. Wenn Sie sicher sind, dass die Rechner im Heimnetzwerk alle WPA2 unterstützen, können Sie den Modus auch auf WPA2 (CCMP) stellen. Tragen Sie hinterher einen gewünschten WLAN-Netzwerkschlüssel ein - er darf eine Länge von 8 bis 63 Zeichen besitzen. Drucken Sie sich den Code aus oder notieren Sie sich ihn. Zur Speicherung des Schlüssels drücken Sie auf "Übernehmen".
Wer sich nicht die Mühe machen will, einen individuellen Code einzugeben, kann eine Software nutzen, die automatisch einen sicheren Zugangscode erstellt. Auf netzwelt können Interessierte etwa die Freeware "Password Generator" für Windows-Systeme herunterladen. Im Web kann man auch auf WPA-Generatoren zugreifen, etwa auf
Eine große Übersicht mit vielen weiteren Anleitungen zur FRITZ!Box finden Sie auf dieser Seite.
Mac und Netzwerk: Geräte vernetzen leicht gemacht
WLAN und Sicherheit

Das große Problem an drahtlosen Netzen ist naturgemäß die Sicherheit. Zwar nutzt wohl hoffentlich jeder eine Datenverschlüsselung, doch vollkommene Sicherheit kann die Funkübertragung nie gewährleisten. Verbreitet und bislang kaum zu knacken ist die WPA2-Verschlüsselung, die eigentlich alle Clients im WLAN beherrschen sollten. Geräte, die nur das alte WEP-Verfahren oder gar keine Verschlüsselung bieten können, sollte man schleunigst entsorgen. Bei WPA2 entscheidet das Passwort selbst über die Sicherheit, und genau hier machen es sich die Anwender meist zu leicht: Je länger die Passphrase – erlaubt und erwünscht sind 63 Zeichen – und je mehr scheinbar chaotische Zeichen diese enthält, umso geringer die Wahrscheinlichkeit, dass sich das Netz mit einem simplen Wörterbuchangriff knacken lässt. Spätestens jetzt sollten die meisten zu ihrem Internet-Router gehen und ihren Schlüssel ändern, was man ohnehin periodisch erledigen sollte.
Kein Zwangsrouter mehr? Vor allem Betreiber von Kabelnetzen nervten ihre Kunden bisher damit, dass sie den Router gleich mitlieferten und darauf bestanden, dass der Kunde ihn nutzt. Das geht aber vorbei: Ein Gesetz zur Abschaffung des Router-Zwangs passierte im November den Bundestag und wird nach einer Übergangsfrist 2016 gelten. Kunden müssen dann nicht mehr den vom Provider gelieferten Router verwenden, sondern können diesen frei wählen. Das erleichtert zukünftig die Wahl des Providers.
Die Spinne im Netz: der Router
Genug der Theorie, jetzt geht’s an die Kabel: Die zentrale Komponente jedes Heimnetzes ist ein Internet-Router, der das Heimnetz und das Internet miteinander verbindet. Mal muss man sich selbst einen Router besorgen, mal stellt der Internetanbieter das Gerät. Letzteres ist ein zweischneidiges Schwert: Die Router vom Anschlussanbieter haben nicht den besten Ruf, denn oftmals ist dem Anwender lediglich ein eingeschränkter Zugriff erlaubt. Wenn du die Wahl hast, einen eigenen Router zu verwenden oder einen vom Anbieter zu mieten, kaufe lieber selbst einen, denn das ist auf die Dauer günstiger und bietet deutlich mehr Konfigurationsmöglichkeiten, während die geliehenen Router häufig nur eingeschränkten Zugriff auf das eigene Netz gewähren.
Wenn hier von einem Router die Rede ist, dann steckt in Wirklichkeit ein echtes Multifunktionsgerät dahinter: Die heute üblichen WLAN-Router enthalten das Kabelmodem und neben mehreren Ethernet-Anschlüssen auch einen WLAN Access Point. Dazu kommt bei vielen besseren Modellen eine Telefonanlage, die schon deshalb sinnvoll ist, weil das analoge Telefonnetz und ISDN-Anschlüsse mehr und mehr auf Voice over IP umgestellt werden und der Router damit zur Kommunikationszentrale wird. Wer sich einen Router kaufen möchte, sollte unbedingt ein Exemplar mit VoIP-Fähigkeit und Telefoniefunktion wählen, um zukunftssicher zu bleiben.
Strippen ziehen
Im Idealfall ist der Internet-Router also das einzige Gerät, das man braucht: Die Verbindung zur Außenwelt gelingt über die Telefon- oder Kabeldose. Ist der Router auch für VoIP-Telefonie zuständig, erfolgt die Verbindung direkt, ansonsten trennt ein Splitter zwischen Anschluss und Router die Telefon- von den Datensignalen. Im Zweifel liefert der Anschlussanbieter das passende Anschlussschema und Hilfe. Rechner und andere Geräte, die per Netzwerkkabel angeschlossen werden sollen, verbindet man direkt mit dem Router. Reichen dessen Steckplätze nicht oder hat man mehrere Geräte am gleichen, weiter entfernten Ort zu verbinden, schließt man einen Hub am Router an und verbindet die Geräte mit diesem. Etwas komplizierter wird es erst, wenn man mit einem Zwangsrouter vom Anschlussanbieter leben muss und dessen Mängel zu umgehen versucht, indem man einen eigenen Router dahinterschaltet – ein seltsames Konstrukt, das sich dennoch vielerorts findet. Der eigene Router wird dann als Netzwerkgerät an den anderen angeschlossen, an dem wiederum so viele Dienste wie möglich abgeschaltet werden sollten.
Wo immer Geräte ortsfest sind und einen Ethernet-Anschluss besitzen, sollte man diesen auch nutzen. Hubs und Kabel gibt es in jedem Computerladen oder online in allen Farben und Längen zu kaufen. Solange Hubs und Kabel für den Gigabit-Betrieb ausgelegt sind, kann man beim Verkabeln außerdem nichts falsch machen, denn die Ports schalten automatisch zwischen dem normalen und dem Uplink-Betrieb, der für die Verbindung zweier Hubs untereinander zuständig ist, um. Für kürzere, hausübliche Distanzen und frei verlegte Kabel reichen Kabel der Kategorie 5e (Cat 5e) oder 6, was im Endeffekt vor allem heißt, dass alle acht Adern genutzt werden. Mit derartigen Kabeln lassen sich bis zu 100 Meter überbrücken, für weitere Distanzen gibt es dann Repeater. Nur wer beispielsweise beim Neubau Kabel unter Putz legen und mit Steckdosen ausstatten möchte, sollte zur zukunftssicheren Kategorie 7 greifen, was allerdings auch nicht ganz unerhebliche Investitionen nach sich zieht, denn vor allem die Steckdosen gehen ins Geld und erfordern zudem spezielles Werkzeug für die Montage.
Protokollfragen
Früher einmal waren das lokale Netz einerseits und die weite Welt des Internets andererseits zwei völlig getrennte Welten mit ganz eigenen Protokollen wie beispielsweise AppleTalk zum Dateitransfer im Netzwerk. Mittlerweile hat sich das aber geändert, denn auch der Dateitransfer basiert wie fast alle anderen Aktivitäten im Netz auf TCP/IP, dem Protokoll, das auch im Internet die Kommunikation regelt. Wichtigste Voraussetzung ist also, dass alle Geräte im Hausnetz eine eindeutige TCP/IP-Adresse erhalten. In der Regel wird man dafür das Angebot des Routers nutzen wollen, über einen sogenannten DHCP-Server jedem Gerät im Heimnetz automatisch eine Adresse zuzuweisen. Der Router ist auch dafür zuständig, zwischen dem internen IP-Netz zu Hause und dem „echten“ IP-Netzwerk des Internets zu vermitteln. Dort bekommt man nur eine einzige Adresse vom Anbieter zugeteilt, und der Router nutzt die sogenannte Network Adress Translation (NAT), um Anfragen von Geräten aus dem Heimnetz weiterzuleiten und die Antworten dem richtigen Gerät zuzuweisen. Gleichzeitig entsteht ein gewisser Schutz vor Angriffen, denn der Router leitet erst einmal nur solche Datenpakete nach innen weiter, die ein Netzwerkteilnehmer angefordert hat, zumal er unverlangt eingehende Pakete überhaupt nicht zuordnen kann. Router-Hersteller sprechen dadurch gern von einer Firewall-Funktionaliät, doch dazu gehört eigentlich etwas mehr.
Früher waren Netzwerke Profisache, doch dank einfacher Konfiguration kann heute jeder seine Geräte ins Netz bringen.
Schrittweise zum Ziel
Wer ein Netzwerk komplett neu aufbauen möchte oder muss, muss dazu nicht gleich alles auf einmal machen, sondern kann und sollte schrittweise vorgehen. Als Erstes wird der Router nach dem vom Anschlussanbieter gelieferten Schema angeschlossen und lediglich ein einziger Rechner per Ethernet-Kabel damit verbunden. Über den Rechner bemüht man sich nun, den Router für den Zugang zum Internet zu konfigurieren, das Ethernet für weitere Geräte einzurichten, und kann sich dann zu guter Letzt um das WLAN kümmern. Versucht man alles auf einmal, verzettelt man sich allzu leicht und hat auch keinen Anhaltspunkt, was gerade nicht läuft. Zu leicht sollte man es sich übrigens auch nicht machen: Die Standardeinstellungen und -kennworte für WLAN und dergleichen sollte man unbedingt ändern, um die Sicherheit zu verbessern, doch all das ist ein Thema für eine eigene Geschichte ab Seite 14. Der Aufbau des Heimnetzes erfordert einen durchdachten Plan und keine allzu großen Investitionen. Mit ein wenig Geduld bekommt man seine Rechner, Smartphones und Smart-Home-Geräte mit Leichtigkeit ins Netz.
Seite 1: Netzwerk am Mac: So vernetzt du deine Geräte richtig
Netzwerk am Mac: So vernetzt du deine Geräte richtig Seite 2: WLAN und Sicherheit, Router, Kabel, Protokolle…
Seite
1
2
Weiter
