Wie behebt man den Fehler "Ethernet verfügt über keine gültige IP-Konfiguration"?
Frage
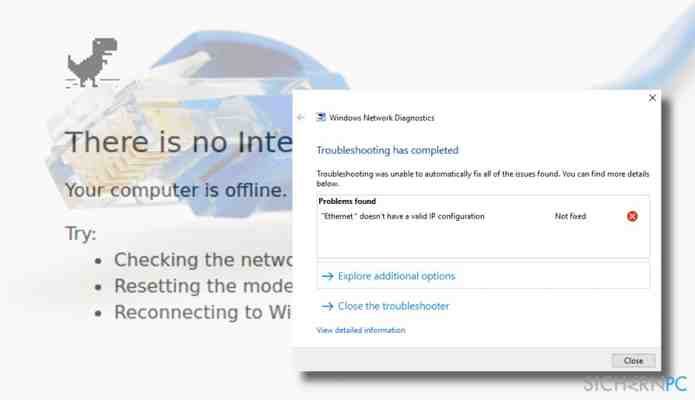
Problem: Wie behebt man den Fehler "Ethernet verfügt über keine gültige IP-Konfiguration"?
Könntet ihr mir bitte sagen, was mit meinem PC los ist und warum er über Ethernet keinen Internetzugang mehr hat? Wenn ich WLAN benutze, funktioniert alles gut, aber sobald ich versuche auf Ethernet umzuschalten, wird keine einzige Webseite geladen. Die Windows-Problembehandlung sagt mir: „Ethernet verfügt über keine gültige IP-Konfiguration“. Vielen Dank im Voraus.
Akzeptierte Antwort
„Ethernet verfügt über keine gültige IP-Konfiguration“ ist ein Fehler, der nach der Ausführung der Windows-Problembehandlung für Internetverbindungen angezeigt wird. In diesem Fall versuchen Windows-Nutzer Verbindungsprobleme zu beheben, da ihre Ethernet-Verbindung aus einem unbekannten Grund nicht mehr funktioniert. Während das System weiterhin die Verbindung über den WLAN-Adapter herstellen kann, führt der Wechsel zu Ethernet zu einem vollständigen Verlust der Internetverbindung.
Die Ursache des Fehlers „Ethernet verfügt über keine gültige IP-Konfiguration“ steht in direktem Zusammenhang mit der Netzwerkkarte (oder kurz NIC für Network Interface Card). Die Netzwerkkarte ist über das Ethernet-Kabel mit dem Router oder dem Modem verbunden und dient als Medium für die Kommunikation. Im Falle eines Fehlers stoppt die Netzwerkkarte die Kommunikation mit dem Router und die Übertragung einer gültigen IP-Adresse.
Das Problem kann auf einen fehlerhaften Router, eine falsche Zuweisung einer IP-Adresse oder den Absturz der Netzwerkkarte zurückzuführen sein. In jedem Fall führt das Problem zur Übertragung einer ungültigen IP-Adresse, was für die reibungslose Kommunikation mit dem Router und die weiteren Operationen im Web entscheidend ist. Glücklicherweise gibt es einige nützliche Methoden, die den Verbindungsfehler „Ethernet verfügt über keine gültige IP-Konfiguration“ erfolgreich beheben.
Methode 1. Schnellstart deaktivieren
Jetzt reparieren! Jetzt reparieren! Um das beschädigte System zu reparieren, müssen Sie die lizenzierte Version von Reimage Reimage kaufen.
Wenn Sie die Ethernet-Verbindung aufgrund des Fehlers „Ethernet verfügt über keine gültige IP-Konfiguration“ plötzlich nicht mehr nutzen können, besteht die beste Lösung darin, den Schnellstart zu deaktivieren. Der Schnellstart ist eine Windows-Funktion, die die Boot- und Startzeit reduziert. Um die Funktion zu deaktivieren, müssen Sie folgendes tun:
Klicken Sie mit der rechten Maustaste auf das Windows-Symbol und wählen Sie Energieoptionen. Wählen Sie auf der linken Seite Netzbetrieb und Energiesparen aus und scrollen Sie nach unten, bis Sie den Link Zusätzliche Energieeinstellungen sehen. Klicken Sie auf Zusätzliche Energieeinstellungen. Wählen Sie nun im linken Bereich Auswählen, was beim Drücken von Netzschaltern geschehen soll. Klicken Sie auf den Link Einige Einstellungen sind momentan nicht verfügbar. Entfernen Sie nun das Häkchen bei Schnellstart aktivieren (empfohlen). Wenn Sie den Schnellstart ausgeschaltet haben, klicken Sie auf Änderungen speichern und schließen Sie das aktuell angezeigte Fenster. Starten Sie das System neu und prüfen Sie, ob das Problem gelöst ist.
Methode 2. Interneteinstellungen manuell neu konfigurieren
Jetzt reparieren! Jetzt reparieren! Um das beschädigte System zu reparieren, müssen Sie die lizenzierte Version von Reimage Reimage kaufen.
Der Router ist standardmäßig so eingestellt, dass die IP-Adresse automatisch zugewiesen wird. Diese Option kann man auch problemlos ändern. Einige Nutzer veranlassen die Änderung absichtlich, aber es kann auch aus Versehen geschehen, weshalb man den Fehler „Ethernet verfügt über keine gültige IP-Konfiguration“ eventuell nicht zuordnen kann. Um zu überprüfen, ob Ihr Router eingestellt ist, die IP-Adresse automatisch zuzuweisen, führen Sie diese Schritte aus:
Drücken Sie auf die Tasten Windows + R, geben Sie ein und drücken Sie die Eingabetaste. Sobald Sie sich in den Netzwerkverbindungen befinden, klicken Sie mit der rechten Maustaste auf den Netzwerkadapter. Wählen Sie Eigenschaften. Nun sollte das Fenster Ethernet-Eigenschaften erscheinen. Selektieren Sie Internetprotokoll, Version 4 (TCP/IPv4) und klicken Sie auf Eigenschaften. Wählen Sie die Optionen IP-Adresse automatisch beziehen und DNS-Serveradresse automatisch beziehen aus. Starten Sie danach den Router neu. Schalten Sie ihn aus, einschließlich des Modems, wenn Sie beides verwenden. Lassen Sie den Router (und das Modem) mindestens fünf Minuten lang nicht angeschlossen und schalten Sie ihn nach der Wartezeit wieder ein. Warten Sie schließlich ein paar Minuten, bis der Router konfiguriert ist, und überprüfen Sie, ob der Verbindungsfehler behoben ist.
Methode 3. Netzwerkadapter aktualisieren/ neu installieren
Jetzt reparieren! Jetzt reparieren! Um das beschädigte System zu reparieren, müssen Sie die lizenzierte Version von Reimage Reimage kaufen.
Wenn Sie über das WLAN erfolgreich eine Verbindung zum Internet herstellen können, ist eine mögliche Lösung für „Ethernet verfügt über keine gültige IP-Konfiguration“, den Treiber des Netzwerkadapters zu aktualisieren oder neu zu installieren. Zu diesem Zweck:
Klicken Sie mit der rechten Maustaste auf das Windows-Symbol und wählen Sie Geräte-Manager. Alternativ können Sie die Tasten Windows + R drücken und eingeben. Erweitern Sie den Abschnitt Netzwerkadapter, klicken Sie mit der rechten Maustaste auf Ihre Netzwerkkarte und wählen Sie Treibersoftware aktualisieren. Wählen Sie Automatisch nach aktueller Treibersoftware suchen und warten Sie bis das Update installiert ist.
Wenn das nicht geholfen hat, müssen Sie die Netzwerkkarte eventuell neu installieren.
Wiederholen Sie die oben beschriebenen Schritte, um auf den Netzwerkadapter zuzugreifen. Wenn Sie dort angekommen sind, klicken Sie mit der rechten Maustaste auf Ihre Netzwerkkarte und wählen Sie Deinstallieren. Klicken Sie nach der erfolgreichen Entfernung des Treibers in der Menüleiste des Geräte-Managers auf Aktion. Wählen Sie Nach geänderter Hardware suchen. Das System sollte den fehlenden Treiber automatisch erkennen und seine neueste Version herunterladen. Falls dies fehlschlägt, besuchen Sie die Webseite des Herstellers des Treibers und laden Sie die neueste, mit Ihrem System kompatible Version herunter (32-Bit oder 64-Bit).
Methode 4. TCP/IP4-Einstellungen ändern
Jetzt reparieren! Jetzt reparieren! Um das beschädigte System zu reparieren, müssen Sie die lizenzierte Version von Reimage Reimage kaufen.
Gehen Sie zum Netzwerk- und Freigabecenter. Wählen Sie Adaptereinstellungen ändern. Suchen Sie unter Lokale Verbindung oder WLAN nach Ihrem Netzwerkadapter und wählen Sie Eigenschaften, indem Sie mit der rechten Maustaste auf das Symbol klicken. Wählen Sie im neu geöffneten Fenster Internetprotokoll, Version 4 (TCP/IPv4) und klicken Sie auf Eigenschaften. Markieren Sie in dem neuen Fenster die Option Folgende DNS-Serveradressen verwenden. Geben Sie 8.8.8.8 und 8.8.4.4 ein. Klicken Sie auf OK und schließen Sie die Fenster.
Reparieren Sie die Fehler automatisch
Das Team von sichernpc.de gibt sein Bestes, um Nutzern zu helfen die beste Lösung für das Beseitigen ihrer Fehler zu finden. Wenn Sie sich nicht mit manuellen Reparaturmethoden abmühen möchten, benutzen Sie bitte eine Software, die dies automatisch für Sie erledigt. Alle empfohlenen Produkte wurden durch unsere Fachleute geprüft und für wirksam anerkannt. Die Tools, die Sie für Ihren Fehler verwenden können, sind im Folgenden aufgelistet:
Angebot
Jetzt säubern! Herunterladen
repair software garantierte
Zufriedenheit Jetzt säubern! Herunterladen
repair software garantierte
Zufriedenheit mit Microsoft Windows kompatibel mit OS X kompatibel Haben Sie immer noch Probleme?
Wenn der Fehler mit Reimage nicht behoben werden konnte, kontaktieren Sie unseren Support für Hilfe. Bitte lassen Sie uns alle Einzelheiten über Ihr Problem wissen. Haben Sie immer noch Probleme?Wenn der Fehler mit Reimage nicht behoben werden konnte, kontaktieren Sie unseren Support für Hilfe. Bitte lassen Sie uns alle Einzelheiten über Ihr Problem wissen.
Keine gültige IP-Konfiguration: Bedeutung & Tipps zur Lösung
Tipps, wie Sie die Ursachen für die Fehlermeldung "Keine gültige IP-Konfiguration unter Windows beheben können.
Windows-Nutzer werden hin und wieder mit der Fehlermeldung „Keine gültige IP-Konfiguration“ konfrontiert, die auf Probleme mit der Netzwerkverbindung hindeutet. Dabei ist es unerheblich, ob Sie per Ethernet oder WLAN verbunden sind. Die Gründe sind vielfältig, neben falschen Einstellungen können beispielsweise auch beschädigte Netzwerktreiber oder der Virenscanner für die Schwierigkeiten verantwortlich sein. In diesem Tipp stellen wir Ihnen die häufigsten Ursachen vor, die zu der Meldung „Keine gültige IP-Konfiguration“ führen und zeigen Ihnen, welche Möglichkeiten zur Behebung es gibt.
Die Fehlermeldung „Keine gültige IP-Konfiguration“ deutet nicht ausschließlich auf ein fehlerhaft konfiguriertes Netzwerk hin.
Oftmals reicht schon ein simpler Neustart des Routers oder PCs aus, um das Problem zu beheben.
Abhängig von der Art Ihrer Verbindung variiert auch die angezeigte Fehlermeldung.
1. Ursachen für die Fehlermeldung „Keine gültige IP-Konfiguration“
Die Fehlermeldung „Keine gültige IP-Konfiguration“ kann verschiedenste Gründe haben, wodurch sich die Fehlersuche und -beseitigung leider nicht immer leicht gestalten. Die Probleme können sowohl vom lokalen System selbst als auch von einem externen Gerät (z.B. einem Router) verursacht werden.
Abhängig von der verwendeten Netzwerkschnittstelle, gibt es die Meldung in verschiedenen Varianten, wie zum Beispiel:
"LAN besitzt keine gültige IP-Konfiguration"
"Ethernet besitzt keine gültige IP-Konfiguration"
"WLAN besitzt keine gültige IP-Konfiguration"
"Drahtlosnetzwerkverbindung besitzt keine gültige IP-Konfiguration"
Häufigste Gründe (auf lokaler Seite) sind fehlerhaft installierte Treiber und Anwendungen oder unvollständige Updates. Aber auch bestimmte Konfigurationen bei Firewalls und Virenscannern können für die Nachricht verantwortlich sein. Externe Ursachen sind dagegen überwiegend defekte oder falsch konfigurierte Router, eine fehlerhafte IP-Adressenvergabe (durch den Router oder den Provider) oder generelle Schwierigkeiten innerhalb des Netzwerkes.
In vielen Fällen entsteht das Problem aber auch durch eine Kombination aus Beidem, also einem fehlerhaften Zusammenspiel zwischen Computer und Router.
2. „Keine gültige IP-Konfiguration“ - So lösen Sie das Problem
Aufgrund der vielfältigen Ursachen gehen Sie bei der Beseitigung des Fehlers am besten systematisch vor. In diesem Abschnitt haben wir die gängigsten Lösungsansätze als Schritt-für-Schritt-Anleitung für Sie zusammengetragen.
2.1. Computer und Router neu starten
Bei Problemen mit dem Netzwerk schadet es nicht, wenn Sie Ihren Rechner einmal neu starten. In vielen Fällen ist nämlich ein temporäres Problem mit einer Anwendung oder einer Treiber-Komponente die Ursache, welche sich durch einen Reboot schnell beseitigen lässt. Um einen sauberen Neustart unter Windows 10 durchzuführen, gehen Sie folgendermaßen vor:
Melden Sie sich als Administrator unter Windows 10 an und geben Sie ins Suchfeld des Desktops den Begriff „msconfig“ ein. Wählen Sie anschließend den Eintrag „Systemkonfiguration“ aus.
Klicken Sie nun auf den Reiter „Dienste“ und setzen Sie das Häkchen bei „Alle Microsoft Dienste ausblenden“ (Alternativ können Sie auch einfach auf den Button „Alle deaktivieren“ klicken). Gehen Sie nun auf den Tab „Systemstart“ und klicken Sie dort auf den Link „Task Manager öffnen“.
Wählen Sie im Taskmanager im Reiter „Systemstart“ die einzelnen Elemente aus und klicken Sie auf „Deaktivieren“.
Schließen Sie den Taskmanager und wechseln Sie zurück auf die Registerkarte „Systemstart“ in der „Systemkonfiguration“. Klicken Sie auf „OK“, um den Neustart durchzuführen.
Führen die oben genannten Schritte nicht zum gewünschten Erfolg, starten Sie im nächsten Schritt den Router neu. Den Reboot können Sie entweder über die Benutzeroberfläche initiieren oder das Gerät für einige Sekunden vom Strom trennen.
2.2. Defekte Hardware per Kreuztest ausschließen
Besteht der Fehler nach den Neustarts immer noch, verbinden Sie Ihren Rechner testweise mit einem anderen Netzwerk. Funktioniert er dort wie gewünscht, können Sie einen Hardwaredefekt ausschließen.
Ähnlich verfahren Sie auch mit dem Router: Verbinden Sie sich mit einen anderen Client (Rechner, Tablet, Smartphone etc.) und prüfen Sie, ob die Kommunikation über das Netzwerk ohne Einschränkungen funktioniert.
2.3. Firewall und Antiviren-Software deaktivieren
Ab und an ist auch eine Drittsoftware für die Probleme mit der IP-Konfiguration verantwortlich. Speziell Firewalls und Antiviren-Programme blockieren gerne mal wichtige Prozesse oder gleich die ganze Kommunikationsschnittstelle.
Die Fehlersuche erfolgt hierbei nach dem Ausschluss-Prinzip: Deaktivieren Sie sämtliche Programme dieser Art und versuchen Sie danach erneut, die Netzwerkverbindung herzustellen. Tritt der Fehler nicht mehr auf, haben Sie den Schuldigen identifiziert.
2.4. Netzwerktreiber aktualisieren oder neu installieren
Wenn Sie einen Hardwaredefekt ausschließen können, checken Sie Ihr System im nächsten Schritt auf fehlerhafte oder beschädigte Netzwerktreiber. Besonders nach unvollständig durchgelaufenen Windows-Updates treten diesbezüglich häufiger Probleme auf.
Eine Aktualisierung bzw. Neuinstallation der Treiber-Software können Sie über die Systemsteuerung und den Gerätemanager vornehmen.
Klicken Sie im „Gerätemanager“ auf den Eintrag „Netzwerkadapter“. Fehlerhafte oder beschädigte Treiber sind mit einem gelben Ausrufezeichen markiert. Wählen Sie den betreffenden Adapter aus und deinstallieren Sie den Treiber über „Rechtsklick -> Treiber deinstallieren“. Windows 10 installiert den Treiber anschließend automatisch neu.
2.5. IP-Einstellungen erneuern oder zurücksetzen
Der Fehler besteht immer noch? Dann können unter Umständen auch logische Probleme bei der Vergabe der IP-Adresse die Quelle allen Übels sein. Diese lassen sich meist durch das Erneuern oder Zurücksetzen der Konfiguration beheben. Starten Sie dazu die Windows-Eingabeaufforderung als Administrator (Rechtsklick -> „Als Administrator ausführen“) und geben Sie anschließend die folgenden Befehle (bestätigen Sie jede Zeile mit „Enter“) ein:
ipconfig /flushdns netsh branchcache reset netsh int ipv6 reset netsh winsock reset netsh advfirewall reset
Eine neue IP-Adresse beziehen Sie über die Befehle
ipconfig /release ipconfig /renew
Dadurch wird die Netzwerkverbindung kurzzeitig getrennt und wiederhergestellt. Der PC erhält damit einen neuen DHCP-Lease, das bedeutet, er bekommt neue Daten vom DHCP-Server.
Mit dem Kommando
ipconfig /all
können Sie im Anschluss überprüfen, ob die erneute Zuweisung funktioniert hat.
Gut zu wissen: Wenn Sie auf die Nutzung einer bestimmten IP angewiesen sind, können Sie in Windows auch eine statische IP-Adresse zuweisen.
2.6. IP-Konfiguration manuell einrichten
Sie haben die IP-Konfiguration erneuert oder zurückgesetzt, und trotzdem erhält Ihr PC keine gültige IP vom DHCP-Server. In diesem Fall können Sie die Daten auch manuell eingeben. Gehen Sie dazu wie folgt vor:
Rufen Sie das „Netzwerk- und Freigabecenter“ über „Systemsteuerung -> Netzwerk und Internet“ auf und klicken Sie auf die gewünschte Verbindung.
Das Dialogfenster für den Verbindungsstatus wird geöffnet. Klicken Sie dort auf „Eigenschaften“
Scrollen Sie im Fenster „Diese Verbindung verwendet folgende Elemente:“ zum Eintrag „Internetprotokoll Version 4 (TCP/IPv4)“ und klicken Sie auf „Eigenschaften“.
Das Dialogfenster „Eigenschaften von Internetprotokoll Version 4 (TCP/IPv4)“ öffnet sich. Aktivieren Sie den Radiobutton bei „Folgende IP-Adresse verwenden“ und geben Sie eine Adresse ein. Legen Sie bei Bedarf auch noch Subnetzmaske und Standardgateway fest, und bestätigen Sie anschließen mit „OK“.
Gut zu wissen: Achten Sie bei der manuellen Eingabe darauf, dass Sie eine Adresse verwenden, die im Netzwerk noch nicht belegt und gleichzeitig auch mit der IP-Konfiguration des Router kompatibel ist.
2.7. DHCP-Limit des Routers erhöhen
Viele Router erlauben standardmäßig nur die Anmeldung von maximal 50 Netzwerkgeräten. Wenn Sie dieses Limit überschreiten, kann es zu Fehlermeldungen kommen. Abhilfe schaffen Sie, indem Sie die Anzahl der zugelassenen DHCP-Nutzer für Ihren Router erhöhen. Wie das geht, erfahren Sie in der Bedienungsanleitung Ihres Gerätes oder auf den Hilfeseiten des jeweiligen Herstellers.
51 Bewertungen Ø 3,92 3.92 5 51 Ø 3,92
Lan Verbindung bricht nach kurzer Zeit Ab - Nur Router Neustart hilft
Im Fehlerfall sieht man, dass dein PC vom DHCP keine IP-Adresse bekommen hat. Im funktionierenden Fall hat der PC eine IP bekommen, man sieht aber auch, dass die Lease Time mit 1h sehr kurz ist.
Prüfe im Router die DHCP-Einstellungen. Sowohl der Adresspool als auch die Lease Time sollten an die Situation angepasst sein. Eine Lease Time von 1h nimmt man beispielsweise eher dann, wenn eine hohe Fluktuation an Geräten herrscht, zB an einem öffentlichen Hotspot. Die Verweildauer der Geräte ist dort recht kurz und dann sollten sie auch schnell wieder aus den temporären DHCP-Reservierungen rausfliegen. Für zu Hause ist das aber unnötig und man kann zB 24h einstellen, wenn der Pool nicht zu klein ist. Der Pool sollte zB in etwa 100 Adressen vorhalten. Soviel zu den DHCP-Einstellungen.
Selbst bei kurzer Lease Time sollte es aber funktionieren, die Geräte holen sich dann eben häufiger eine IP vom DHCP bzw verlängern sie. Wenn aber gerade das fehlschlägt, dann sitzt das Gerät ohne gültige IP da und gibt sich selbst eine sogenannte APIPA, zu erkennen an 169.254.x.y anstelle von 192.168.0.x
Es ist also die Frage warum der DHCP-Server sporadisch keine IP-Adressen mehr ausgibt. Ein zu kleiner Adresspool ist bei 1h Lease Time arg unwahrscheinlich, denn ich glaube kaum, dass dein DHCP nur 10 Adressen oder so verwaltet.
Nachdem du die DHCP-Einstellungen im Router gemäß obiger Erklärung gecheckt und ggfs angepasst hast, solltest du daher auch mal die Verkabelung prüfen und vielleicht mal die Kabel tauschen und/oder einen anderen Port am Router nehmen.
Wenn das alles nix hilft, bleibt noch eine statische IP-Konfiguration am PC. Geh in die Netzwerkeinstellungen, dort in die IPv4-Optionen und gib dem PC von Hand folgende Einstellungen:
IP: 192.168.0.x,
Subnetzmaske: 255.255.255.0
Gateway: 192.168.0.1
DNS: 192.168.0.1 oder auch 8.8.8.8, 1.1.1.1 oder einen beliebigen anderen public dns.
Achte bei der IP für den PC aber darauf, dass sie a) noch nicht von einem anderen Gerät verwendet wird und b) außerhalb des DHCP-Bereichs liegt. Liegt dieser zB bei 192.168.0.100 - .199, dann kannst du davor oder danach eine freie IP für den PC aussuchen (abgesehen von der .0, .1 und .255)
