Keine Internetverbindung: 10 Schritte zur Problemlösung
Kein Internet – Das ist ärgerlich, aber in den meisten Fällen kein Grund einen IT-Experten zu beauftragen. Wenn keine Internetverbindung aufgebaut werden kann, hat dies neben einer ausgefallenen Leitung häufig auch Netzwerkprobleme als Ursache. Wir helfen dabei den Fehler einzugrenzen und das Problem strategisch zu beseitigen. In 10 Schritten hast du wieder Internet!

Das Problem: Keine Internetverbindung Du versucht eine Webseite aufzurufen und erhältst eine Fehlermeldung? Du willst auf Youtube oder Netflix einen Stream oder ein Video anschauen und hast keine Internetverbindung? Das kann ganz schön ärgerlich sein. Mit der richtigen Vorgehensweise hast du deinen Internetanschluss schnell wieder fit gemacht. Gehe unsere 10 Schritte der Reihe nach durch. “Kein Internet”-Video Mit dem Laden des Videos akzeptieren Sie die Datenschutzerklärung von YouTube.
Mehr erfahren Video laden YouTube immer entsperren
Kein Internet: 10 Schritte zur Problemlösung
Checkliste: Kein Internet - als PDF herunterladen Wir haben eine Kurzfassung der 10 Schritte als PDF-Dokument für dich erstellt. Du kannst die PDF-Datei mit unserer Checkliste gerne herunterladen, ausdrucken und teilen. Checkliste: Kein Internet – Hier herunterladen * * (PDF-Datei, 3 Seiten, 292 kB)
Router anschauen
1.
Router -LEDs am Beispiel der Fritzbox 6360Moderne Router zeigen Statistiken und den Status der Internetverbindung an. Erste Anlaufstelle sind die. Sie dienen als. So verfügen die meisten Fritzbox-Modelle fünf grün leuchtende LEDs.
Wir haben die Bedeutung der für die Internetverbindung wichtigen LEDs in einer Tabelle zusammengefasst. Die Tabelle gilt für Fritzbox-Modelle. Für deinen Router solltest du in die Bedienungsanleitung deines Geräts schauen.
Power LED blinkt Gerät wurde neu gestartet und an das Stromnetz angeschlossen. Blinken bedeutet auch, dass eine Verbindung zur Vermittlungsstelle des Internetanbieters aufgebaut wird. Das kann bis zu 10 Minuten dauern. Power LED leuchtet dauerhaft Fritzbox kann keine DSL-Verbindung herstellen. Prüfe die im Router eingegebenen Verbindungsdaten vom Internetanbieter. In dem Fall solltest du die Netzwerkverkabelung prüfen. Möglicherweise wurde aber auch der Anschluss noch nicht geschaltet. Jetzt zum Punkt »Netzwerkverkabelung prüfen« springen Internet, WLAN- und Festnetz-LED Im Rahmen der Fehlersuche sind die Internet- und Festnetz-LEDs für uns uninteressant. In der Regel sind beide LEDs aus. Blinken bei der Internet- oder Festnetz-LED deutet daraufhin, dass Nachrichten – aber auch Faxe oder E-Mails – eingegangen sind. Die WLAN-LED muss dauerhaft leuchten, wenn du kabellos ins Internet willst. Tut sie es nicht, musst du das WLAN am Router aktivieren. Jetzt zum Punkt »WLAN-Verbindung prüfen« springen
Haben andere Geräte Internetzugriff?
2. Eine gute Methode strategisch die Fehlerursache einzugrenzen, ist zu schauen, ob andere Geräte ebenfalls kein Internet haben. Eine gute Methode strategisch die Fehlerursache einzugrenzen, ist zu schauen, ob andere Geräte ebenfalls kein Internet haben. Haben andere Geräte Internetzugriff? Ja. Andere Netzwerkgeräte können weiterhin auf das Internet zugreifen. In dem Fall liegt der Fehler bei dem einen Gerät. Das ist zu tun: Du solltest jetzt die Verbindung deines Geräts zum Router prüfen. Nein. Andere Geräte wie z. B. dein Smartphone oder Tablet haben auch kein Internet? Dann liegt ein allgemeines Internet-/Netzwerkproblem vor. Das ist zu tun: Prüfe die WLAN-Verbindung oder Netzwerkverkabelung deines Routers. . Andere Netzwerkgeräte können weiterhin auf das Internet zugreifen. In dem Fall liegt der Fehler bei dem einen Gerät.Du solltest jetzt die Verbindung deines Geräts zum Router prüfen. Andere Geräte wie z. B. dein Smartphone oder Tablet haben auch kein Internet? Dann liegt ein allgemeines Internet-/Netzwerkproblem vor.Prüfe die WLAN-Verbindung oder Netzwerkverkabelung deines Routers.
Netzwerkverkabelung am Router prüfen
3. Nicht selten suchen Anwender bei fehlendem Internetzugriff die Ursache an installierten Programmen, Viren oder gleich beim Folgendes ist zu tun: Beginne bei der Telefon- oder Multimediadose. Sitzt das Telefonkabel (bei DSL) bzw. Koaxial-Kabel (bei Kabel-Internet) fest?
Beginne bei der Telefon- oder Multimediadose. Sitzt das Telefonkabel (bei DSL) bzw. Koaxial-Kabel (bei Kabel-Internet) fest? Prüfe, ob die andere Seite vom DSL-Kabel korrekt im Modem oder Router steckt.
Prüfe, ob die andere Seite vom DSL-Kabel korrekt im Modem oder Router steckt. Überprüfe alle angeschlossenen Netzwerkkabel an den LAN-Schnittstellen deines Routers. Die LAN-Ports sind bei den meisten Fritzbox-Modellen gelb. Nicht selten suchen Anwender bei fehlendem Internetzugriff die Ursache an installierten Programmen, Viren oder gleich beim Internetanbieter . Bestimmt ist es eine Störung, heißt es oft. Dabei liegt häufig nur ein Problem bei der Netzwerkverkabelung vor.
WLAN-Verbindung oder LAN-Verkabelung des Geräts prüfen
4.
Wie bist du mit dem Router verbunden? Per Netzwerkkabel Bitte auswählen, um zum nächsten Schritt zu springen. Per WLAN
Wenn du per WLAN ins Internet möchtest, solltest du nachfolgend die WLAN-Verbindung überprüfen. Ansonsten gilt es jetzt die Verkabelung deines Geräts mit dem Router zu checken.
WLAN-Verbindung überprüfen
Das ist zu tun: Stelle sicher, dass das WLAN am Router aktiviert ist.
Stelle sicher, dass das WLAN am Router aktiviert ist. Prüfe an deinem Gerät, ob WLAN aktiviert ist. Bei Smartphones und Tablets funktioniert dies in den Einstellungen. Bei Laptops gibt es je nach Modell spezielle Tasten, um den WLAN-Adapter zu (de-)aktivieren.
Prüfe an deinem Gerät, ob WLAN aktiviert ist. Bei Smartphones und Tablets funktioniert dies in den Einstellungen. Bei Laptops gibt es je nach Modell spezielle Tasten, um den WLAN-Adapter zu (de-)aktivieren. Begebe dich mit deinem Gerät neben den Router. Das WLAN-Signal wird bei weiten Entfernungen und dicken Wänden (insbesondere Stahlbetondecken) stark geschwächt. Hat du deswegen kein Internet? Dann brauchst du einen WLAN Verstärker.
Begebe dich mit deinem Gerät neben den Router. Das WLAN-Signal wird bei weiten Entfernungen und dicken Wänden (insbesondere Stahlbetondecken) stark geschwächt. Hat du deswegen kein Internet? Dann brauchst du einen WLAN Verstärker. Prüfe die Sicherheitseinstellungen und Verschlüsselung in deinen Router-Einstellungen. Hilfreich ist hier auch unser Ratgeber “WLAN sichern“.
Prüfe die Sicherheitseinstellungen und Verschlüsselung in deinen Router-Einstellungen. Hilfreich ist hier auch unser Ratgeber “WLAN sichern“. Hast du den richtigen WLAN-Netzwerkschlüssel? Nur mit dem richtigen WLAN-Passwort klappt’s mit dem Internet. WLAN ist praktisch solange alles funktioniert. Im Vergleich zu Netzwerkkabeln hat das WLAN aber auch Nachteile. Wenn keine Internetverbindung an deinem Wifi-Gerät vorhanden ist, solltest du dein Wireless-Netzwerk checken. WLAN geht nicht: Unser WLAN-Ratgeber hilft Etwas ausführlicher beschäftigen wir uns mit WLAN-Problemen in unserem WLAN-Ratgeber. Schau unter “WLAN funktioniert nicht” rein.
Wenn du per WLAN verbunden, aber kein Internet hast, dann liegt dies an folgenden Problemen:
Router: Der Router kann keine Internetverbindung aufbauen. Stelle sicher, dass du ihn richtig konfiguriert hast. Überprüfe dazu die Zugangsdaten über die Benutzeroberfläche. Um sicherzugehen, dass es am Router liegt, kannst du auch einen PC per LAN-Kabel an den Router hängen und schauen, ob das Internet dann geht. Provider: Es kann auch ganz einfach eine Störung beim Provider vorliegen, wenn du nicht ins Internet kommst, obwohl du per WLAN verbunden bist. Springe gleich zum Punkt 3 “Störung beim Anbieter”.
Netzwerkverkabelung zwischen Gerät und Router prüfen
Überprüfe das Netzwerkkabel von deinem PC zum Router. Ist der Stecker rausgerutscht? Denn das passiert bei abgebrochenen Rastnasen sehr schnell. Ist ein Kabel beschädigt? Werfe auf jeden Fall einen Blick auf die Verbindungslampen deiner Netzwerkkarte am PC und am Router. Diese müssen leuchten oder bei Datenverkehr blinken. Andernfalls solltest du das LAN-Kabel tauschen oder zumindest dein Netzwerkkabel testen.
Wenn dein PC mit einer Netzwerkdose – also indirekt mit dem Router – verbunden wird, probiere den PC direkt mit einem LAN-Kabel am Router anzuschließen. So schließt du aus, dass es an der Netzwerkdose oder der Verkabelung bis zum Router liegt.
Router neu starten
5. Die bewährte “Aus-und-wieder-an”-Methode hat schon so manche Computerprobleme gelöst. Diese gilt es nun anzuwenden. Du kannst daher jetzt deinen Stromstecker für 30 Sekunden ziehen und den Router anschließend wieder an’s Stromnetz stecken. Die bewährtehat schon so manche Computerprobleme gelöst. Diese gilt es nun anzuwenden. Du kannst daher jetzt deinen Stromstecker für 30 Sekunden ziehen und den Router anschließend wieder an’s Stromnetz stecken. Alternativ geht der Router Neustart auch über die Benutzeroberfläche. Bei der Fritzbox geht das so: Logge dich unter http://fritz.box ein. Gehe im Menü auf “System”. Klicke dann auf “Sicherung” und dann den Reiter “Neustart“. Mit einem Klick auf “Neu starten” bootet deine Fritzbox neu. Schaue dir auch unsere komplette Anleitung an, um deine Fritzbox neu zu starten. Info zum Neustart Der Neustart des Routers dauert bis zu 5 Minuten. Wichtig zu wissen: Deine Einstellungen bleiben erhalten. Die WLAN- und Internetverbindung wird wie gewohnt aktiviert.
IP-Einstellungen prüfen (DHCP)
6. Die Aufgabe des DHCP-Servers in deinem Netzwerk übernimmt in der Regel dein Router. Er weist deinem Gerät eine So checkst du die IP-Einstellungen: Drücke am Windows-PC gleichzeitig die “Windows”- und “R”-Taste .
Drücke am Windows-PC gleichzeitig die . Gebe im Suchfeld “cmd” ein und bestätige mit “Enter” . Es öffnet sich die Windows-Konsole (Eingabeaufforderung).
Gebe im Suchfeld ein und bestätige mit . Es öffnet sich die Windows-Konsole (Eingabeaufforderung). Der Befehl “ipconfig” zeigt die Einstellungen deiner Netzwerkadapter.
Der Befehl zeigt die Einstellungen deiner Netzwerkadapter. Hinter dem Eintrag “IPv4-Adresse” findest du die IP-Adresse deines Computers im Netzwerk. Sie sollte mit “192.168.” beginnen. Beginnt der Eintrag mit “169.254.”, so liegt bei dir offensichtlich ein Problem mit dem DHCP-Server vor. In dem Fall prüfst du, ob auf deinem Router DHCP aktiviert ist und in deinen Netzwerkeinstellungen die IP-Adressen automatisch bezogen werden.
Hinter dem findest du die IP-Adresse deines Computers im Netzwerk. Sie sollte mit “192.168.” beginnen. Beginnt der Eintrag mit “169.254.”, so liegt bei dir offensichtlich ein Problem mit dem DHCP-Server vor. In dem Fall prüfst du, ob auf deinem Router DHCP aktiviert ist und in deinen Netzwerkeinstellungen die IP-Adressen automatisch bezogen werden. Merke dir die IP-Adresse hinter dem Eintrag “Standard-Gateway” . Dies sollte dein Router sein. Der Eintrag könnte z. B. “192.168.0.1” oder “192.168.178.1” sein. Welche IP-Adressen Routerhersteller von Werk aus vergeben, haben wir in unserer Liste “Router Adressen & Passwörter bei Netgear, Fritzbox, Belkin und co.“.
Merke dir die IP-Adresse hinter dem . Dies sollte dein Router sein. Der Eintrag könnte z. B. “192.168.0.1” oder “192.168.178.1” sein. Welche IP-Adressen Routerhersteller von Werk aus vergeben, haben wir in unserer Liste “Router Adressen & Passwörter bei Netgear, Fritzbox, Belkin und co.“. Gebe den Befehl “ping” zusammen mit deiner gemerkten IP-Adresse ein. Also zum Beispiel: “ping 192.168.1.1” . Dein PC sendet 4 Datenpakete.
Gebe den Befehl “ping” zusammen mit deiner gemerkten IP-Adresse ein. Also zum Beispiel: . Dein PC sendet 4 Datenpakete. Wenn dein Router erreichbar ist, wird dessen Antwort auf den Ping angezeigt. Bekommst du in der Konsole “Zeitüberschreitung der Anforderung” ausgeben, ist dein Router nicht erreichbar. Da wir Kabelprobleme ausgeschlossen haben, liegt hier wahrscheinlich der Fehler an einer fehlerhaften Konfiguration deiner Netzwerkkarte. Die Aufgabe des DHCP-Servers in deinem Netzwerk übernimmt in der Regel dein Router. Er weist deinem Gerät eine IP-Adresse nach dem Muster “192.168.x.y” zu. “x” steht dabei für ein Netz und “y” für die eindeutige Zuordnung des Geräts im LAN.
Erreichbarkeit des DNS-Server überprüfen
7.
Der DNS-Server ist für die Namesauflösung von Domainnamen zuständig. Bei einer Anfrage nach www.dslregional.de schaut der DNS-Server welche IP-Adresse der Domain zugeordnet ist und sendet die IP-Adresse an deinen PC zurück. Ist dereingestellt kommt es zu keiner Auflösung und du bekommt vom DNS-Server keine Antwort.
Es geht daher darum zu prüfen, welcher DNS-Server eingestellt ist und diesen auf einen öffentlichen DNS-Server zu ändern. Die Google DNS-Server sind beispielsweise kostenlos, schnell und gelten als zuverlässig.
Das geht so:
Starte die Eingabeaufforderung: Dazu klickst du unten links auf das Windows-Symbol und gibst in das Suchfeld “cmd” ein.
Gebe in die Kommandozeile den Befehl “ipconfig /all” ein.
Gebe in die Kommandozeile den Befehl ein. Du bekommst nun alle Netzwerkkomponenten angezeigt. Suche deine aktiven Netzwerkadapter und schaue dir den DNS-Server an über den du ins Internet gelangst. Wenn du mit Netzwerkkabel angebunden bist, ist der ein Eintrag mit “Ethernetadapter / LAN-Verbindung” . Bei der kabellosen Verbindung über WLAN suchst du nach “Ethernetadapter / Drahtlosnetzwerkverbindung” . Je nach Windows-Version kann die Bezeichnung variieren.
Du bekommst nun alle Netzwerkkomponenten angezeigt. Suche deine aktiven Netzwerkadapter und schaue dir den DNS-Server an über den du ins Internet gelangst. Wenn du mit Netzwerkkabel angebunden bist, ist der ein Eintrag mit . Bei der kabellosen Verbindung über WLAN suchst du nach . Je nach Windows-Version kann die Bezeichnung variieren. Sind hier Werte eingetragen, die dich misstrauisch machen, kannst du den DNS-Server unter Windows ändern. Ist bei deinen Netzwerkeinstellungen “DNS-Server automatisch beziehen” bei deinem Netzwerkadapter eingestellt, sollte hier der DNS-Server deines Providers stehen.
Sind hier Werte eingetragen, die dich misstrauisch machen, kannst du den DNS-Server unter Windows ändern. Ist bei deinen Netzwerkeinstellungen “DNS-Server automatisch beziehen” bei deinem Netzwerkadapter eingestellt, sollte hier der DNS-Server deines Providers stehen. Mit dem Befehl “nslookup dslregional.de” prüfst du, ob die Namensauflösung von unserer Domain www.dslregional.de funktioniert.
Die Windows-Netzwerkdiagnose von Windows 10 ausführen
8.
Windows selbst bietet einen nützlichen Helfer, der einen Großteil der Netzwerkprobleme beheben kann. Die Windows-Netzwerkdiagnose führt einedurch.lassen sich dadurch einfach lösen.
Die Netzwerkproblembehandlung findest du unter Windows 10 in den Einstellungen bei “Netzwerk und Internet”. So öffnest du sie:
Klicke auf das Windows-Symbol und gebe im Suchfeld “Netzwerkstatus” ein.
Klicke auf das Windows-Symbol und gebe im Suchfeld ein. Unter der Überschrift “Netzwerkeinstellungen ändern” befindet sich der Button “Netzwerkproblembehandlung” . Klicke diesen an.
Unter der Überschrift “Netzwerkeinstellungen ändern” befindet sich der Button . Klicke diesen an. Es werden anschließend Probleme ermittelt.
Es werden anschließend Probleme ermittelt. Anhand der Fehlermeldungen kannst du die Netzwerkprobleme lösen.
Gängige Fehlermeldungen und Problemlösungen
Wir haben die gängigen Fehlermeldungen der Netzwerkproblembehandlung für dich nachfolgend aufgelistet.
Nicht identifiziertes Netzwerk Die Fehlermeldung “Nicht identifiziertes Netzwerk” deutet in den meisten Fällen auf eine fehlerhafte Vergabe der IP-Adresse vom DHCP-Server hin. Stelle in dem Fall sicher, dass auf deinem Router der DHCP-Server aktiviert ist. Anschließend solltest du den Netzwerkadapter deaktivieren und anschließend wieder aktivieren.
Keine Verbindung mit diesem Netzwerk möglich Du erhältst die Fehlermeldung “Keine Verbindung mit diesem Netzwerk möglich”? Das kann mehrere Ursachen haben. Du solltest folgende 5 Punkte durchgehen: Setze die Netzwerk-Einstellungen zurück. Du kannst das unter “Netzwerkstatus” machen. Die Funktion nennt sich “Netzwerk zurücksetzen”. Du findest sie ganz unten bei den Netzwerkstatus-Einstellungen. Überprüfe dein WLAN-Passwort. Das hilft vor allem, nachdem du dein WLAN-Passwort geändert hast und die Verbindung mit dem Netzwerk nicht mehr möglich ist. Bei WLAN-Verbindung: Setze Router und deinen WLAN-Client auf die Standards “b/g/n” damit beide Seiten diesen WLAN-Standard verwenden. Deaktiviere deine Firewall vorübergehend. Genau beschrieben ist das bei uns unter dem Punkt “Firewall unter Windows vorübergehend deaktivieren“. Probleme bereiten häufig die installierten Netzwerkadapter und Treiber (speziell bei Updates). Daher kannst du den installierten Treiber des Netzwerkadapters über den Geräte-Manager deinstallieren und mit einem PC-Neustart neu installieren.
Eingeschränkte Konnektivität Bei der Meldung “Eingeschränkte Konnektivität” befindet sich unten rechts in der Taskleiste beim Netzwerksymbol ein gelbes Ausrufezeichen. Meist tritt der Fehler bei einer WLAN-Verbindung auf. Folgende 5 Schritte helfen hierbei: Trenne die Verbindung und stelle sie neu her (Netzwerkkabel ziehen und wieder einstecken). Starte den PC neu. Starte den Router neu. Warte nach dem Ausschalten mindestens 30 Sekunden. Deaktiviere die Firewall vorübergehend. Windows Vista-Nutzer erhalten die Meldung besonders häufig. Wenn möglich solltest du auf ein aktuelles Betriebssystem aktualisieren (Windows 10). Lege eine IP-Adresse fest, so dass dein PC die IP-Adresse nicht mehr über den DHCP-Server bezieht. Möglicherweise hat jemand am Router den DHCP-Server deaktiviert. Bei WLAN Prüfe Passwort und WLAN-Name. Bei WLAN Lösche das gespeicherte Wifi-Netzwerk und versuche eine neue WLAN-Verbindung aufzubauen. Bei WLAN Führe die neuesten System-Updates aus. Bei WLAN Schalte die WLAN-Verschlüsselung von WEP auf WPA2 (das sollte auch unabhängig davon so sein – siehe dazu WLAN sichern). Bei WLAN Ist im Router ein MAC-Filter aktiv? Dann sollte dieser entweder deaktiviert werden oder das Gerät mit dem Fehler “Eingeschränkte Konnektivität” zugelassen werden.
Netzwerkprotokoll fehlt Bei der Netzwerkproblembehandlung wird dir eine Meldung “Auf diesem Computer fehlt mindestens ein Netzwerkprotokoll” angezeigt? Vorher taucht in diesem Zusammenhang auch oft ein Fehlercode “0x80070035” zusammen mit der Meldung “Der Netzwerkpfad wurde nicht gefunden” auf. Die Ursache dafür war früher ein Windows-Update, welches aber wieder korrigiert wurde. Aber auch die Firewall kann den Fehler erzeugen. Du solltest daher prüfen, ob bestimmte Netzwerkprotokolle eine Verbindung herstellen dürfen: Datei- und Druckerfreigabe
Datei- und Druckerfreigabe Kernnetzwerk
Kernnetzwerk Heimnetzgruppe
Heimnetzgruppe Netzwerkerkennung
Netzwerkerkennung WLAN-Dienste
WLAN-Dienste Verbinden
DNS Server antwortet nicht Bei der Fehlermeldung “DNS Server antwortet nicht” liegt es an deiner Leitung oder dem DNS-Servers deines Internetproviders. Tausche in dem Fall den eingestellten oder automatisch bezogenen DNS-Server gegen einen DNS-Server von Google aus.
Keine gültige IP-Konfiguration (LAN und WLAN) Hierbei erscheint unter Windows 10 der Fehler “WLAN verfügt über keine gültige IP-Konfiguration”. Alternativ bekommst du bei einer Kabelverbindung den Fehler “LAN verfügt über keine gültige IP-Konfiguration” angezeigt. Das deutet daraufhin, dass Windows Probleme hat sich mit dem DHCP-Server zu verbinden. Es kann an fehlerhaften Cache-Daten liegen. Du kannst den Cache erneuern und eine neue IP-Adresse beziehen. Rufe dazu mit Administratorrechten die Eingabeaufforderung auf und führe die Befehle “ipconfig /release” und “ipconfig /renew” aus. Ein Rücksetzen der Netzwerk-Einstellungen hilft hier auch oft.
Antiviren-Software und Firewall vorübergehend deaktivieren
9.
Todo: Antiviren-Software kurz ausschalten
Antiviren-Software und Firewall sind unter Windows wichtig, um sich vor Schad-Software und Hackern zu schützen. Leider können die Sicherheitsmaßnahmen aber auch Probleme mit dem Internetzugang verursachen.
Stelle sicher, dass bei dir nur genau EIN Antivirenprogramm installiert ist. Bei zwei installierten Antivirenprogrammen behindern sich diese gegenseitig. Das kann soweit gehen, dass kein Internet verfügbar ist. Daher hier der Tipp: deaktiviere vorübergehend deine Software.
Immer noch kein Internet? Wenn dann immer noch kein Internet geht, solltest du zum nächsten Punkt fortfahren. Ansonsten liegt es an deinem Antivirenprogramm. Deinstalliere dieses und installiere die Software neu.
Todo: Firewall unter Windows vorübergehend deaktivieren
Unter Umständen kann eine Firewallsoftware das Herstellen einer Verbindung blockieren. Zum finden der Fehlerursache, wenn kein Internet aufgebaut wird, kannst du daher die Firewall ausschalten. Denke daran deine Firewall anschließend wieder zu aktivieren, weil dein PC sonst anfällig für Würmer, Viren und Hacker ist. So deaktivierst du deine Firewall:
Gebe im Suchfeld auf der Taskleiste den Befehl “cmd” ein. Klicke mit der rechten Maustaste auf Eingabeaufforderung und dann auf “Als Administrator ausführen” .
Gebe im Suchfeld auf der Taskleiste den Befehl ein. Klicke mit der rechten Maustaste auf Eingabeaufforderung und dann auf . Gebe im Fenster “Eingabeaufforderung” den Befehl “ netsh advfirewall set allprofiles state off ” ein. Bestätige mit der Eingabetaste (Enter).
Gebe im Fenster “Eingabeaufforderung” den Befehl “ ” ein. Bestätige mit der Eingabetaste (Enter). Rufe dann eine vertrauenswürdige Website wie www.dslregional.de auf.
Rufe dann eine wie www.dslregional.de auf. Zum Aktivieren der Firewall gibst du den Befehl “netsh advfirewall set allprofiles state on” ein. Drücke dann die Eingabetaste (Enter).
In diesem Zusammenhang empfehlen wir auch Proxy-Server und VPN-Tools zu deaktivieren. So schließt du auch diese als Fehlerquelle aus, wenn keine Internetverbindung aufgebaut wird.
Anderen Browser ausprobieren
10.
Störung beim Anbieter
Browsererweiterungen sind nützlich. Allerdings können sie auch bei fehlerhafter Programmierung oder Einstellung dafür sorgen, dass bei dir kein Internet verfügbar ist. Damit du deinen Browser als Fehlerquelle ausschließen kannst, empfehlen wir. Gängige Browser sind:
Du hast alle 10 Punkte zur Problemlösung, wenn kein Internet verfügbar ist, durchgearbeitet? Dann liegt es ganz offensichtlich an einer Störung bei deinem Anbieter.
Einen Hinweis auf großflächige Störungen bei Internetanbietern bietet unsere Webseite DSLregional. Wir listen die Störungen bei Vodafone, Deutsche Telekom, 1&1, Unitymedia, o2, PYUR, Netcologne und anderen Internetanbietern. Du kannst bei einem Internetausfall auch eine Störung bei uns melden.
Störungs-Hotline bei Unitymedia, Vodafone, Telekom, o2, 1&1 und co.
Halte deine Kundennummer bereit
Halte deine Kundennummer bereit Falls du nicht Vertragsinhaber bist, solltest du das Geburtsdatum des Vertragsinhabers kennen (Datenschutz-Abfrage).
Falls du nicht Vertragsinhaber bist, solltest du das Geburtsdatum des Vertragsinhabers kennen (Datenschutz-Abfrage). Schalte deinen Rechner an. Viele Probleme lassen sich am Bildschirm lösen.
Schalte deinen Rechner an. Viele Probleme lassen sich am Bildschirm lösen. Zugang zum Router: Du solltest wissen wo der Router steht und die LED-Leuchten darauf sehen können. Du kannst deine Störung deinem Anbieter melden. Dieser würde die Internetverbindung zu deinem Anschluss prüfen. Damit dir die Hotline schnell und effektiv helfen kann, solltest du folgendes sicherstellen: Anbieter Telefonnummer Deutsche Telekom Störung 0800 / 330 100 00 Vodafone Störung 0800 / 17 21 21 2 o2 Störung 0800 / 52 51 378 Unitymedia Störung Aus dem Festnetz: 0221 / 466 191 00
Kostenlos aus dem Unitymedia Netz: 0800 700 11 77
Kostenlos aus dem Unitymedia Mobilfunknetz: 0176 888 663 10 1&1 Störung 0721 / 9600 Dein Internetanbieter ist hier nicht gelistet? Dann schaue in unsere Liste “Hotlines der Internetanbieter” nach Telefonnummern.
Kein Internet wegen Störung: So kommst du trotzdem ins Netz
Deine Internetleitung ist ausgefallen und du musst dennoch dringend ins Internet? Wir haben für dich vier Möglichkeiten wie du dennoch schnell vorübergehend Online bist. 1. Variante: Tethering Tethering ist vor allem für Nutzer mit Fritz!Box interessant. Wenn du ein Smartphone mit Datentarif hast, kannst du dein Smartphone als Modem nutzen. Verbinde dazu dein Smartphone per USB-Tethering mit deinem Router. Du kannst anschließend entsprechend deinem Handytarif LTE oder UMTS in deinem gesamten Netzwerk nutzen.
Tethering ist vor allem für Nutzer mit Fritz!Box interessant. Wenn du ein Smartphone mit Datentarif hast, kannst du dein Smartphone als Modem nutzen. Verbinde dazu dein Smartphone per USB-Tethering mit deinem Router. Du kannst anschließend entsprechend deinem Handytarif LTE oder UMTS in deinem gesamten Netzwerk nutzen. 2. Variante: WLAN-Hotspot Richte dein Smartphone als WLAN-Hotspot ein. Das geht je nach Modell in den Einstellungen. Anschließend verbindest du dich mit anderen Geräten mit dem WLAN und kannst die Mobilfunkverbindung deines Smartphones auch zum Beispiel über deinen PC nutzen.
Richte dein Smartphone als WLAN-Hotspot ein. Das geht je nach Modell in den Einstellungen. Anschließend verbindest du dich mit anderen Geräten mit dem WLAN und kannst die Mobilfunkverbindung deines Smartphones auch zum Beispiel über deinen PC nutzen. 3. Variante: Bluetooth-Tethering Du kannst auf deinem Smartphone auch per Bluetooth-Tethering deine Internetverbindung freigeben. Andere verbundene Bluetooth-Geräte können dann trotz ausgefallener Internetleitung ins Internet.
Du kannst auf deinem Smartphone auch per Bluetooth-Tethering deine Internetverbindung freigeben. Andere verbundene Bluetooth-Geräte können dann trotz ausgefallener Internetleitung ins Internet. 4. Variante: Surfstick Bei länger anhaltenden Störungen hilft dir ein UMTS-Stick mit Tagesflatrate. Entsprechende Starter-Sets gibt es bereits ab 12,99 Euro (inkl. 10 Euro Startguthaben). Hier geht es zum Surfstick Vergleich.
LAN-Verbindung verfügt über keine gültige IP-Konfiguration. Was kann ich tun?
Hallo liebe Freunde!
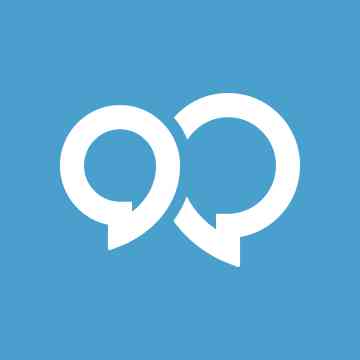
Kurze Frage: Seit ich vor zirka 6 Monaten einen Bluetooth-Stick angeschlossen habe, zeigt mein Laptop immer in der Taskleiste das falsche Symbol für den Netzwerkzugriff an. Obwohl "Internetzugriff" definitiv vorhanden ist (ich schreibe immerhin gerade hier...), zeigt das Symbol an, dass keine Verbindung bestehen würde. Gehe ich dann auf das Symbol, steht wieder "Internetzugriff" da...
Ein anderes Problem könnte sich darauf ergeben: Ich bin scheinbar gleichzeitig per Kabel verbunden wie auch im Wlan! Heißt: Meine Internetverbindung zeigt sowohl "Wlan verbunden" an wie auch eine funktionierende Lan-Verbindung. Wenn ich das eine oder andere testweise ausstelle, läuft das andere einfach ohne Probleme weiter. Im "Netzwerk-und Freigabecenter" ist unter "Verbindungen" sowohl die Wlan- wie auch Lan-Verbindung aufgeführt...
Eigentlich alles halb so wild, es funktioniert ja alles. Allerdings stört es mich, dass ich nie auf den ersten Blick in der Taskleiste ersehen kann, wie ich verbunden bin und zweitens bin ich verwundert darüber, sowohl parallel eine Wlan- wie auch Lan-Verbindung zu haben (sollte ja eigentlich nicht möglich sein, oder?).
Internationales Roaming: Bei WLAN und Mobilfunk Kostenfallen vermeiden
Innerhalb der EU können Sie Ihren Mobilfunktarif so nutzen wie zu Hause. Fallen lauern aber bei Fernreisen in Nicht-EU-Länder, bei Telefonaten ins Ausland und über Messenger-Apps.
On
Internationales Roaming: Kostenfallen bei Mobilfunknutzung außerhalb der EU
Der Grundsatz "Roam like at home" gilt ausschließlich in den derzeit 27 Ländern der Europäischen Union (EU) sowie in Island, Liechtenstein und Norwegen, also den Mitgliedern des Europäischen Wirtschaftsraums (EWR). Die Schweiz oder die Türkei etwa sind keine Mitgliedstaaten der EU oder des EWR und insofern nicht von EU-Roaming-Verordnung erfasst.
Gut zu wissen: Es gibt Mobilfunkanbieter, die auch solche Länder mit denen der EU beim Roaming gleichsetzen. Meist gelten dabei aber weitere Einschränkungen. Eine Besonderheit ist Großbritannien, denn dort wenden viele Anbieter weiterhin die EU-Regelungen an. Für welche Länder die EU-Roaming-Verordnung gilt, erfahren Sie in diesem Beitrag.
Wenn Sie außerhalb der EU oder des EWR telefonieren oder über Ihre mobile Datenverbindung surfen, müssen Sie also mehr Geld dafür bezahlen als in Ihrem Heimatland. Für mobiles Internet gilt eine weltweite Kostenbremse. Sie liegt standardmäßig bei 59,50 Euro. Ist dieser Betrag erreicht, sollte die mobile Internetverbindung getrennt werden. Das funktioniert jedoch nicht immer.
Informieren Sie sich vor einer Auslandsreise unbedingt bei Ihrem Mobilfunkunternehmen, welche Kosten für internationales Roaming bei Ihrem Tarif anfallen und schließen Sie gegebenenfalls Tages- oder Wochenflats ab. Schalten Sie im Urlaubsland unbedingt das Daten-Roaming aus oder versetzen Sie gleich das Mobiltelefon in den Flugmodus, wenn Sie keine wichtigen Anrufe oder Nachrichten erwarten.
Kostenfallen bei Anrufen in andere Länder
Wenn Sie mit einem deutschen Mobilfunkvertrag zum Beispiel in Spanien Urlaub machen, nutzen Sie dort in der Regel Ihren deutschen Tarif – sofern mit Ihrem Anbieter nichts anderes vereinbart wurde. Danach sollten Sie sich im Zweifel vor Ihrem Urlaub unbedingt erkundigen! Doch Achtung: Wenn Sie von Deutschland aus in Spanien (oder jedes beliebige andere Land der Welt) anrufen, gilt in der Regel Folgendes: Telefonate aus Deutschland in andere EU-Länder kosten seit 15. Mai 2019 netto nur noch maximal 19 Cent pro Minute. Eine SMS darf ab dann für höchstens 6 Cent ohne Mehrwertsteuer versandt werden. Weitere Informationen finden Sie hier: Was dürfen Telefonate und SMS vom Heimatland ins EU-Ausland kosten?
Kostenfallen bei Messengern
Mit den meisten Messengern wie Skype, Threema oder WhatsApp und anderen können Sie nicht nur Nachrichten und Dateien senden und empfangen, sondern auch Telefonate führen. Auch wenn das Telefonieren gerne als kostenlos angepriesen wird, kann es teuer werden! Denn die Gespräche finden grundsätzlich über das Internet statt und verbrauchen entsprechende Datenmengen. Auf Reisen sollten Sie Messenger zum Telefonieren also nur im WLAN nutzen, denn das wird häufig zum Beispiel in Hotels oder Cafés kostenlos zur Verfügung gestellt.
Technische Voraussetzungen auf Fernreisen
Mit dem Handy telefonieren und surfen kann man im Ausland nur, wenn die Frequenz des dortigen Mobilfunknetzes vom eigenen Handy unterstützt wird. Es gibt vier Hauptfrequenzen für die mobile Telefonie: 850, 900, 1800 und 1900 MHz.
Alle Handys, die in Deutschland funktionieren, können deshalb auf den Frequenzen 1800 und 900 Mhz funken. Deshalb bezeichnet man diese Geräte als Dualband-Handys.
In Nord- und Südamerika benötigt man dagegen ein Mobiltelefon, das weitere Mobilfunkstandards unterstützt (Tri- oder Quadband-Handy).
benötigt man dagegen ein Mobiltelefon, das weitere Mobilfunkstandards unterstützt (Tri- oder Quadband-Handy). Wer in Japan oder in Korea telefonieren möchte, braucht ein UMTS-fähiges Mobiltelefon. UMTS kann nicht nur genutzt werden, um Daten zu übertragen, sondern auch um zu telefonieren.
Jüngere Smartphones beherrschen in der Regel Quadband und UMTS. Allerdings gibt es bei der UMTS-Nutzung in den USA wegen anderer Standards Probleme. Dies gilt auch für LTE. Da man inzwischen mit dem Smartphone über Messenger (etwa Whatsapp) telefonieren kann, sind auch Gespräche auch über WLAN (WiFi)-Hotspots möglich.
Kostenfallen bei WLAN-Calls
Als Unterschied zu Telefonaten über Messenger oder vergleichbare Apps gibt es auch noch so genannte WLAN-Calls (auch Wifi-Calls oder VoWiFi genannt). Dabei nutzt man die normale Telefonfunktion seines Smartphones über ein WLAN. Voraussetzung: Gerät und Mobilfunkanbieter unterstützen die Funktion. Bei manchen Anbietern müssen Sie sie aktivieren lassen. Erkundigen Sie sich dabei nach möglichen Kosten.
Denn diese Anrufe werden anders behandelt als Anrufe über das Mobilfunknetz: Viele Anbieter rechnen WLAN-Telefonate im Ausland so ab, als würden Sie sich in Deutschland befinden. Hat Ihr Tarif also eine Deutschland-Flat, sollten Sie für Gespräche über WLAN nach Deutschland auch bei Auslandsaufenthalten nichts bezahlen. Ebenso sollten keine Gebühren für Sie anfallen, wenn Sie angerufen werden. Für Gespräche in andere Länder (auch in das, in dem Sie sich aufhalten), können Kosten entstehen. Je nach Land können diese unterschiedlich hoch sein, denn auch innerhalb der EU gelten in diesem Fall nicht die EU-Roaming-Regelungen.
Erkundigen Sie sich bei Ihrem Anbieter nach den Kosten für WLAN-Telefonate im Vergleich zu Roaming-Telefonaten in dem Land, in dem Sie sich aufhalten. Wenn Sie sich in einem Land der EU oder des Europäischen Wirtschaftsraums aufhalten, ist es oft günstiger, auf WLAN-Calls zu verzichten.
Kostenfallen in Grenznähe zu Nicht-EU-Ländern
Seien Sie ebenso vorsichtig, wenn Sie sich zwar in einem EU Land, aber in Grenznähe zu einem Nicht-EU Land befinden. Hier besteht die Gefahr, dass sich Ihr Handy automatisch in das Netz des Nicht-EU Landes einwählt. In diesem Fall richtet sich dann der Tarif nicht nach dem "Roam like at home" Grundsatz, da Ihr Handy nicht mehr in das Netz innerhalb eines EU Landes eingewählt ist. Achten Sie daher in Grenznähe unbedingt darauf, dass sich Ihr Handy auch tatsächlich in das Netz des entsprechenden EU-Landes einwählt. Es kann hilfreich sein, die automatische Netzwahl für diese Zeit auszuschalten.
Kostenfallen auf Schiffen und in Flugzeugen
An Bord eines Fährschiffs zwischen Deutschland und Norwegen hat ein Zwölfjähriger ein paar Videos auf einem Smartphone geschaut. Nach der Reise erhielten die Eltern eine Telefonrechnung über rund 12.000 Euro. Warum? Das Smartphone hatte sich über das bordeigene Mobilfunknetz ins Satellitennetz eingebucht. Hier kostet ein Megabyte bis zu 30 Euro. Das Videogucken habe rund 470 Megabyte verbraucht, berichten Medien.
Und auch während vieler Flüge ist es inzwischen möglich, mit mobilen Geräten ins Internet zu gelangen. Schalten Sie Ihr Smartphone oder Tablet deswegen unbedingt auf Flugmodus.
Denn wer nicht aufpasst, sammelt sonst schnell einen Kostenberg an – nicht nur bei der Internetnutzung. Hier gibt es einen weltweit geltenden Kostenairbag für mobiles Internet: Sind 59,50 Euro bzw. ein anderes vordefiniertes Limit erreicht, soll die Datenverbindung automatisch getrennt werden. Dieser Kostenairbag gilt seit Juli 2022 auch für Satellitenverbindungen, die regelmäßig bei der Mobilfunknutzung auf Schiffen und in Flugzeugen zustande kommen. Hier betreiben Reedereien oder Fluggesellschaften eigene Mobilfunk-Basisstationen auf dem Schiff oder im Flugzeug, die wiederum das Signal eines Satellitennetzes nutzen.
Seit Juli 2022 sind Anbieter nach der aktuellen EU-Roaming-Verordnung verpflichtet, Verbraucher:innen bei solchen Verbindungen aber zu informieren.
Viele Reedereien und Airlines bieten WLAN (auch WiFi genannt) zu Paketpreisen an. Achten Sie darauf, die Mobilfunkdaten über die Einstellungen Ihres Geräts abzuschalten. Denn bei schwachem WLAN kann ihr Smartphone oder Tablet automatisch ins sehr teure Mobilfunk-Bordnetz wechseln."
Mehr zu Roaming auf Schiffen finden Sie hier.
Weitere Informationen zu Gebühren für Smartphone und Tablet im Flugzeug erhalten Sie hier.
Richtige Einstellung der Geräte
Auch in der Hosentasche kann das Smartphone erhebliche Kosten produzieren: zum Beispiel durch die Aktualisierung von Apps oder durch Herunterladen von E-Mails. Wer das verhindern möchte, sollte das Gerät vor Reiseantritt so einstellen, dass es nicht automatisch Daten über Mobilfunknetze herunterlädt, sondern erst nach Aufforderung. Auch auf dem Smartphone installierte Navigationssoftware funktioniert übrigens in vielen Fällen nur bei einer laufenden Internetverbindung. Welche Handgriffe zur Deaktivierung erforderlich sind, verrät die Bedienungsanleitung. Hilfe hierzu gibt's auch beim Hersteller oder in Internetforen.
