Der HPE ProLiant ML10 Gen9-Server ist ein idealer Server für KMUs oder Arbeitsgruppen. Bei dem Server handelt es sich um einen kostengünstigen Tower-Server auf Basis eines U4-Chassis mit einem Prozessor. Standardmäßig verfügt der Server über einen Intel Xeon E3-1220 v5 (4 Kerne, 3 GHz, 8 MByte, 80 Watt), 8 GByte Arbeitsspeicher und zwei 1 Terabyte große Festplatten.
Grundlagen zur Installation des Betriebssystems auf einem HPE ProLiant ML30
Der Server ist kompatibel mit Windows Server 2016 , sodass HPE auch Treiber für das neue Microsoft -Serverbetriebssystem zur Verfügung stellt. Zusätzlich gibt es auch Treiber für Windows Server 2012 und Windows Server 2012 R2. Im Bereich Linux bietet der HPE ProLiant ML30 Gen9 Unterstützung für CentOS 6/7 und Red Hat Enterprise Linux 6/7 sowie Suse Linux Enterprise Server 11/12. Der Server eignet sich auch für die Virtualisierung. Neben der Unterstützung von Hyper-V in Windows Server 2012/2012 R2 und Windows Server 2016 lassen sich auf dem Server auch VMware vSphere 5.5/6 und die neue Version vSphere 6.5 installieren.
Auf zu neuen Höhen mit SkySQL, der ultimativen MariaDB Cloud
Durch die Konfiguration mit dem UEFI-Boot-Modus sind sowohl lokale als auch Remote-Bereitstellungen mit Intelligent Provisioning oder Scripting-Toolkits möglich. In den meisten Fällen wird die Installation aber über einen USB-Stick erfolgen. Wird dieser mit dem Server verbunden, lässt er sich im Boot-Menü beim Starten des Servers auswählen. Dadurch lässt sich zum Beispiel Windows Server 2016 oder für kleine Unternehmen auch Windows Server 2016 Essentials installieren. Bei der Installation gibt es allerdings einige Hürden, die zu umschiffen sind. Die Vorgehensweise dafür wird nachfolgend beschrieben.
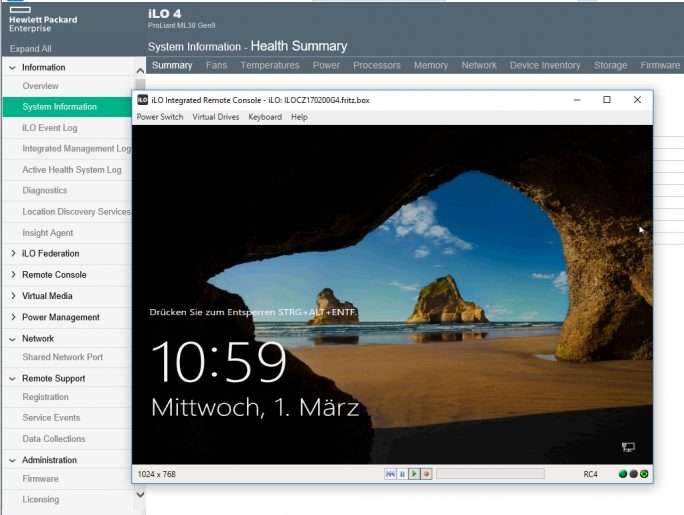
Installation von Windows Server 2016 vorbereiten und Treiber integrieren
Vor der Installation sollte in der Verwaltungsoberfläche des Smart Array-Controllers das entsprechende RAID eingerichtet werden. Dazu muss beim Starten des Servers zunächst über das Drücken der „F9“-Taste in die Systemkonfiguration gewechselt werden.
Um auf dem Server Windows Server 2016 zu installieren, muss auf der Downloadseite für die Treiber des Servers zuerst der Treiber für den Speichercontroller heruntergeladen werden. Wie bei allen anderen HPE-Servern bietet der Hersteller auch für den HPE ProLiant ML10 Gen9 eine eigene Internetseite auf der sich der Support-Zeitraum abfragen lässt und über die sich Treiber herunterladen lassen.
Hier stehen auch die verschiedenen Treiber für die unterstützten Betriebssysteme zur Verfügung. Die zum Download der Treiber notwendige Seriennummer ist als Aufkleber auf dem Servergehäuse zu finden. Im Rahmen der Installation von Windows Server 2016 kann der Treiber für den Speichercontroller eingebunden werden. Ohne den externen Treiber kann Windows Server 2016 nicht auf den Speichercontroller zugreifen und damit auch nicht installiert werden.
Für die Installation von Windows Server 2016 oder eines anderen Betriebssystems ist es nicht notwendig vor der Konsole des Servers und dem Monitor zu warten. Auch ohne teure Zusatztools kann der HPE ProLiant ML30 Gen9 über das Netzwerk verwaltet werden. Über diese Funktion kann auch das Betriebssystem installiert werden.
Verwalten lassen sich die aktuellen HPE-Server mit iLO Management (Standard), Intelligent Provisioning (Standard), iLO Essentials (optional), iLO Scale-Out (optional) und iLO Advanced (optional). Die Verwaltung der neuen Server erfolgt über ILO4. Dazu ist bereits im Einstiegsmodell ein ILO4-Chip verbaut. Dieser ermöglicht auch eine Steuerung über das Netzwerk, inklusive der Installation des Betriebssystems. Um eine vollständige Verwaltung des Betriebssystems auch remote durchführen zu können, ist eine ILO4-Essentials-Lizenz notwendig. Die Installation kann aber auch mit der kostenlosen Komponente durchgeführt werden. In diesem Fall erfolgt eine regelmäßige Trennung von der aktuellen Sitzung. Das ist für die Installation von Windows Server 2016 aber kein Problem.
Remoteverwaltung zum Server aufbauen – iLO nutzen
Um Windows Server 2016 zu installieren, kann auch eine Remote-Sitzung aufgebaut werden. Dazu ist die IP-Adresse notwendig, die der Server zu Beginn des Startvorgangs oben rechts anzeigt sowie die Anmeldedaten für iLO. Die Anmeldedaten befinden sich auf einem Aufkleber auf dem Server. Wer Windows Server 2016 nicht remote installieren will, kann diesen Abschnitt überspringen. Die Konfiguration des RAID-Controllers sowie die Installation des Betriebssystems entspricht der Vorgehensweise beim Konfigurieren über den herkömmlichen Bildschirm. Damit der Server eine IP-Adresse erhält, ist natürlich ein DHCP-Server im Netzwerk notwendig.
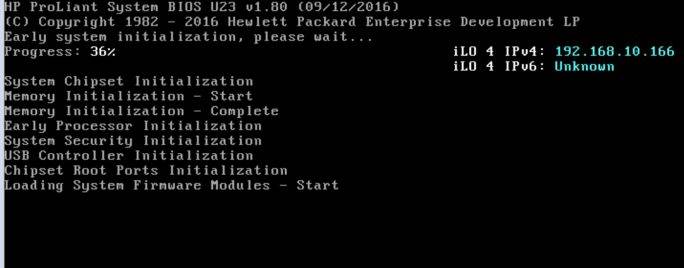
Der Verbindungsaufbau zum Server erfolgt über den Browser und die URL „https://“. Im Anmeldefenster müssen die Anmeldedaten eingegeben werden, die als Aufkleber auf dem Server zu finden sind. Danach öffnet sich die iLO-Weboberfläche.
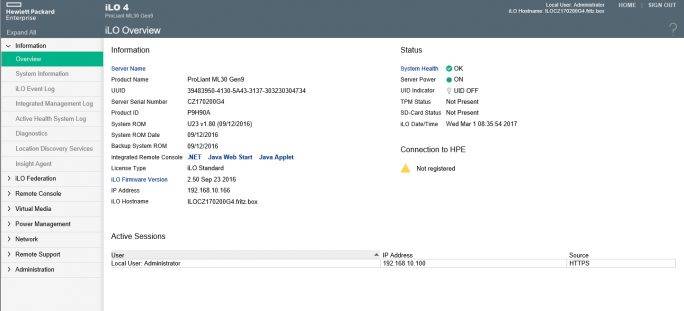
Um eine Remote-Sitzung zum Server aufzubauen wird einfach auf den entsprechenden Link bei „Integrated Remote Console“ geklickt. Auf Windows-Rechnern ist die Verwendung von „.Net“ am einfachsten. Anschließend lädt der Assistent die notwendigen Daten aus dem Internet und öffnet die Remote-Konsole. Mit dieser lassen sich alle Aufgaben am Server vornehmen, auch die Installation des Betriebssystems.
Während des Windows-Teils der Installation erfolgt eine automatische Trennung vom Server, wenn iLO noch nicht lizenziert ist. In diesem Fall kann aber ein erneuter Verbindungsaufbau jederzeit erfolgen.
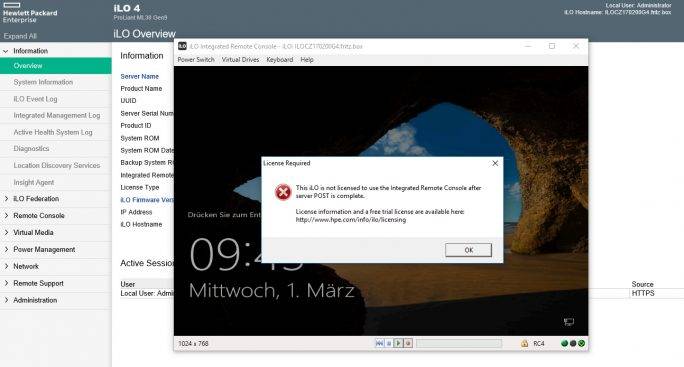
RAID-System vorbereiten
Vor der Installation eines Betriebssystems muss der integrierte RAID-Controller vorbereitet, und das RAID auf dem Server erstellt werden. Auch diese Aufgabe lässt sich in der Remote-Konsole von iLO durchführen. Dazu wird beim Start des Servers „F9“ auf der Tastatur gedrückt, sobald das entsprechende Auswahlmenü erscheint.
Nachdem die ersten Schritte des Bootvorgangs abgeschlossen sind, erscheint das Menü der „System Utilities“. Um die Konfiguration des RAIDs vorzunehmen wird „System Configuration“ ausgewählt. Danach steht der Menüpunkt „Embedded Storage – Dynamic Smart Array B140i“ zur Verfügung. Hierüber kann wiederum mit „Exit an launch Smart Storage Administrator (SSA)“ das Konfigurationsprogramm für den RAID-Controller geöffnet werden.
Durch Auswahl dieser Option startet automatisch der Storage Administrator. Über diesen wird das RAID-System des Servers konfiguriert. Bei der Erstellung der logischen Laufwerke für das RAID muss natürlich darauf geachtet werden, dass diese kompatibel mit Windows Server 2016 sind.
Um das RAID zu konfigurieren, muss „Dynamic Smart Array B140i RAID“ ausgewählt werden. Danach kann über „Configure“ das RAID erstellt und angepasst werden. Im Fenster stehen zahlreiche Optionen zur Verfügung, um das RAID anzupassen. Wichtig ist, dass nach der Erstellung des RAIDs noch über „Set Bootable Logical Drive/Volume“ das korrekte Laufwerk für den Serverstart ausgewählt wird.
Nachdem die Konfiguration gespeichert ist, erfolgt der Neustart des Servers und anschließend die Installation des Betriebssystems.
USB-Stick für Windows Server 2016 erstellen
Um Windows Server 2016 auf dem Server zu installieren, kann zum Beispiel ein USB-Stick verwendet werden. Auf diesen wird dann auch das Verzeichnis mit dem entpackten Treiber für den Storage-Controller des ML30 kopiert. Ohne diesen Treiber lässt sich Windows Server 2016 nicht installieren.
Damit die Image-Datei von Windows Server 2016 (install.wim) auf einen USB-Stick mit dem FAT32-Dateisystem passt, muss diese Datei aufgeteilt werden. Ohne die Aufteilung kann die Datei nicht kopiert werden. Der Befehl dazu sieht zum Beispiel folgendermaßen aus:
Dism /Split-Image /ImageFile:f:\sources\install.wim /SWMFile:c:\temp\install.swm /FileSize:3600
Die beiden neuen SWM-Dateien können dann anstatt der Datei „install.wim“ aus dem Verzeichnis „sources“ auf den USB-Stick kopiert werden. Auf diesem Weg lassen sich auch UEFI-fähige USB-Sticks erstellen. Das Tool „dism.exe“ gehört auch zu den Bordmitteln von Windows 10 , sodass Administratoren den bootfähigen Datenträger auch auf einer Arbeitsstation erstellen können. Bei der Erstellung muss darauf geachtet werden, die korrekten Pfade zur originalen „install.wim“ und den neuen „install.swm“-Dateien zu verwenden.
Mit dem kostenlosen Microsoft- „ Windows USB/DVD Download Tool “ lassen sich ebenfalls USB-Sticks für die Installation von Windows Server 2016 erstellen. Neben dem Tool wird dazu noch eine ISO-Datei von Windows Server 2016 benötigt. Für das „Windows USB/DVD Download Tool“ ist auch das .NET Framework 2.0 in Windows notwendig. Dieses kann recht einfach über das Tool „optionalfeatures“ installiert werden. Hierüber lassen sich alle optionalen Features von Windows 10 installieren.
Nach der Installation des „Windows USB/DVD Download Tool“ wird dieses gestartet, um die ISO-Datei einzulesen und auf einen USB-Stick zu extrahieren. Mit einem Klick auf „Browse“ wählt man nun die ISO-Datei von Windows Server 2016 aus. Auf der nächsten Seite wird mit der Schaltfläche „USB device“ ausgewählt, dass die Installationsdateien auf einen USB-Stick kopiert werden sollen. Der entsprechende USB-Stick wird anschließend ausgewählt. Mit der Schaltfläche Begin copying startet der Vorgang.
Sind auf dem USB-Stick noch Daten, erscheint eine entsprechende Meldung, dass diese gelöscht werden. Über die Schaltfläche „Erase USB Device“ löscht das Windows USB/DVD Download Tool alle Daten auf dem Stick und kopiert anschließend die Installationsdateien von Windows Server 2016. Die Aktion muss mit „Ja“ bestätigt werden.
Windows Server 2016 installieren
Nachdem der erstellte USB-Stick mit dem Server verbunden wurde, oder die Installations-DVD in das Laufwerk des Servers geschoben wurde, kann beim Starten des ML30 über die Taste „F11“ das Boot-Menü aufgerufen werden. Hier lässt sich der entsprechende USB-Stick zum Starten auswählen.
Die Installation erfolgt auf einem HPE ML30 Gen9 identisch zur Installation von Windows Server 2016 auf anderen Servern. Ab dem Startfenster zur Installation von Windows Server 2016 erfolgt eine regelmäßige Trennung von der Remote Console, wenn iLO noch nicht lizenziert ist. Das spielt für die Installation aber keine Rolle, da durch das Beenden der Sitzung die Installation nicht gestört wird. Durch einen erneuten Verbindungsaufbau lässt sich die Installation auch remote durchführen.
Zur Installation werden die ersten Fenster bestätigt, die Lizenzbedingungen akzeptiert, und die Seriennummer der Windows Server 2016-Version eingegeben. Standardmäßig ist auch in Windows Server 2016 die Core-Installation aktiviert. Soll Windows Server 2016 als Desktop-Variante installiert werden, muss das bei der Installation entsprechend ausgewählt werden.
Treiber für den Storage-Controller im Rahmen der Installation laden
Standardmäßig zeigt Windows Server 2016 keinen kompatiblen Datenträger an, auf dem Windows Server 2016 installiert werden kann. Damit das Betriebssystem auf dem Server installiert werden kann, ist der Windows Server 2016-Treiber für den Storage-Controller notwendig. Dieser steht auf der Treiberseite des HPE ProLiant ML30 Gen9 zur Verfügung. In diesem Beispiel ist der Treiber „Dynamic Smart Array B140i Controller Driver“ notwendig.
Der Treiber wird als *.exe-Datei heruntergeladen. Das Archiv muss in extrahierter Form als Verzeichnis auf den Datenträger zur Installation von Windows Server 2016 kopiert werden. Um den Treiber zu installieren, wird im Fenster zur Auswahl des Treibers auf „Treiber laden“ geklickt. Anschließend wird das Verzeichnis auf dem USB-Stick ausgewählt, indem der Treiber gespeichert ist. Die Auswahl erfolgt durch einen Klick auf die Schaltfläche „Durchsuchen“. Anschließend kann der passende Treiber ausgewählt werden.
Nach der Auswahl des Treibers wird dieser in die Installation mit eingebunden. Wurde der richtige Treiber ausgewählt, zeigt der Installationsassistent das zuvor erstellte logische Laufwerk des RAID-Controllers an und die Installation von Windows Server 2016 kann abgeschlossen werden.
Installation abschließen, Treiber aktualisieren, Windows-Updates installieren
Sobald die Installation von Windows Server 2016 auf dem Server abgeschlossen wurde, sollten Administratoren über den Gerätemanager ( devmgmt.msc ) überprüfen, ob für alle Systemgeräte ein passender Treiber installiert wurde. Außerdem sollten auf der Treiberseite des HPE ProLiant ML30 Gen9 aktuelle Treiber heruntergeladen und auf dem Server installiert werden, das gilt auch für die Firmware der verschiedenen Controller.
Anschließend sollte noch über Windows-Update in den Einstellungen von Windows Server 2016 sichergestellt werden, dass alle aktuellen Updates für Windows Server 2016 auf dem Server installiert sind. Danach kann der Server als produktiver Server genutzt werden.
Fazit
Der HPE ProLiant ML30 Gen9 ist kompatibel mit Windows Server 2016 und erlaubt problemlos die Installation des aktuellen Server-Betriebssystems. Damit alle Funktionen optimal genutzt werden können, sollten Administratoren aber die neusten Treiber installieren und den Server über die Windows-Update-Funktion auf den neusten Stand bringen. Außerdem ist für die Installation der Treiber für den Speichercontroller von der HPE-Webseite notwendig.
