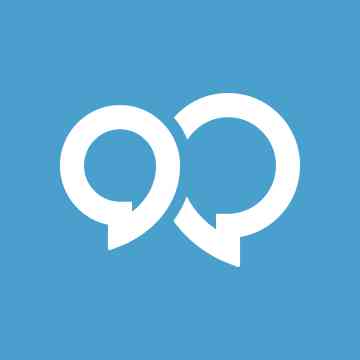Windows 10 im lokalen Netzwerk: 6 praktische Tipps
Windows 10 im lokalen Netzwerk © © Sergey Nivens /
Windows-10-Rechner lassen sich recht leicht zu einem Netzwerk zusammenfassen. Die notwendigen IP-Adressen werden vom DSL-Router, zum Beispiel einer AVM Fritzbox oder einem Speedport-Router der Telekom, ohnehin automatisch zur Verfügung gestellt.
Die dazu notwendige DHCP-Funktion ist auf allen gängigen Routern ohnehin automatisch aktiv. Sie können die Funktion testen, indem Sie einen Rechner mit der Fritzbox, dem Speedport, oder auch mit einem Kabel-Router verbinden.
Funktioniert das Internet, hat der Rechner auch eine IP-Adresse erhalten. Die Adresse können Sie in der Befehlszeile von Windows mit dem Befehl ipconfig abrufen. So können Sie nicht nur zwischen Windows-Rechnern kommunizieren, sondern auch Linux und Mac OS X anbinden.
Alle Rechner in einem Netzwerk können miteinander kommunizieren. Nutzen Sie noch ein NAS-System, zum Beispiel von Synology, können alle Rechner zentral Daten ablegen und auf alle Daten im Netzwerk zugreifen.
Der gemeinsame Datenzugriff auf einen Netzwerkspeicher, wie zum Beispiel ein NAS-System ermöglichen das zentrale und sichere Speichern von Daten. Aber auch das gemeinsame Drucken sind sinnvolle Einsatzgebiete für Netzwerke. Auch Smartphones und Tablets lassen sich einbinden und können über die jeweilige App des NAS-Herstellers oder des Druckers ebenfalls ausdrucken und auf die gemeinsam gespeicherten Daten zugreifen.
Anzeige
In den Einstellungen des DSL-Routers wird fest- gelegt, welche IP-Adressen die Clients erhalten. © Screenshot WEKA / pc-go
Anzeige
TIPP 1: Netzwerkprofil richtig einstellen
Die Konfiguration der Netzwerkverbindungen hat Microsoft seit Windows 10 Version 1709 (Fall Creators Update) verbessert. Sie können verschiedene Netzwerk-Profile auswählen. Diese legen fest, ob andere Computer im Netzwerk auf den lokalen Rechner zugreifen dürfen. In privaten Netzwerken sollte das Profil Privat gesetzt sein.
Wird die Verbindung als Öffentlich angezeigt, lässt Windows so gut wie keine Zugriffe zu. In den Netzwerk-Einstellungen, die sich zum Beispiel auch über das Kontextmenü der Netzwerkverbindungen in der Taskleiste anzeigen lassen, können Sie seit Windows 10 Version 1709 jetzt endlich wesentlich leichter zwischen Netzwerkprofilen wechseln, zum Beispiel Öffentlich und Privat.
Dazu klicken Sie in den Netzwerkeinstellungen auf Verbindungseigenschaften ändern und setzen die Option Netzwerkprofil auf Privat. Die Einstellungen erreichen Sie durch Auswahl von Netzwerk- und Interneteinstellungen öffnen über das Kontextmenü des Netzwerk-Symbols im Infobereich der Taskleiste, auf der rechten Seite unten.
Anzeige
In den Verbindungseigenschaften für Netzwerkadapter können Sie einige Anpassungen vornehmen, darunter die Konfiguration des Netzwerk-Profils. © Screenshot WEKA / pc-go
Anzeige
TIPP 2: Teilen von Dokumenten und Kontakten
Ab Windows 10 Version 1709 lassen sich im Windows Explorer über das Kontextmenü auch Dateien mit anderen Anwendern teilen. Dazu ist eine Verbindung zum Internet und damit auch eine Netzwerkverbindung notwendig.
Durch Auswahl der Option Freigabe zeigt Windows 10 alle installierten Apps an, die in der Lage sind, Dokumente mit anderen Anwendern zu teilen. Leider ist OneDrive in Windows 10 Version 1709 noch immer nicht in der Lage, von Windows aus Dateien zu teilen.
Anwender, die Dokumente teilen wollen, müssen in Windows 10 Version 1709 auch weiterhin die Weboberfläche von OneDrive nutzen. Dafür lassen sich aber andere Anwendungen und Windows- 10-Apps nutzen.
TIPP 3: Windows Defender Security Center
Microsoft hat in Windows 10 den Windows Defender im zentralen Windows Defender Security Center zusammengefasst. Hierüber lassen sich Sicherheitseinstellungen anpassen sowie nach Viren scannen. Auch der Status der Netzwerkverbindungen kann hier angezeigt werden.
Mit dem Windows Defender Security Center lässt sich schnell ein Überblick über die Firewall, der Geräteleistung und -Integrität sowie dem Browser verschaffen, genauso, wie über das Netzwerk. Sie können hier nicht nur Informationen abrufen, sondern auch nach Viren scannen, Windows Defender aktualisieren oder Einstellungen anpassen.
Die Installation von Updates für Windows Defender erfolgt über das Windows-Update. Wichtige Netzwerkoptionen erreichen Sie über Firewall- & Netzwerkschutz. Hier sehen Sie zum Beispiel sofort, ob für die verschiedenen Netzwerk-Profile die Firewall aktiviert ist, und können Programmen gestatten, Zugriff auf das Netzwerk zu nehmen.
Anzeige
Mit dem Windows Defen- der Security Center haben Sie die Sicherheit und das Netzwerk im Griff. © Screenshot WEKA / pc-go
Anzeige
TIPP 4: DHCP-Server mit kostenlosen Tools testen
Damit das Netzwerk funktioniert, müssen Sie entweder allen Ihren Computern manuell eine IP-Adresse zuweisen oder Sie verwenden einen DHCP-Server. Ein solcher Server ist in den meisten DSL-Routern bereits fest integriert. Um dessen Funktion zu testen, können Sie mit kostenlosen Tools wie arbeiten.
TIPP 5: Neue Freigaben für Verzeichnisse erstellen
Über das Kontextmenü von Verzeichnissen können Sie diese auf der Registerkarte Freigabe im Netzwerk zur Verfügung stellen. Auf einem anderen Computer erfolgt der Zugriff anschließend über den Explorer. Hier können Sie entweder die Freigabe als Netzlaufwerk verbinden, oder Sie geben in die Adressleiste den Pfad zur Freigabe mit der Syntax:
\ Sie müssen sich dazu an der Freigabe mit einem Benutzernamen und einem Kennwort anmelden, wenn in den Berechtigungen der Freigabe nicht der Benutzer Jeder hinterlegt wurde. Sie können auch Benutzerkonten auf dem Computer anlegen und diesen den Zugriff auf die Freigabe erlauben. TIPP 6: Firewall-Einstellungen für Freigaben setzen Rufen Sie über das Kontextmenü des Netzwerksymbols die Einstellungen für das Netzwerk auf, können Sie über den Link Netzwerk- und Freigabecenter erweiterte Einstellungen öffnen. Mit Erweiterte Freigabeeinstellungen ändern können Sie festlegen, wie Windows 10 im Netzwerk auf Anfrage anderer Computer reagieren soll. Sie können hier zum Beispiel den generellen Zugriff auf Dateifreigaben deaktivieren (Datei- und Druckerfreigabe deaktivieren). Indem Sie den Zugriff auf Ihr lokales Netzwerk erlauben, kann Ihr Computer mit anderen Geräten interagieren, die ebenfalls mit Ihrem lokalen Heim- oder Büronetzwerk verbunden sind (wie Drucker, freigegebene Ordner, Streaming-Sticks und sonstige verbundene Geräte), ohne dass dazu Ihr VPN deaktiviert werden muss. Bitte beachten Sie: Der lokale Netzwerkzugriff ist auf iOS-Geräten nicht verfügbar. Bevor Sie diese Einstellung ändern können, müssen Sie vorher Mozilla VPN deaktivieren. Nachdem Sie die Änderung vorgenommen haben, aktivieren Sie Mozilla VPN wieder. Aktivieren des lokalen Netzwerkzugriffs Öffnen Sie Mozilla VPN und deaktivieren Sie es, sofern dies noch nicht geschehen ist. Klicken Sie auf das Einstellungen-Symbol . Wählen Sie Netzwerk-Einstellungen . Setzen Sie ein Häkchen neben Lokaler Netzwerkzugriff . Aktivieren Sie Mozilla VPN erneut. Sie sollten jetzt Zugriff auf die Geräte haben, die mit Ihrem lokalen Netzwerk verbunden sind. Das Aktivieren des lokalen Netzwerkzugriffs löst die meisten Situationen, in denen der Nutzer nicht drucken kann, während das VPN aktiviert ist. Wenn das Problem aber dadurch nicht gelöst wird, bleibt nur noch die Option, zum Drucken die Verbindung von Mozilla VPN zu trennen. Nach Beendigung des Druckvorgangs müssen Sie die Verbindung dann wiederherzustellen. Ähnlicher Artikel und zusätzliche Informationen Ähnlicher Artikel: Zusätzliche Informationen: Hallo Wanted, die Fritz Box bringt bereits alles mit sich, um ein LAN (Local Area Network / Lokales Netzwerk) einzurichten. Wenn Dein Freund bei Dir zu Besuch ist und sich mit Deiner Fritz Box verbindet (egal, ob mittels Kabel oder WLAN), so bekommt er von der Fritz Box eine lokale IP-Adresse zugewiesen. Um diese zu erfahren, geht man wie folgt vor: Start -> Ausführen -> in das Eingabefeld "CMD" ohne die "" eingeben und auf OK klicken. Es öffnet sich dann die alte schwarze DOS-Oberfläche. Hier gibt man den Befehl "ipconfig" ein und drückt "enter". Danach wird einem unter anderem auch die IP-Adresse angezeigt. Mittels dieser sollte es dann möglich sein, das Spiel im Netzwerk zu spielen. LG MalteAktivieren des lokalen Netzwerkzugriffs bei Verwendung von Mozilla VPN

Für LAN-Spiele Lokales Netzwerk einrichten? Und wie?