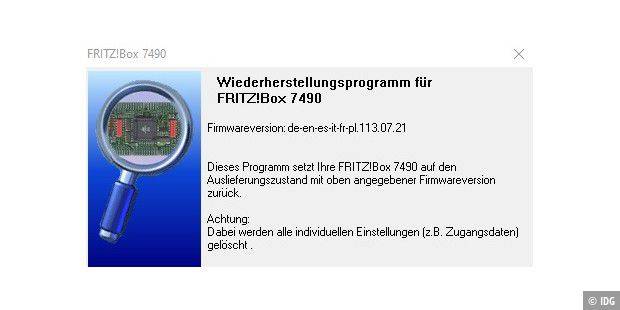Vorsicht: Es reicht nicht, nur die Werkseinstellungen zu aktivieren, wenn Ihre Fritzbox den Besitzer wechseln soll.

Sie haben sich eine neue Fritzbox gegönnt, weil Sie einen schnelleren DSL-Anschluss bekommen haben, sich flotteres WLAN wünschen oder der Vorgänger den Geist aufgegeben hat. Der neue Router ist schon im Einsatz, was passiert jetzt mit der alten Fritzbox? Sie können sie im Netzwerk weiterverwenden, zum Beispiel als Mesh-Repeater .
Oder Sie verkaufen Ihren Router oder geben ihn an Freunde oder Bekannte weiter: In diesem Fall müssen Sie vorher dafür sorgen, dass Sie Ihre Daten komplett vom Router entfernen – einerseits aus Sicherheitsgründen, andererseits, weil sie der nächste Besitzer ansonsten gar nicht verwenden kann.
Fritzbox: Werkseinstellungen wiederherstellen
Um alle Einstellungen zu löschen, setzen Sie die Fritzbox auf ihre Werkseinstellungen zurück. Das geht im Routermenü unter „System –› Sicherung –› Werkseinstellungen“, indem Sie auf die Schaltfläche „Werkseinstellungen laden“ klicken. Nach dem Reset sind Ihre Einstellungen weg. Erhalten bleiben aber die zuletzt installierte Fritz-OS-Version und deren neue Funktionen – insofern ist die Box meist nicht mehr identisch zu der, die Sie ursprünglich gekauft hatten.
Allerdings löscht das Zurücksetzen auch nicht den Eintrag „Vom Hersteller nicht unterstützte Änderungen“ auf der Übersichtsseite. Den verursacht zum Beispiel eine alternative Firmware, die Sie eventuell zu Testzwecken installiert hatten, oder ein ehedem aktiver Telnet-Zugang auf die Fritzbox.
Fritzbox-Fehlermeldungen löschen
Damit diese Meldung beim neuen Besitzer nicht für Verwirrung sorgt, müssen Sie einen Komplett-Reset der Fritzbox über das entsprechende AVM-Tool durchführen. Um es zu laden, rufen Sie die Webseite ftp.avm.de/fritzbox auf und klicken danach auf den Namen Ihrer Fritzbox, sodann auf „deutschland“ und „recover“. Laden Sie als Nächstes die EXE-Datei herunter. Im Folgenden müssen Sie einen Rechner direkt per LAN-Kabel mit der Fritzbox verbinden – und zwar am WAN- oder LAN1-Port des Routers. Trennen Sie jetzt alle anderen Verbindungen der Fritzbox und des Notebooks – auch die ins Internet. Des Weiteren sollten Sie für die Dauer des Recovery-Vorgangs die lokale Firewall auf dem Rechner ausschalten.
Starten Sie nun das Recovery-Programm durch einen Doppelklick auf die EXE-Datei. Anschließend bestätigen Sie dreimal mit „Weiter“. Eventuell müssen Sie die LAN-Karte im Rechner auswählen, über die die Verbindung mit der Fritzbox besteht – prüfen Sie unten in diesem Fenster, ob der Rechner eine gültige IP-Adresse erhalten hat, und bestätigen Sie mit „Übernehmen“. Trennen Sie daraufhin die Fritzbox vom Strom und klicken Sie auf „OK“. Dann schließen Sie die Fritzbox wieder an. Das Tool löscht den Speicher der Fritzbox und überschreibt ihn mit der im Toolnamen enthaltenen Fritz-OS-Version. Sehen Sie im Protokollfenster den Hinweis „Fritzbox erfolgreich wiederhergestellt!“, klicken Sie auf „Weiter“ und „Beenden“. Nach dem Neustart des Routers sollte die Meldung im Menü verschwunden sein.
Siehe auch: Ebay - So verkaufen Sie alte Geräte richtig und sicher