Sicher ins Heimnetzwerk: VPN-Verbindung mit der Fritz!Box einrichten
Wenn Sie über einen öffentlichen WLAN-Hotspot surfen, könnte ein böswilliger Nutzer sämtlichen Datenverkehr mitschneiden und auswerten. Abhilfe schafft ein VPN-Tunnel - eine verschlüsselte Verbindung (VPN) in ein anderes, vertrauenswürdiges Netz, über das alle Datenpakete fließen. Es gibt hierfür eine Reihe kostenloser und kostenpflichtiger Programme und Anbieter - von Hotspot Shield bis hin zu Cyberghost VPN. Aber am vertrauenswürdigsten ist doch immer noch das eigene Netzwerk zuhause. Wenn Sie eine verschlüsselte VPN-Verbindung dorthin aufbauen, haben Sie den zusätzlichen Vorteil, dass Sie auf alle Ihre (eingeschalteten) Rechner und sonstigen Netzwerkgeräte zugreifen können.

Am einfachsten funktioniert die Einrichtung eines VPNs für Ihr Heimnetz, wenn Ihr (DSL-)Router eine entsprechende Funktion besitzt. Bei vielen Fritzboxen ist das der Fall - sowie bei Profi-Geräten, die dann meistens über die sehr funktionsreiche DD-WRT-Firmware verfügen. Wir erklären die Konfiguration am Beispiel der Fritzbox. Als Alternative beschreiben wir, wie Sie einen Windows-Rechner zum VPN-Server machen. Dieser muss dann allerdings ständig eingeschaltet sein, um Verbindungen entgegenzunehmen.
Achtung: Tempobremse beachten
Bevor es losgeht, noch ein Hinweis: Die Geschwindigkeit, mit der Sie Daten aus Ihrem Heimnetz übertragen können, ist nicht nur von der Internet-Verbindung unterwegs abhängig, sondern auch von dem Upload-Tempo Ihres DSL-Anschlusses zuhause. Das Upload-Tempo (Upstream) ist immer nur ein Bruchteil dessen, was Ihr DSL-Anschluss beim Herunterladen überträgt. Bei einem 16.000er-DSL-Anschluss beträgt der Upstream in der Regel 1024 KBit/s, bei einem 2000er-DSL-Anschluss sind es nur 192 KBit/s. Während die VPN-Verbindung aktiv ist, nimmt auch sämtlicher Internet-Verkehr den Umweg über Ihren Zugang zuhause. Downloads und das Surfen im Web verlangsamen sich entsprechend.
Fritz!Box: So identifizierst Du fremde Geräte im Heimnetzwerk
Du willst überprüfen, ob niemand Fremdes Dein WLAN nutzt? Mit Deiner Fritz!Box identifizierst Du schnell fremde Geräte in Deinem Heimnetzwerk. Wir zeigen Dir wie das geht und wie Du ungebetene Gäste mit wenigen Klicks aus Deinem WLAN entfernst. Wie Du dabei auch noch Deine WLAN-Sicherheit erhöhst, erfährst Du jetzt.
Bestimmt sind Freund:innen, Nachbar:innen und Familie nicht nur bei Dir zuhause willkommen, sondern auch in Deinem Heimnetzwerk. Logisch, dass Du mit Ihnen Name und Passwort Deines WLANs teilst. Oder noch besser: für sie ein Gast-WLAN einrichtest. Anders sieht die Situation bei Fremden aus. Oft ist der Schreck deshalb groß, wenn sich Unbefugte in Dein Netzwerk geschleust haben. Hacker:innen können ihr Unwesen in Deinem Netzwerk treiben, Daten ausspähen und auf Deine Kosten surfen. Doch wie schmeißt Du die WLAN-Schnorrer:innen raus und erhöhst Deine WLAN-Sicherheit für die Zukunft?
Schau ins Konfigurations-Menü Deiner Fritz!Box
Fremde Geräte siehst Du im Konfigurations-Menü Deiner Fritz!Box. Neben der Geräte-Identifikation kannst Du hier beispielsweise einzelne Geräte über das rote Kreuz entfernen und Laptop, Handy und Co. für eine bessere Zuordnung umbenennen. So klappt es:
Öffne die Fritz!Box-Konfiguration in Deinem Browser auf http://fritz.box/ Gib jetzt Dein Fritz!Box-Kennwort ein Geh im Menü auf „Heimnetz“ Klick dann auf „Netzwerk“ Wähl aus den drei Reitern „Geräte und Nutzer“ aus Check die Liste der verbundenen Geräte
Je nach Fritz!Box-Typ kann es kleinere Abweichungen geben.
Du hast alle Geräte identifiziert und keines kommt Dir verdächtig vor? Dann kannst Du die Fritz!Box-Oberfläche wieder verlassen. Oder Du räumst noch etwas auf und löschst Geräte aus der Historie, die Du nicht mehr brauchst. Mach den Check am besten regelmäßig. So hast Du im Ernstfall immer Zugriff auf eine aktuelle Liste. Du hast ein Gerät gefunden, das Du nicht identifizieren kannst? Dann handle schnell. Du hast zwei Möglichkeiten: Änder Dein Passwort oder sperr die Mac-Adressen.
Änder Dein Passwort und schütz Dich vor ungebetenen Gästen
Die einfachste Maßnahme gegen Eindringlinge: Aktualisier Dein WLAN-Passwort regelmäßig. Beachte dabei diese Punkte:
Mindestens 8 Zeichen lang Groß und Kleinschreibung Integration von Sonderzeichen
Tipp für ein sicheres Passwort: Denk Dir einen Satz mit Zahl und Sonderzeichen aus. Nimm dann immer den ersten Buchstaben jedes Worts. Setz alles zusammen und fertig ist Dein neues WLAN-Passwort.
So änderst Du den Netzwerkschlüssel bei Deiner FRITZ!Box:
Öffne die Benutzeroberfläche fritz.box Geh in den Einstellungen auf “WLAN“ und wähl „Sicherheit“ Klick auf Verschlüsselung Lösch Deinen alten Netzwerkschlüssel Gib einen neuen Netzwerkschlüssel ein
Fertig! Alle Deine Geräte müssen sich jetzt mit dem neuen Passwort anmelden.
Beschränk den WLAN-Zugang auf bekannte Geräte
Mit dem MAC-Adressfilter Deiner FRITZ!Box kannst Du ergänzend festlegen, dass nur bestimmte WLAN-Geräte Verbindungen zur FRITZ!Box herstellen können. Und das funktioniert so: Im FRITZ!Mesh überträgt die FRITZ!Box (Mesh Master) die Liste der bekannten WLAN-Geräte (FRITZ!Repeater, Laptop, Handy). Der MAC-Adressfilter gilt dadurch einheitlich für alle WLAN-Zugangspunkte im Mesh. Achtung: Als alleinige Maßnahme bietet ein MAC-Adressfilter keinen ausreichenden Schutz. MAC-Adressen werden im WLAN unverschlüsselt übertragen und können von Hacker:innen einfach verändert werden (MAC-Spoofing). So klappt die Aktivierung des MAC-Adressfilters:
Öffne die Benutzeroberfläche fritz.box Geh in den Einstellungen auf “WLAN“ und wähl „Sicherheit“ Klick hier auf „WLAN beschränken“. Geh jetzt auf „WLAN-Zugang auf die bekannten WLAN-Geräte beschränken“ Bestätige Deine Auswahl durch „Speichern“
Das könnte Dich auch interessieren
Weitere Tipps für noch mehr WLAN-Sicherheit
Du siehst, es ist gar nicht so schwer, Dein Heimnetzwerk vor fremden Geräten zu schützen. Darüber hinaus gibt es viele weitere Tipps und Tricks, wie Du Dein WLAN selbst sicherer machen kannst. Durch das Einrichten eines Gast-WLAN surfen Deine Gäste nicht in Deinem Heimnetzwerk, sondern in einem davon getrennten Netzwerk. Führ regelmäßig Updates bei all Deinen Geräten und Deiner Fritz!Box-Software durch und nutze sichere Passwörter. Das Nicht-Nutzen von öffentlichen Hotspots schützen Dich außerdem vor Hacker-Angriffen. Sicherheitslücken. Du willst mehr zum Thema WLAN-Sicherheit erfahren? Schau mal hier:
Bitte akzeptieren Sie die Nutzung von Drittanbieter-Einbindungen mit einem Klick auf den folgenden Button:
Inhalt von laden!
Was tust Du, um Deine WLAN-Sicherheit zu erhöhen? Schreib es uns in die Kommentare.
Fritz!Box Infos + Lösungen
Kommen in Ihrem Haushalt mehrere PCs zum Einsatz, empfiehlt sich der Aufbau eines privaten Netzwerks mit Windows 10. Alle Nutzer können problemlos auf freigegebene Daten zugreifen und einen gemeinsamen Drucker verwenden. Das erleichtert auch den Zugriff auf Ihre Film-, Musik- und Fotosammlung.
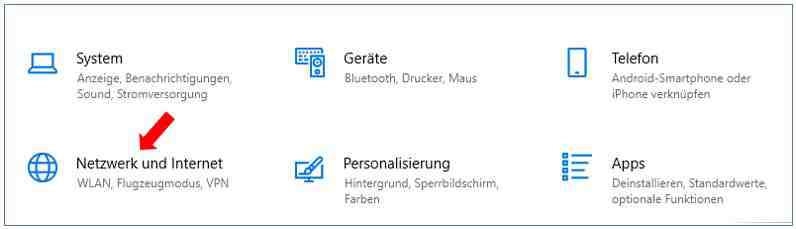
Vorbereitungen
Verbinden Sie Ihren Rechner mit einem Netzwerkkabel (Patchkabel) mit einem freien LAN-Port am Router oder mit dem WLAN. Prüfen Sie, ob Sie eine Internetverbindung haben. Geben Sie im Browser z.B. ein. Erscheint die Seite ist alles klar.
Netzwerk und Internet aufrufen
Tastenkombination Win-I öffnet die Windows-Einstellungen / klicken Sie dort auf „Netzwerk und Internet“.
Netzwerkeinstellungen ändern
Auf der rechten Seite Adapteroptionen ändern In dem neuen Fenster mit den verfügbaren Netzwerkverbindungen klicken Sie doppelt auf die gerade von Ihnen genutzte Netzwerkverbindung. (kein rotes Kreuz).
Status der LAN FritzBox ändern
Wenn Sie den Status von z.B. WLAN ändern, müssten Sie hier das Admin-Passwort eingeben.
Klicken Sie auf die Schaltfläche „Eigenschaften“. Bestätigen Sie die Sicherheitsabfrage von Windows
Datei- und Druckerfreigabe eingerichtet?
Häkchen muss gesetzt sein für Datei- und Druckerfreigabe für Microsoft Netzwerke
Dialog für LAN
Dialog für WLAN sieht ähnlich aus
OK
Verbindungseigenschaften ändern
Startseite / Netzwerk und Internet
Bei einem Desktop-PC wird WLAN nur dann angezeigt, wenn eine WLAN-Karte eingebaut ist.
Privates Netzwerk einrichten
Windows 10 kennt drei Profile für Netzwerke:
private Netzwerke öffentliche Netzwerke Domänennetzwerke, vornehmlich in größeren Unternehmen.
Für Ihr Heimnetzwerk ist das Profil „Privat“ der richtige Netzwerktyp. Damit vertrauen sich die angeschlossenen Geräte und sind offen für wechselseitige Dateizugriffe.
Computernamen ändern
Geben Sie ins Suchfeld auf der Taskleiste von Windows arbeitsgruppe ein. Klicken Sie anschließend den Treffer „Arbeitsgruppennamen ändern“ an / Ändern
Computername eingeben z.B. PC ARBEITSZIMMER
Über die gewählten Bezeichnung ist der Computer anschließend für andere PCs im Netzwerk sichtbar.
Wichtig: Der Name darf nur einmal im Netzwerk vorkommen
Arbeitsgruppe ändern
Den Namen WORKGROUP können Sie lassen
OK
Netzwerk- und Freigabecenter aufrufen
Öffnen Sie mit der Tastenkombination Win-I die Windows-Einstellungen: Netzwerk und Internet. Suchen Sie im Fenster nach Netzwerk- und Freigabecenter und kicken Sie darauf.
Erweiterte Freigabeeinstellungen ändern
Aktivieren Sie rechts im Abschnitt „Netzwerkerkennung“
Netzwerkerkennung einschalten.
Automatisches Setup von Geräten aktivieren, die mit dem Netzwerk verbunden sind
Datei- und Druckerfreigabe
Änderung speichern
Zusätzliche Einstellungen für alle Netzwerke
Klicken Sie auf „Alle Netzwerke“. Stellen Sie sicher, dass bei „Dateifreigabeverbindung“ die Option „128-Bit-Verschlüsselung…“
gewählt ist.
Änderungen speichern
Medienstreaming einstellen (siehe grünen Pfeil)
Damit haben Sie Ihr privates Windows-10-Netzwerk erfolgreich eingerichtet
