Um Angriffe aufs Heimnetz zu vermeiden, sollten Sie über jedes Gerät Bescheid wissen, das dort aktiv ist. Mit den richtigen Router-Einstellungen behalten Sie den Überblick und können im Notfall schnell und richtig reagieren.
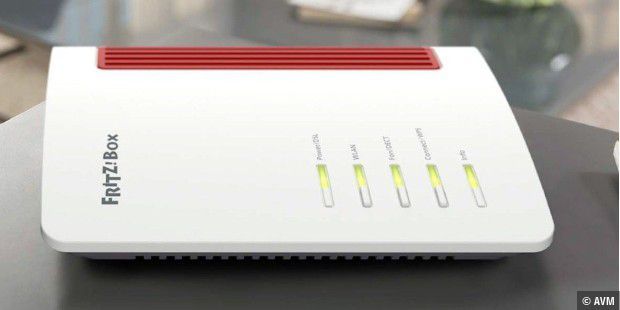
Die Arbeit für den Heimnetz-Admin wird immer anspruchsvoller – das wissen Sie selbst am besten: Immer mehr Geräte sind im WLAN aktiv, und die meisten davon wollen oder müssen ins Internet. Trotzdem dürfen Sie den Überblick nicht verlieren: Wenn sich unter den Geräten ein einziger Spion befindet, sind Ihr Heimnetz und Ihre Dateien nicht mehr sicher. Und auch wenn nur zugelassene Geräte im Heimnetz aktiv sind, sollten Sie jedes einzelne kennen, damit Sie sich um regemäßige Firmware-Updates und Schutzmaßnahmen kümmern können. Und schließlich empfiehlt es sich, vor allem in Familien Vorkehrungen zu treffen, damit der Nachwuchs nicht zu jeder Zeit unkontrolliert online gehen kann.
Eine Fritzbox mit der aktuellen Firmware 7.25 bietet alle wichtigen Einstellungen, um Geräte im Heimnetz komfortabel verwalten, kontrollieren und notfalls deren Zugriff beschränken zu können.
Der Router weiß immer, welche Geräte im Heimnetz verbunden und aktiv sind. Denn er weist jedem per WLAN oder Kabel angeschlossenem Gerät eine eindeutige IP-Adresse zu. Je übersichtlicher er die Liste der verbundenen Geräte anzeigt, desto leichter behalten Sie die Kontrolle im Heimnetz. Fritzbox-Router von AVM bieten in der Bedienungsoberfläche, die Sie im Browser über http://fritz.box aufrufen, gleich vier Bereiche, die Ihen dazu Auskunft geben. Alle aktiv mit dem Router verbundenen Geräte werden in der „Übersicht“ links unten im Bereich „Heimnetz“ angezeigt. Eine ausführlichere Version finden Sie als Infografik unter „Heimnetz –› Mesh –› Mesh-Übersicht“. Hier sehen Sie neben den Netzwerkgeräten auch am Router angeschlossene Telefone oder am USB-Port eingesteckte externe Speicher.

Unter „WLAN –› Funknetz“ listet die Fritzbox im oberen Bereich ausschließlich die Geräte auf, die aktuell mit dem WLAN verbunden sind oder zu einem früheren Zeitpunkt verbunden waren – diese erkennen Sie im Bereich „Nicht verbundene Geräte“ am ausgegrauten WLAN-Symbol. Alle per Kabel an den Router angeschlossenen Clients werden hier nicht angezeigt.
Für einen umfassenden Überblick aller Netzwerkclients im Heimnetz sollten Sie in der Fritzbox daher das Menü „Heimnetz –› Netzwerk –› Netzwerkverbindungen“ aufrufen. Hier finden Sie alle Geräte, die über WLAN oder per LAN-Kabel mit der Fritzbox verbunden sind („Aktive Verbindungen“ mit grünem Punkt/Weltkugel) oder verbunden waren („Ungenutzte Verbindungen“).
Wichtig: Jeder Eintrag repräsentiert jeweils den Netzwerkanschluss eines Gerätes. Wenn Sie einen PC mit LAN-Port und WLAN-Modul besitzen und diesen über beide Netzwerkadapter mit der Fritzbox verbinden, taucht dieser Rechner mit zwei verschiedenen Einträgen in der Liste auf.
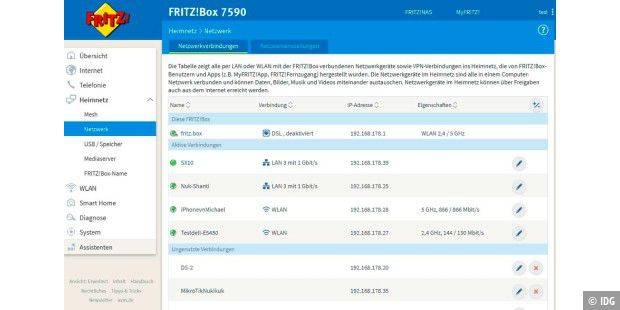
Wenden Sie sich zunächst den „Aktiven Verbindungen“ in der Liste der Netzwerkverbindungen zu. Meist verrät Ihnen bereits der Name der Verbindung in der ersten Spalte, um welches Gerät es sich handelt. Über das Stiftsymbol am rechten Rand öffnen Sie die Einstellungen jeder eindeutig identifizierbaren Verbindung und setzen einen Haken vor „Diesem Netzwerkgerät immer die gleiche IPv4-Adresse zuweisen“. Oft tauchen in der Übersicht seltsame Bezeichnungen wie „7642789E“ auf, die Sie nicht sofort einem Gerät zuordnen können. In diesem Fall hilft die kostenlose Smartphone-App „Fing“ weiter: Lassen Sie sie das Netzwerk durchsuchen. Dank ihrer umfangreiche Hersteller- und Gerätedatenbank liefert die App fast immer den entscheidenden Hinweis zum Namen des Herstellers (rechts) oder zum Produkttyp (Symbol links) der gescannten Geräte. Anschließend vergeben Sie in den Fritzbox-Einstellungen einen aussagekräftigen Namen, damit Sie immer sofort wissen, um welches Gerät es sich handelt: Dazu klicken Sie in der Liste der aktiven Verbindungen auf das Stiftsymbol beim entsprechenden Eintrag und tragen unter „Name“ eine eindeutige Bezeichnung ein. Speichern Sie mit „OK“.
Haben Sie auf diese Weise alle aktiven Geräte identifiziert und deren Einstellungen angepasst, wenden Sie sich den Einträgen der „Ungenutzten Verbindungen“ zu.
Scrollen Sie zunächst zum Ende der Liste und klicken auf die Schaltfläche „Entfernen“, wodurch alle Einträge ohne besondere Zuweisungen gelöscht werden. Nun bleiben nur solche Einträge in den „Ungenutzten Verbindungen“ bestehen, deren Einstellungen Sie bereits angepasst haben. Prüfen Sie, ob es sich dabei um Geräte handelt, die in Ihrem Heimnetz zum Einsatz kommen. Falls nicht, löschen Sie den Eintrag über das rote X-Symbol und bestätigen den Sicherheitshinweis mit „OK“.
Lesetipp: Wi-Fi 6E bringt noch mehr WLAN-Tempo
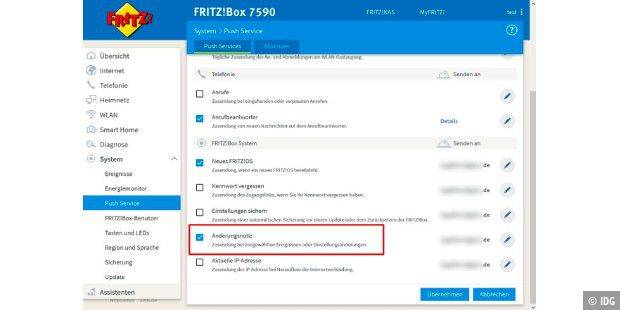
Damit die aufgeräumte Netzwerkliste immer den aktuellen Status im Heimnetz abbildet, aktivieren Sie eine weitere Fritzbox- Einstellung: Weisen Sie die Fritzbox an, Ihnen eine E-Mail zu schicken, sobald sich ein neues Gerät verbindet. Das erledigen Sie unter „System –› Push Service“. Tragen Sie unter der Registerkarte „Absender“ die Zugangsdaten eines Ihrer E-Mail-Konten ein, über dessen SMTP-Server Ihnen die Fritzbox Benachrichtigungen schicken kann. Im Register „Push Services“ aktivieren Sie die Option „Änderungsnotiz“ und tragen unter „Push Service Mail senden an“ Ihre Empfänger- Mail-Adresse ein. Sobald sich nun ein Gerät mit der Fritzbox verbindet, das in den Netzwerkverbindungen bislang nicht aufgelistet ist oder von Ihnen aus der Liste gelöscht wurde, erhalten Sie eine Hinweis-Mail. Tipp: Benutzen Sie von jetzt an nicht mehr die Schaltfläche „Entfernen“ zur Bereinigung nicht zugewiesener Netzwerkverbindungen, um damit nicht versehentlich ein neues, noch nicht zugeordnetes Gerät aus der Liste der ungenutzten Verbindungen zu löschen.
Fritzbox-Einstellungen, die den Internetzugang einschränken, fordern oft die Fantasie der Nutzer heraus, für die diese Begrenzungen gelten. Nicht umsonst wird die Suchanfrage „Wie kann ich die Fritzbox-Kindersicherung umgehen“ sehr häufig bei Google eingegeben.
Damit Ihre gesetzten Filtereinstellungen nicht ohne Ihr Wissen über das Fritzbox-Menü „angepasst“ werden, sollten Sie das auf der Unterseite der Fritzbox abgedruckte Zugangspasswort ändern. Legen Sie außerdem unter „System –› Sicherung –› Sichern“ eine passwortgeschützte Sicherungsdatei Ihrer Fritzbox-Einstellungen auf Ihrem PC oder Notebook ab: So lässt sich diese Konfiguration schnell wieder einspielen, falls jemand auf die Idee kommen sollte, den Router auf Werkseinstellungen zurückzusetzen. Sperren Sie außerdem wie erwähnt den Gastzugang in den zeitlich begrenzten Zugangsprofilen, sodass die budgetierte Internetnutzungszeit nicht durch die Anmeldung am aktivierten Gäste-WLAN verlängert wird. Und denken Sie auch daran, dass manche Clientgeräte über mehrere Netzwerkschnittstellen verfügen können – zum Beispiel LAN-Karte, eingebautes WLAN-Modul, externer WLAN-Adapter: Die müssen Sie alle dem eingeschränkten Zugangsprofil zuordnen.
Erst wenn Sie alle Geräte im Heimnetz korrekt benannt haben und sie auf diese Weise identifizieren können, lassen sich zusätzliche Schutzmaßnahmen sinnvoll einsetzen. Zum Beispiel können Sie nun in der Fritzbox über die Kindersicherung und entsprechende Zugangsprofile den Internetzugang beliebiger Geräte im Heimnetz zeitlich und inhaltlich komfortabel einschränken.
Wie lange und auf welche Weise ein Heimnetzgerät online gehen darf, geben Sie der Fritzbox anhand von Zugangsprofilen vor, die Sie unter „Internet –› Filter –› Zugangsprofile“ bearbeiten und über die Schaltfläche „Neues Zugangsprofil“ anlegen.
Der Router ordnet jedem verbundenen Gerät oder genauer gesagt dessen „Netzwerkverbindung“, die Sie im Abschnitt zuvor sorgsam sortiert und aktualisiert haben, ein Zugangsprofil zu. Dafür bringt die Fritzbox drei vordefinierte Profile mit, die sich nicht löschen lassen: „Gast“, „Standard“ und „Unbeschränkt“.
Jeder Client, der über das Gastnetz angemeldet ist, wird grundsätzlich dem Profil „Gast“ zugeordnet. Alle Geräte im normalen Heimnetz der Fritzbox bekommen automatisch das Standardprofil. Es entspricht in der Werkseinstellung dem Profil „Unbeschränkt“.
Doch während Sie die Profile „Standard“ und „Gast“ nach Bedarf mit Zeitbeschränkungen, Webfiltern oder Port-Sperren zusätzlich anpassen können, sollte „Unbeschränkt“ sinnvollerweise ohne Einschränkung bleiben. Dadurch erleichtern Sie sich grundsätzliche Sicherheitsmaßnahmen, die für die meisten Heimnetzgeräte gelten sollen: Zum Beispiel können Sie Internetinhalte oder Ports zunächst für alle Geräte im Heimnetz sperren, um beispielsweise die Nutzung von Filesharing-Diensten zu unterbinden. Dazu bearbeiten Sie das Standardprofil, indem Sie in seinen Einstellungen per Drop-down-Menü unter „Netzwerkanwendungen“ die entsprechenden Einträge wie „eMule“ oder „BitTorrent“ auswählen. Möchten Sie bestimmte Netzwerkverbindungen von der Sperre ausnehmen, weisen Sie ihnen einfach das Zugangsprofil „Unbeschränkt“ zu.
Um einem Gerät ein Profil zuzuordnen, gehen Sie im Fritzbox-Menü auf „Internet –› Filter –› Kindersicherung“. Beim seinem Eintrag in der Liste klicken Sie auf „Zugangsprofile ändern“ und wählen das Profil aus. Alternativ können Sie diese Profil-Zuordnung auch unter „Heimnetz –› Netzwerk –› Netzwerkverbindung“ in den Einstellungen der Netzwerkverbindungen vornehmen.
Besonders schnell lässt sich der Internetzugang eines Gerätes komplett unterbinden: Dazu klicken Sie auf den Link „Sperren“ und später gegebenenfalls auf „Entsperren“. Diese Sperre bezieht sich ausschließlich auf den Internetzugriff, nicht auf das lokale Netzwerk: Ein über die Fritzbox gesperrtes Gerät kann daher auch weiterhin auf andere Geräte im Heimnetz – beispielsweise ein NAS-System – zugreifen.
Sinnvoll ist eine Zeitbegrenzung für den Internetzugang, wenn ein Gerät grundsätzlich, aber nicht immer, online gehen darf. Das bietet sich für Heimnetzgeräte an, die Kinder nutzen. Dazu legen Sie unter „Internet –› Filter –› Zugangsprofile“ ein „Neues Zugangsprofil“ an. Benennen Sie es am besten nach dem Namen des Kindes oder der Personengruppe, deren Zugriff eingeschränkt werden soll. Im Abschnitt „Zeitbeschränkung“ legen Sie die Bedingungen für den Internetzugriff fest: Sie können den Onlinezugang in der Grafik links für bestimmte Zeiträume erlauben oder verbieten oder dafür rechts jeden Tag eine Zeitdauer zulassen – oder beides zusammen. Wichtig: Markieren Sie unbedingt die Option „Nutzung des Gastzugangs gesperrt“, um keinen alternativen Weg ins Internet freizugeben. Sollen sich alle Geräte mit diesem Profil die eingestellte Zeitdauer teilen, aktivieren Sie „gemeinsames Budget“. Anschließend markieren Sie in der Liste unter „Zugeordnete Netzwerkgeräte“ alle Geräte des Kindes, etwa PC, Notebook und Smartphone. Sie sind jetzt der eingerichteten Zeitbegrenzung unterworfen.
Über ein Ticketsystem können Sie die erlaubte Onlinezeit verlängern oder einen Internetzugriff außerhalb des eingestellten Zeitrahmens erlauben. Gehen Sie ins Menü „Internet –› Filter –› Zugangsprofile“. Jede der sechsstelligen Ziffernkombinationen gewährt 45 Minuten Onlinezugang. Die Tickets lassen sich ausdrucken oder per „Ticket teilen“ an das jeweilige Gerät senden. Ist die Onlinezeit abgelaufen, erhält der Nutzer einen entsprechenden Hinweis im Browser: Auf dieser Webseite gibt er die Ticketnummer ein, um weiter zu surfen.
Innerhalb eines Zugangsprofils aktivieren Sie über „Internetseiten filtern –› Internetseiten sperren –› jugendgefährdende Internetseiten sperren (BPjM-Modul)“ eine inhaltsbasierte Filterung („Content-Filter“). Dann lassen sich keine Webseiten aufrufen, die in der aktuellen Liste der Bundesprüfstelle für jugendgefährdende Medien stehen. Allerdings sollten Sie diesen Filter nur als ergänzende Schutzmaßnahme sehen, denn er erfasst nicht alle Webseiten mit unerwünschten Inhalten – und welche Sie selbst als geeignet ansehen halten, hängt vor allem von Ihrer Einschätzung ab.
Unabhängig davon sollten Eltern zeitliche und inhaltliche Internetsperren sehr bedacht einsetzen. Versäumen Sie es nicht, die Kinder beizeiten über die gefährlichen Seiten des Internets aufzuklären. Weiterführende Informationen zu diesem Thema finden Sie unter anderem unter https://www.schau-hin.info/surfen , unter www.medienbewusst.de oder auf der vom Bundesfamilienministerium bereitgestellten Seite www.gutes-aufwachsen-mit-medien.de . Bedenken Sie, dass sich Inhaltsfilter mit einem VPN-Client relativ einfach umgehen lassen. Das BPjM-Modul in der Fritzbox ist für einen aufgeweckten IT-Teenager daher kein großes Hindernis mehr.
Fritzbox: Neue Funktionen vor allen anderen nutzen
Natürlich sollte der Videocall mit Kunden oder Arbeitskollegen im Homeoffice auch dann flüssig laufen, wenn andere Mitbewohner im Heimnetz gerade 4K-Filme streamen, ein Cloud-Backup durchführen oder diverse Spiele herunterladen. Dieser Umstand hat vor allem seit vergangenem Jahr zunehmend an Bedeutung gewonnen, da mehr und mehr private Internetanschlüsse Pandemie-bedingt fürs Homeoffice genutzt werden.
Seit Fritz-OS 7.25 bieten entsprechende Fritzbox-Router dafür eine besonders einfache Einstellung: Mit einem Mausklick können Sie Ihrem Homeoffice-Notebook oder -PC sehr einfach „Vorfahrt“ beim Internetzugang gewähren. Scrollen in den Netzwerkverbindungseinstellungen für das Gerät nach unten und setzen Sie einen Haken vor „Dieses Gerät priorisieren“.
