
Die beliebten Router von AVM wie beispielsweise die FRITZ!Box 7490, hier bei 1&1 zu bekommen, bietet eine Vielzahl von Funktionen, darunter auch einen Fernzugriff auf die heimische FRITZ!Box . Mit diesem Zugang über das Internet können Sie nicht nur den Router konfigurieren und Statusmeldungen einsehen , sondern auch auf Smart Home -Funktionen zugreifen oder sogar angeschlossene USB-Speicher als eigene Cloud-Lösung verwenden . Selbst ein VPN-Zugang zur FRITZ!Box und damit dem Heimnetz ist aus der Ferne möglich.
In dem folgenden Ratgeber zeigen wir Ihnen, wie Sie auf der FRITZ!Box einen Fernzugriff einrichten.
Mit dem FRITZ!Box Ferzugriff können Sie auch aus der Ferne auf die FRITZ!Box zugreifen und Anrufe, Fax, Sprachnachrichten, angeschlossene Speicher und Smart Home -Funktionen einsehen und nutzen.
Sie können für jeden Benutzer festlegen, auf welche Funktionen er zugreifen darf. Selbst eine Fernwartung der FRITZ!Box ist so möglich.
Mit einer optionalen VPN-Verbindung haben Sie sogar Zugriff auf das Heimnetz. Die Einrichtung ist aber nicht ganz einfach.
Inhalt
1. Die FRITZ!Box kann mehr als nur ein reiner „Router“
2. Für diese Zwecke ist ein Fernzugriff auf die FRITZ!Box sinnvoll
3. Der FRITZ!Box Fernzugriff: So richten Sie ihn ein 3.1. MyFRITZ!-Konto anlegen 3.3. MyFRITZ!-Internetzugriff einrichten 3.3. FRITZ!Box-Benutzer für Fernzugriff einrichten 3.4. Benutzerrechte anpassen, weitere Benutzer anlegen 3.5. Videoanleitung zur Einrichtung des Fernzugriffs der FRITZ!Box
3.1. MyFRITZ!-Konto anlegen
3.3. MyFRITZ!-Internetzugriff einrichten
3.3. FRITZ!Box-Benutzer für Fernzugriff einrichten
3.4. Benutzerrechte anpassen, weitere Benutzer anlegen
3.5. Videoanleitung zur Einrichtung des Fernzugriffs der FRITZ!Box
4. Fernzugriff auf die FRITZ!Box 4.1. Eine fehlende IPv4-Adresse kann dafür verantwortlich sein, dass MyFRITZ! bei Ihnen nicht funktioniert 4.2. Zugriff auf MyFRITZ! über den Webbrowser 4.3. Mobiler Zugriff mit der MyFRITZ App
4.1. Eine fehlende IPv4-Adresse kann dafür verantwortlich sein, dass MyFRITZ! bei Ihnen nicht funktioniert
4.2. Zugriff auf MyFRITZ! über den Webbrowser
4.3. Mobiler Zugriff mit der MyFRITZ App
5. VPN-Zugang zum Heimnetz mit der FRITZ!Box einrichten 5.1. Konfiguration der FRITZ!Box für den VPN-Zugriff 5.2. Konfiguration der Clients für den VPN-Zugriff auf die FRITZ!Box 5.3. FRITZ!Box-Fernzugang für AVM VPN einrichten
5.1. Konfiguration der FRITZ!Box für den VPN-Zugriff
5.2. Konfiguration der Clients für den VPN-Zugriff auf die FRITZ!Box
5.3. FRITZ!Box-Fernzugang für AVM VPN einrichten
6. So können Sie den Fernzugriff wieder deaktivieren Ähnliche Artikel:
Ähnliche Artikel:
1. Die FRITZ!Box kann mehr als nur ein reiner „Router“
In der vor allem in Deutschland sehr beliebten FRITZ!Box 7490 oder anderen Modellen von AVM stecken viele Features, welche ein Großteil der Anwender gar nicht kennen. Neben der integrierten Fax-Funktion , mit der Sie über die FRITZ!Box auch Faxe versenden und sogar empfangen können , kann die FRITZ!Box beispielsweise auch als NAS im heimischen Netzwerk externe Speicher zur Verfügung stellen und sogar als Medienserver genutzt werden .
Doch damit nicht genug. Im Zusammenspiel mit Smart Home-Funktionen macht ein Fernzugriff auf die FRITZ!Box erst richtig Sinn.
Für den sicheren Zugriff auf das heimische Netzwerk bietet die FRITZ!Box sogar einen VPN-Zugang an, wenngleich der nicht so trivial einzurichten ist. Doch dazu später mehr.
2. Für diese Zwecke ist ein Fernzugriff auf die FRITZ!Box sinnvoll
Der Fernzugriff auf die FRITZ!Box bringt einige Vorteile . Neben der Fernwartung der FRITZ!Box können Sie aus der Ferne Anrufe auf den angeschlossenen Telefonen einsehen, Nachrichten auf dem Anrufbeantworter abhören , eingegangene Faxnachrichten ansehen . Wenn Sie Smart Home-Geräte nutzen , können Sie diese über den Fernzugriff steuern und konfigurieren, beispielsweise einen Smart Home-Schalter aktivieren oder die Heizung regeln.
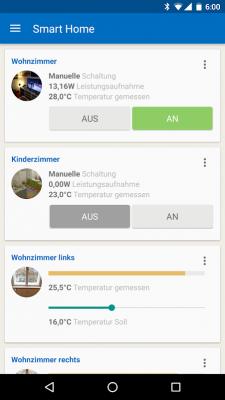
Smart Home über MyFRITZ!
Angeschlossene Datenspeicher und der interne Speicher der FRITZ!Box selbst können aus der Ferne wie eine eigene Cloud genutzt werden und von dort Daten geladen oder sogar remote abgespeichert werden. Zuletzt bietet ein vollwertiger VPN-Zugang sogar vollen Zugriff auf das lokale Netz über einen gesicherten VPN-Tunnel durch das Internet.
3. Der FRITZ!Box Fernzugriff: So richten Sie ihn ein
Hinweis : Die folgende Anleitung basiert auf FritzOS 07.01 und kann – je nach Modell und Version – etwas variieren. Für ältere Boxen vor der FRITZ!Box 7490 bietet AVM kein Update auf FritzOS 7.x mehr an.
Schalten Sie zunächst die Ansicht auf „Erweitert“ , damit Sie alle Optionen und Möglichkeiten der FRITZ!Box sehen . Sie finden die Funktion für die Ansicht-Änderung unterhalb des linken Menüs und können mit einem Klick die Ansicht von Standard auf „Erweitert“ ändern.
Ansicht in der Fritz!Box ändern
3.1. MyFRITZ!-Konto anlegen
Damit der Router von außen zu erreichen ist , muss dessen IP-Adresse bekannt sein. Nur die wenigsten Privatanwender bekommen vom Anbieter eine feste IP-Adresse, welche sich nicht ändert.
Um aber auf die FRITZ!Box von außen zugreifen zu können, müssen Sie die jeweils Ihrem Anschluss temporär zugewiesene IP-Adresse kennen . Darum kümmert sich der Dienst „MyFRITZ!“. Die FRITZ!Box übermittelt Ihrem Account bei „MyFRITZ!“ die jeweils aktuelle IP-Adresse für Ihren Internet-Zugang , so dass der Router auch von außen zu erreichen ist.
Im ersten Schritt müssen daher über die Oberfläche des Routers unter „Internet“ -> MyFRITZ!-Konto die FRITZ!Box für ein MyFRITZ!-Account registrieren .
FRITZ!Box registrieren
Geben Sie hier eine Ihrer E-Mail-Adressen an. AVM verschickt Ihnen daraufhin einen Bestätigungslink.
Bestätigungsmail von AVM
Sobald Sie den Link angeklickt haben, ist Ihre FRITZ!Box bei MyFRITZ! registriert. Sie werden auf eine Webseite mit „Registrierung abgeschlossen“ umgeleitet.
MyFRITZ!-Konto einrichten
Dort können Sie dann ein „MyFRITZ!-Konto einrichten.
MyFRITZ!-Kennwort vergeben
Geben Sie hier ein sicheres Passwort ein , welches Sie nicht bei anderen Diensten oder Webseiten verwenden . Sie können zudem noch einen persönlichen Text hinzufügen, wenn der Dienst Ihnen automatisiert Mails verschickt.
Achtung : V erwenden Sie nicht das Kennwort der FRITZ!Box für den MyFRITZ!-Zugang . Sollte der Zugang durch Phishing etc. in fremde Hände fallen, hätten die Anwender damit auch direkten Zugriff auf Ihre lokale FRITZ!Box und damit auch alle angeschlossenen Rechner und Speichermedien.
Wenn alles abgeschlossen ist, kommen Sie zur Eingabemaske und können sich mit der verwendeten Mailanschrift und dem MyFRITZ!-Kennwort bei MyFRITZ! einloggen.
Einloggen bei MyFRITZ!
Wenn der Login erfolgreich war, sehen Sie in einem Statusfenster Ihre FRITZ!Box sowie alle weiteren bei MyFRITZ! registrierten Geräte.
Verbundene Geräte in MyFRITZ!
3.3. MyFRITZ!-Internetzugriff einrichten
Wenn Sie unter Punkt 3.1 Ihre FRITZ!Box sehen, können Sie sich wieder lokal auf Ihrem Router anmelden .
Wechseln Sie unter Internet in „MyFRITZ!-Konto“. Sie sehen dort nun das verknüpfte MyFRITZ!-Konto, ob die FRITZ!Box dort angemeldet ist und unter „MyFRITZ!-Internetzugriff die Internet-Adresse der FRITZ!Box, welche sich auch in der Zusammenfassung unter Punkt 3.1 findet.
MyFRITZ! Internetzugriff einrichten
Klicken Sie nun auf „MyFRITZ!-Internetzugriff einrichten“, um den Fernzugriff auf die FRITZ!Box zu erlauben .
Nach dem Klick blendet die Weboberfläche die Internetadresse ein, unter welcher ab sofort aus der Ferne eine Anmeldung auf er lokalen FRITZ!Box über MyFRITZ! möglich ist (Punkt 1 im Screenshot). Unter Punkt 3 wird für die FRITZ!Box zudem über letsencrypt.org ein kostenloses Zertifikat erstellt, damit beim Zugriff auf die Box kein Sicherheitshinweis mehr angezeigt wird.
MyFRITZ! Internetzugriff einrichten
3.3. FRITZ!Box-Benutzer für Fernzugriff einrichten
Damit der FRITZ!Box Fernzugriff aber auch möglich ist, müssen Sie noch einen lokalen „FRITZ!Box-Benutzer“ einrichten, welcher sich aus der Ferne auf dem Router auch anmelden darf . Klicken Sie dazu auf den Button an Punkt 2 des Screenshots.
FRITZ!Box-Benutzer einrichten
Hinweis: Sie dürfen hier aus Sicherheitsgründen nicht das gleiche Kennwort wie für den „MyFRITZ!“-Zugang unter Punkt 3.1 verwenden.
Neuer FRITZ!Box-Benutzer
Wenn Sie einen Benutzer berechtigt haben, wird dieser unter MyFRITZ!-Internetzugriff angezeigt. Wie Sie weitere Benutzer anlegen, erfahren Sie unter Punkt 3.4.
Berechtigter Benutzer für den MyFRITZ!-Internetzugriff
Damit ist die Einrichtung des Fernzugriffs auf die FRITZ!Box lokal abgeschlossen.
3.4. Benutzerrechte anpassen, weitere Benutzer anlegen
Die FRITZ!Box bietet auch eine Benutzerverwaltung , welche Sie unter System -> FRITZ!Box-Benutzer finden. Hier können Sie weitere Benutzer anlegen oder bestehende Konten verwalten .
Benutzerverwaltung in der FRITZ!Box
Für bestehende Accounts können Sie festlegen, welche Berechtigungen der Benutzer hat. Als Möglichkeiten stehen zur Auswahl
generell den Zugang aus dem Internet zu erlauben
die Einstellungen der FRITZ!Box zu sehen und zu bearbeiten
Sprachnachrichten, Faxnachrichten und Anruflisten einzusehen bzw. abzuhören
Berechtigung, die FRITZ!App Fon über den Fernzugriff zu verwenden
Zugang zu den NAS -Inhalten der FRITZ!Box zu erlauben und auch Berechtigungen zu vergeben, auf welche Speicher und sogar Unterordner nur lesend oder auch schreibend zugegriffen werden darf.
Hinweis : Um auf Datenspeicher an der FRITZ!Box zugreifen zu können, muss die NAS-Funktionalität erst aktiviert werden . Wie Sie dies genau machen, beschreiben wir in unserem Artikel „ Die FRITZ!Box als NAS und Medienserver nutzen “.
Berechtigungen für FRITZ!Box-Benutzer
3.5. Videoanleitung zur Einrichtung des Fernzugriffs der FRITZ!Box
In dem folgenden Video von AVM wird die Einrichtung des Fernzugriffs mit MyFRITZ! nochmals ausführlich erklärt:
4. Fernzugriff auf die FRITZ!Box
Nachdem die Einrichtung abgeschlossen ist, können Sie sich nun mit jedem PC außerhalb des lokalen Netzes bei Ihrer FRITZ!Box anmelden .
Wechseln Sie dazu auf die Webseite myfritz.net und geben Sie die Zugangsdaten ein, welche Sie unter Punkt 3.1. zum ersten Login verwendet haben.
Einloggen bei MyFRITZ!
Sie gelangen dann wieder zur bereits von Punkt 3.1 bekannten Übersichtsseite.
Übersicht mit MyFRITZ!-Internetzugang
In dem hier rot umrandeten Abschnitt finden Sie die URLs, mit denen Sie sich direkt mit Ihrer FRITZ!Box verbinden können. Dort stehen zwei verschiedene Zugangslinks : MyFRITZ!-Interzugang sowie IPv6-Zugang.
Tipp : Wenn Sie sich die Internet-Adresse unter „MyFRITZ!-Interzugang“ als Favorit speichern, können Sie sich künftig auch ohne ein vorheriges Login bei „MyFRITZ“ mit der lokalen FRITZ!Box verbinden, was aber nur bei einer öffentlichen iPv4-Adresse funktioniert.
Der „MyFRITZ!-Interzugang“ ist nur dann von Interesse , wenn Sie von Ihrem Netzbetreiber noch eine IP4-Netzwerkadresse bekommen . Gerade in Kabelnetzen, welche einen DS-Lite-Tunnel verwenden, können auf diesem Wege von außen über eine IPv4-Adresse nicht erreicht werden.
Kabelzugang mit DS-Lite
Wenn Sie den Link MyFRITZ!-Interzugang“ aufrufen und der Router keine öffentliche IPv4-Adresse bekommen hat, erhalten Sie einen Warnhinweis .
MyFRITZ erkennt hier keine öffentliche IPv4-Adresse des Routers
In diesem Fall können Sie sich aber mit dem Link „Auf IPv6-Adresse weiterleiten“ dennoch mit Ihrer FRITZ!Box verbinden . MyFRITZ! leitet Sie dann auf den zweiten Link IPv6-Zugang aus der Übersicht um.
4.1. Eine fehlende IPv4-Adresse kann dafür verantwortlich sein, dass MyFRITZ! bei Ihnen nicht funktioniert
Wenn Ihr Anbieter, beispielsweise Vodafone, keine öffentliche IPv4-Adresse mehr für Privatkunden bietet, Sie nur noch eine öffentliche IPv6-Adresse erhalten, können Sie auch nur mit Geräten auf den lokalen Router zugreifen, welche ebenfalls eine IPv6-Adresse verwenden . Im Mobilfunknetz ist das zum Zeitpunkt dieses Artikels beispielsweise nur aus dem Netz der Telekom möglich . Vodafone hat den Start Ende 2018 auf Sommer 2019 verschoben . Auch viele öffentliche Hotspots und PCs sind nicht unbedingt so konfiguriert, dass sie eine IPv6-Adresse erhalten. In solchen Fällen scheitert eine Kontaktaufnahme von außen , da der Router für das entfernte Endgerät ( Smartphone , Tablet , PC) schlicht nicht zu erreichen ist.
Über die Webseite www.test-ipv6.com können Sie selbst testen, ob Ihr Gerät eine IPv6-Anbindung hat .
AVM hat auf das Problem im Beitrag „ Kann MyFRITZ! an einem Internetzugang mit IPv6 / DS-Lite genutzt werden? “ nochmals hingewiesen. Für Vodafone-Kunden beispielsweise bleibt damit mitunter nur die Möglichkeit, auf einen Business-Vertrag zu wechseln, welcher noch eine feste IPv4-Adresse vergibt, aber selbstverständlich teurer als der Privatkundentarif ist.
Test auf IPv6- Konnektivität
4.2. Zugriff auf MyFRITZ! über den Webbrowser
Bevor Sie nun endlich auf Ihrer FRITZ!Box landen, erscheint ein weiterer Hinweis, welcher auf eine mögliche Sicherheitswarnung beim Zugriff über https hinweist. Diese wird vom Browser durch das zu Anfang erstellte Zertifikat ausgelöst, dem Sie aber vertrauen können.
Hinweis zur Sicherheitswarnung
Im nächsten Schritt kommt dann eine Eingabemaske. Hier geben Sie die Zugangsdaten des FRITZ!Box-Benutzers ein, welchen Sie unter Punkt 3.3 angelegt und unter Punkt 3.4 noch konfiguriert haben.
Zugang für den FRITZ!Box-Benutzer
Nach dem Login sind Sie dann mit der FRITZ!Box über den Webbrowser verbunden und haben Zugriff auf die Funktionen, für welche der Account unter Punkt 3.4 berechtigt wurde.
MyFRITZ! im Browser
In unserem Beispiel sehen wir alle Anrufe und Nachrichten, haben Zugriff auf den NAS-Speicher der FRITZ!Box, können WLAN, Gastzugang und WPS aktivieren, den Anrufbeantworter steuern und auch angeschlossene und verbundene Smart Home-Geräte steuern.
Mit dem Button „FRITZ!Box“ oben rechts können Sie auch direkt auf die gewohnte Oberfläche der FRITZ!Box oder FRITZ!NAS zugreifen .
FRITZ!Box-Zugriff über MyFRITZ!
4.3. Mobiler Zugriff mit der MyFRITZ App
AVM bietet für den Zugriff auch eine MyFRITZ App für Android oder iOS an. Diese App erlaubt vom Smartphone oder Tablet unter einer angepassten Oberfläche Zugriff auf die unter Punkt 4. beschriebenen Funktionen.
MyFRITZ!App 2 in Google Play
MyFRITZ!App im App Store
Nach dem ersten Start der App sucht diese im lokalen Netz selbstständig die FRITZ!Box und verlangt das l okale Login-Kennwort, mit dem Ihre Box gesichert ist .
Damit liest die App dann die Einstellungen für „MyFRITZ“ aus und richtet automatisch den FRITZ!Box-Nutzer ein, welcher für den Fernzugriff berechtigt ist. Sie müssen nur noch das Kennwort eingeben und können sich dann sowohl lokal als auch aus der Ferne mit dem Router verbinden, sofern ein Zugriff überhaupt technisch möglich ist (siehe Punkt 4. 1).
MyFRITZ App auf dem iPhone
MyFRITZ App unterwegs auf dem iPad nutzen
MyFRITZ App auf dem iPhone
Tipp : Die App funktioniert auch, wenn Sie sich im lokalen Netz befinden, erleichtert mit mobilen Geräten so den Zugriff auf Ihre FRITZ!Box und deren Möglichkeiten.
5. VPN-Zugang zum Heimnetz mit der FRITZ!Box einrichten
Was ist VPN?
Mit einem VPN-Zugang (Virtual Private Network) wird über eine verschlüsselte Internetverbindung eine Netzwerkverbindung zwischen einem lokalen und entfernen Netz oder Rechner über einen VPN-Tunnel hergestell t. Bei einer aktiven VPN-Verbindung verhält sich der entfernte Rechner so, als wäre er im lokalen Netz eingebunden , bekommt also eine lokale IP für die Verbindung und kann auch auf Freigaben und Ressourcen vom lokalen Netz zugreifen.
Mit der FRITZ!Box ist auch ein sicherer VPN-Zugang von außen möglich . Damit haben Sie nicht nur Zugriff auf die Funktionen von MyFRITZ, sondern binden den externen PC oder mobiles Device in das heimische Netzwerk ein , können so auch auf lokalen Druckern von extern drucken oder auf Freigaben von anderen PCs oder einem NAS zugreifen.
Zugriff nur über lokale IPs: Wenn Sie per VPN mit dem Heimnetz verbunden sind, können Sie nur über die IP-Adressen auf Netzwerk-Ressourcen zugreifen, da die diese über VPN in der Netzwerkumgebung von Windows nicht angezeigt werden. Merken Sie sich daher die IP von Drucker , NAS und anderen Freigaben oder verbinden Sie sich gleich per IP statt Netzwerkname, also beispielsweise 192.168.1.201 für das NAS statt \\diskstation
5.1. Konfiguration der FRITZ!Box für den VPN-Zugriff
Als ersten Schritt müssen Sie den MyFRITZ!-Internetzugriff aktivieren , wie wir es unter Punkt 3.2 beschrieben haben.
Sie finden hier allerdings keine Option für den VPN-Zugang. Diese versteckt sich in der Benutzer-Verwaltung unter System -> FRITZ!Box-Benutzer. Für jeden Benutzer können Sie festlegen, ob er eine VPN-Verbindung zur FRITZ!Box herstellen kann.
VPN muss für jeden Benutzer in der Benutzerverwaltung aktiviert werden
5.2. Konfiguration der Clients für den VPN-Zugriff auf die FRITZ!Box
Für den Zugriff von außen bietet AVM eine eigene VPN-Übersichtsseite . Sie finden dort Anleitungen zum Aufbau einer VPN-Verbindung zur FRITZ!Box unter Android, Apple iOS, MacOS und natürlich auch für Windows. Selbst die Verbindung von zwei FRITZ!Boxen über das Internet ist mit VPN grundsätzlich möglich.
VPN-Portal von AVM
VPN-Verbindung erfordert eine öffentliche IPv4-Adresse der FRITZ!Box : Damit ein VPN-Zugang von außerhalb auf die FRITZ!Box überhaupt funktioniert, muss diese über eine öffentliche IPv4-Adresse erreichbar sein. Bei Kabelanbietern wie Vodafone, welche einen DS-Lite-Tunnel verwenden, ist dies leider nicht möglich. Für weitere Informationen verweisen wir hier auf den Punkt 4.1.
Während die Einrichtung für VPN über Android oder VPN über iOS ohne fremde Tools möglich ist, benötigt die Verbindungseinrichtung unter Windows noch zwei weitere Programme : einen VPN-Client wie FRITZ!Fernzugang sowie das Tool FRITZ!Box-Fernzugang einrichten .
FRITZ!Fernzugang ist als Download für Microsoft Windows 10, Windows 8.x/Windows 7 in 64-Bit und für Windows 7/8 Bit 32 Bit verfügbar.
FRITZ!Fernzugang
Alternativ können Sie auch einen anderen VPN-Client wie beispielsweise den kostenlosen Shrew Soft VPN Client verwenden, welcher zwar nicht speziell für Windows 10 freigegeben wurde, aber auch unter dem System problemlos läuft.
Die VPN-Verbindungsmöglichkeiten von Windows 10 können Sie dagegen nicht verwenden , da die FRITZ!Box nur IPSec XAuth nutzt, Windows 10 aber eine andere Technik nutzt.
5.3. FRITZ!Box-Fernzugang für AVM VPN einrichten
Neben dem VPN-Client, welcher die Verbindung letztlich herstellt, muss für Windows mit der Software FRITZ!Box-Fernzugang einrichten erst noch der VPN-Zugang eingerichtet und dann als Konfigurationsdatei in die FRITZ!Box importiert werden .
Die vollständige Konfiguration einer VPN-Verbindung zur FRITZ!Box unter Windows mit Hilfe von FRITZ!Fernzugang hat AVM in seiner Anleitung Schritt für Schritt dokumentiert . Ergänzend gibt es ein ausführliches Video zur Einrichtung. Daher fassen wir uns hier kurz.
FRITZ!Box-Fernzugang einrichten
Das Tool FRITZ!Box-Fernzugang einrichten fragt Schritt für Schritt alle erforderlichen Daten wie den Benutzer, die MyFRITZ-Adresse für den Internetzugriff sowie den IP-Bereich ab, welchen den VPN-Clients zugewiesen wird.
Webadresse der FRITZ!Box aus den Angaben von MyFRITZ!
IP-Einstellungen
Im letzten Schritt können Sie die Konfiguration dann speichern oder per Mail versenden.
Konfiguration speichern
Diese Konfigurationsdatei müssen Sie nun in die FRITZ!Box importieren . Melden Sie sich dazu an der Box lokal an und wechseln Sie unter Internet auf Freigaben und dort auf VPN .
VPN importieren
Mit dem Button „VPN-Verbindung hinzufügen“ können Sie die zuvor erstellte Konfigurationsdatei importieren .
Import der VPN-Datei
Nach einer Bestätigung importiert die FRITZ!Box die Konfiguration und zeigt dann den berechtigten Nutzer in den VPN-Verbindungen an.
VPN Nutzer
Im letzten Schritt müssen Sie nur noch die Konfigurationsdatei in das Programm FRITZ!Box-Fernzugang importieren und können sich dann mit Ihrer FRITZ!Box über das Internet verbinden.
Konfigurationsdatei in FRITZ!Fernzugang importiert
6. So können Sie den Fernzugriff wieder deaktivieren
Wenn Sie den Fernzugriff nicht mehr benötigen oder vorübergehend ausschalten wollen, wechseln Sie auf der FRITZ!Box im Abschnitt "Internet" auf "MyFRITZ!-Konto". Dort können über Deaktivieren von "MyFRITZ! für diese FRITZ!Box aktiv" den Zugang einfach abschalten. Genauso einfach lässt sich der Zugang später wieder einschalten.
MyFRITZ! abschalten
52 Bewertungen
Ähnliche Artikel:
Einfach erklärt: Was ist ein DS-Lite-Tunnel?
DynDNS: Kostenlose Anbieter im Vergleich
Was ist WPS? Funktion einfach erklärt
Was ist WAN? Wide Area Network einfach erklärt
Fernwartungssoftware: Kostenlose Programme im Vergleich
Hybrid-Router: Funktionen, Vorteile und Nachteile
Mesh Netzwerk: Vor- und Nachteile der WLAN Erweiterung
Warum VPN auf dem Handy sinnvoll ist
Sonderkündigungsrecht Internet: Wann können Sie den…
Windows Mail: Übersicht der Funktionen und Tipps zum…
