WatchGuard Technologies
„WatchGuard versucht nicht wie Cisco oder Dell, mehrere Sachen auf einmal zu sein. WatchGuard kennt sich mit Sicherheit aus – und das extrem gut. Das UTM-Konzept bietet einen außergewöhnlichen Wert und WatchGuard zeichnet sich durch Benutzerfreundlichkeit, Skalierbarkeit und Flexibilität aus.“

Paul Graydon, VP Strategic Accounts, BlackPoint IT Services
Firewall – SecuPedia
Anzeige
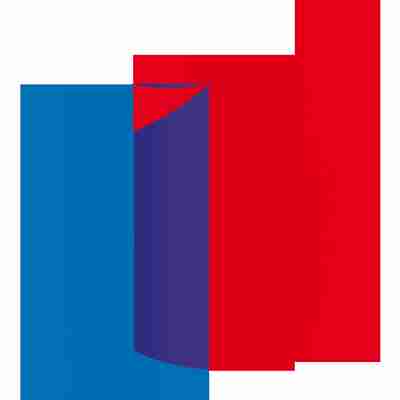
Firewall (Brandmauer) ist die Bezeichnung für ein Sicherheitssystem, das beim Anschluss an ein öffentliches Computernetzwerk wie das Internet wie eine Barriere zwischen privatem Netz und öffentlichem Netz wirkt und dem Schutz von Daten und Kommunikationsverbindungen dient.
Anordnung eines Firewall-Systems
In einer Firewall sind die Sicherheitsmechanismen zentralisiert, die sonst in jeden einzelnen Rechner integriert werden müssten. Der Datenverkehr zwischen den beiden Netzen muss die Firewall passieren, die den jeweiligen Benutzer auf seine Zugangsberechtigung und die von ihm verwendeten Kommandos auf ihre Zulässigkeit überprüft. Dadurch wird erreicht, dass die Rechner des zu schützenden Netzes nicht von Rechnern aus dem unsicheren öffentlichen Netz angegriffen werden können. Ein vom Bundesamt für Sicherheit in der Informationstechnik (BSI) zertifiziertes Firewall-System gewährleistet geprüfte Sicherheit auf höchstem technischem Niveau.
Anzeige
Sicherheitsdienste einer Firewall
Zugangskontrolle auf Netzebene: nur logische Verbindungen, die ausdrücklich erlaubt sind, kommen zustande, so dass keine Fremden von außen auf die zu schützenden Rechnersysteme zugreifen können.
Zugangskontrolle auf Benutzerebene: Alle Benutzer werden identifiziert und authentisiert.
Rechteverwaltung: nur über definierte und erlaubte Protokolle und Dienste darf zu festgelegten Zeiten zugegriffen werden.
Kontrolle auf der Applikationsebene: Für bestimmte Dienste (wie FTP oder HTTP) werden den Benutzern nur die Befehle zur Verfügung gestellt, die sie für ihre Anwendung benötigen.
Entkopplung von unsicheren Diensten: Risikobelastete Dienste, zum Beispiel "sendmail", werden dem unsicheren Netz nur über eigene Hilfsprogramme mit eingeschränkter Funktionalität zur Verfügung gestellt.
Beweissicherung und Protokollauswertung: Sicherheitsrelevante Ereignisse werden von der Firewall protokolliert und können vom Systemadministrator ausgewertet werden.
Abschottung der internen Netzstruktur: Die Struktur des internen Netzes bleibt gegenüber dem unsicheren Netz verborgen.
Vertraulichkeit der Nachrichten: Nachrichten können nicht im Klartext gelesen werden.
Firewall-Konzepte
Prinzipieller Aufbau eines Firewall-Systems
Es gibt unterschiedliche Lösungsansätze für die Realisierung der Sicherheitsziele einer Firewall, und Firewalls werden in unterschiedlichen Qualitäten angeboten. So wird zum Beispiel in einer High-level Firewall eine Vielzahl von Sicherheitsmechanismen kombiniert, um ein Höchstmaß an Sicherheit zu garantieren.
Eine High-level Firewall besteht aus zwei Packet Filtern, die ein Screened Subnet bilden, einem darin angeordneten Application Gateway ("Bastion") sowie einem Security Management. Die Leistungen der einzelnen Komponenten werden kurz zusammengefasst:
Screened Subnet
Das Screened Subnet ist ein entkoppeltes, isoliertes Teilnetzwerk, das zwischen das interne und das unsichere Netz geschaltet wird. In diesem Teilnetzwerk überprüfen zwei Packet Filter die Datenpakete aus dem internen und dem externen Netz, ein oder mehrere Informationsserver stellen dem öffentlichen Netz Informationen zur Verfügung, und in der Bastion werden die Informationen auf der Anwendungsschicht kontrolliert.
Dem unsicheren Netz sind nur die Rechner im Screened Subnet bekannt, die Rechner des zu schützenden Netzes bleiben verborgen.
Packet Filter
Die beiden Packet Filter bilden den Zugang zum Screened Subnet. Der Sicherheitsmechanismus Packet Filter analysiert die ein- und ausgehenden Netzwerk-Frames. Dabei werden die Filterregeln so definiert, dass jede IP-Verbindung von innen (zu schützendes Netz) und außen (unsicheres Netz) über die Bastion geroutet wird. Für nicht auf IP basierende Protokolle, wie z.B. OSI oder DEC, können die Filterregeln der beiden Packet Filter so definiert werden, dass die Pakete direkt zwischen ihnen geroutet werden.
Es wird überprüft, von welcher Seite das Paket empfangen wird und welche Protokolle verwendet werden.
Im IP-Header werden die Source- und Destination-Adresse kontrolliert.
Es wird überprüft, ob die Verbindung mit Hilfe von UDP oder TCP durchgeführt wird, und wer die Verbindung aufbaut. Außerdem werden die Dienste/Portnummern (FTP, Telnet, HTTP usw.) kontrolliert.
Zusätzlich wird überprüft, ob der Zugriff über das Packet Filter in einem definierten Zeitraum durchgeführt wird (zum Beispiel nur Montags bis Freitags zwischen 7 und 19 Uhr und Samstags von 7 - 13 Uhr).
Die Informationen darüber, was zu überprüfen ist, werden einer Rechteliste (Access List) entnommen. Bei Verstoß gegen die Regeln wird dies entsprechend protokolliert und, falls definiert, eine Warnmeldung an das Security Management gesendet.
Bastion (Application Gateway)
Eine Bastion (Application Gateway) ist ein Computer mit einem sicheren Betriebssystem und i.d.R. zwei Netzwerkanschlüssen, der die beiden Netzbereiche logisch und physikalisch entkoppelt. In der Bastion werden die Informationen auf der Anwendungsschicht kontrolliert und eine Benutzerauthentikation durchgeführt.
Als einziger vom unsicheren Netz (z.B. Internet) erreichbarer Host muss der Application Gateway besonders geschützt werden. Die Benutzer, die über die Bastion auf Rechnersysteme im zu schützenden Netz zugreifen möchten, müssen zuerst eine Identifikation und Authentikation mit der Bastion durchführen, wozu spezielle Passwortsysteme (Einmalpasswort, Sicherheitstoken) eingesetzt werden.
Prinzipieller Aufbau eines Application Gateway (Bastion)
Auf der Bastion wird für jeden erlaubten Dienst (Telnet, FTP usw.) ein sogenannter Proxy Agent installiert, der spezielle Sicherheitsfunktionen zur Verfügung stellt. Das bedeutet, dass über die Bastion nur Dienste verwendet werden können, für die entsprechende Proxy Agents installiert wurden. Für den FTP-Proxy Agent kann dann z.B. definiert werden, welcher Befehl (CD, PUT, GET, DEL usw.) verwendet werden darf und welcher nicht.
Der Proxy Agent nimmt eine Verbindung vom Quellrechner an, baut nach der Überprüfung der Quell- und Zieladresse eine Verbindung zum Zielrechner auf und transferiert dann Datenpakete zwischen diesen Verbindungen. Außerdem werden die Aktivitäten, die über die Bastion abgewickelt werden, protokolliert, z.B. welche Dateien mit welchen Attributen übertragen werden.
Auf der Bastion selbst dürfen keine unnötigen bzw. nicht unbedingt notwendigen Prozesse im Hintergrund laufen, die häufig die Ursache von Sicherheitslücken sind.
Security Management Station
Mit Hilfe des Security Managements werden die Zugangskontrolltabellen (Connection Control Tables) verwaltet und in die Packet Filter sowie in den Application Gateway geladen. Die Logbücher aus den Packet Filtern und der Bastion können gelesen und ausgewertet werden. Weiterhin versorgt das Security Management die Packet Filter und die Bastion mit den benötigten sicherheitsrelevanten Informationen, zum Beispiel mit Schlüsseln. Dabei ist die Kommunikation zwischen den Packet Filtern sowie mit der Bastion und dem Security Management kryptographisch gesichert. Die Logbücher können bei Bedarf (z.B. bei einem Angriffsversuch) zur Beweissicherung verwendet werden.
Information Server
Firewall-System in Verbindung mit einem Information Server
Informationen, die öffentlich zugänglich sein sollen, werden auf einem Information Server dem Internet zur Verfügung gestellt. Dieser Information Server steht vor der Bastion. Damit ist ein Zugriff von außen auf das zu schützende Netz nicht möglich.
Durch die Entkopplung der Netze gelangen User aus dem unsicheren Netz nur bis zum Information Server, der sich vor der Bastion befindet, nicht jedoch unkontrolliert durch sie hindurch.
Next Generation Firewalls (NGFW)
Next Generation Firewalls (NGFW) bündeln verschiedene Sicherheitsfunktionalitäten (neben der reinen Firewallfunktion auch VPN-Gateway, Viren-Scanner, Spam-Filter, IDS/IPS, Authentisierung etc.). Sogenannten Firewalls „der nächsten Generation“ bieten neben den in großer Zahl in die NGFW integrierten Sicherheitskomponenten auch die Möglichkeit, Applikationsdaten im Datenstrom zu erkennen (z.B. Echtzeit Content-Filter für Web und E-Mail). Die Eigenschaften und sinnvolle Einsatzmöglichkeiten einer NGFW hat das Bundesamt für Sicherheit in der Informationstechnik (BSI) nun in einer neuen Veröffentlichung zusammengefasst.
Die Vorteile einer Next Generation Firewall sind abhängig von Funktionsumfang und insbesondere Qualität der integrierten Sicherheitskomponenten, die zentralisiert die System- und Netzwerkinformationen sammeln, verarbeiten und darstellen. Durch die in großer Zahl vorhandenen Sicherheitskomponenten wird angestrebt, organisatorische und logische Abläufe eines Unternehmens durch den Einsatz von NGFWs in konsistenter Weise zu berücksichtigen und die IT entsprechend auf Netzwerkebene zu regeln bzw. zu schützen. Mithilfe umfangreicher und dennoch übersichtlich gestalteter Regelsätze (Security-Policies) können NGFW hierzu einen Beitrag leisten.[1]
Einzelnachweis
Literatur
Norbert Pohlmann, Firewall-Systeme, 6. Aufl. 2002, MITP-Verlag
Organisationshandbuch Netzwerksicherheit, Interest Verlag (www.interest.de)
Siehe übergeordnete Stichworte
Eine Ethernet / LAN Verbindung prüfen
Eine Ethernet / LAN Verbindung prüfen

Die Ethernetkabel sind installiert, die Endgeräte sind angeschlossen, doch der Netzwerkzugriff funktioniert gar nicht oder nur langsam. Eine Frage die sich dann stellt ist, ob die Ethernet, bzw. LAN Verbindung als solche funktioniert und wenn ja mit welcher Datenrate. Die zweite Frage stellt sich, da das Ergebnis einer automatischen Verhandlung, selbst mit 2 Ethernet / LAN Schnittstellen, welche Gigabit Ethernet unterstützen, am Ende nur 10 bzw. 100 Mbit/s sein kann. Ein Beispiel wann das passieren kann ist die Verwendung von nur 4 Adern in einem Ethernet Kabel für eine Verbindung und das Vorhandensein einer sogenannten “Link Speed Downshift” Funktion.
Im folgenden werden zwei Methoden vorgestellt mit der Sie die eine Ethernet Verbindung einfach prüfen können. Das Kriterium ist dabei ob aus Ethernet Sicht eine Verbindung besteht (engl.: Link Up) oder nicht (engl.: Link Down). Die englischen Begriffe wurden in Klammern beigefügt, da diese oft auch umgangssprachlich für die Beschreibung des Zustands der Ethernet Verbindung verwendet werden. Aus “Ethernet Sicht” bedeutet, dass nicht nur die reine Kabelverbindung vorhanden ist, sondern das auch auf Ethernet Protokoll Ebene eine erfolgreiche Verbindung hergestellt werden konnte und alles bereit ist um Ethernet Frames zu übertragen.
Prüfung per Ethernet Schnittstellen LEDs Falls vorhanden dann gibt Ihnen schon ein Blick auf die LEDs einer Ethernet Schnittstelle Auskunft ob die Ethernet Verbindung funktioniert oder nicht und wenn Sie funktioniert mit welcher Datenrate. Prüfung per Statusanzeigen in Betriebssystemen oder Netzwerkgeräten Die Geräte, welche die Ethernet Schnittstelle besitzen, geben in der Regel auch Auskunft darüber ob erfolgreich eine Ethernet Verbindung hergestellt werden konnte und wenn ja mit welcher Datenrate. Am Beispiel von dem Windows Betriebssystem 7/10 und einer Fritz!Box (Internet-Router), wird gezeigt wo Sie diese Information finden können.
Anschließend folgt noch ein Abschnitt welcher eine potentielle Fehlerursache für eine unerwartet langsame Ethernet Verbindung behandelt. Den Abschluss bilden allgemeine Tipps zur Fehlersuche und -behebung bei einer fehlenden Ethernet Verbindung in einem Netzwerk.
Notiz:: Die Technologie für die Datenübertragung per 8 adrigen Kabeln in einem Heimnetzwerk nennt sich “Ethernet”. Umgangssprachlich wird solch eine Kabelverbindung aber oft auch LAN Verbindung genannt. Aus diesem Grund wurden in diesem Artikel eingangs beide Begriff genutzt. Korrekt ist eigentlich der Begriff “Ethernet”, da LAN nicht nur für eine Verbindung steht, sondern für ein ganzes lokales Netzwerk (Local Area Network, LAN).
Prüfung per Ethernet Schnittstellen LEDs
Viele Ethernet Schnittstellen haben zwei LEDs integriert, welche Ihnen Informationen geben ob grundsätzlich eine Verbindung besteht und ob eine Verbindung aktiv genutzt wird (Übertragung von Ethernet Frames). Viele Schnittstellen zeigen ebenfalls noch an, mit welcher brutto Datenrate die Verbindung hergestellt wurde, sprich Fast Ethernet (100Mbit/s) oder Gigabit Ethernet (1000Mbit/s). In der Regel wird für die LED Anzeige die Farben Gelb oder Orange und Grün benutzt.
Bild: Ethernet Buchse mit LED Status Anzeige
Das exakte Schema welche Informationen die LEDs wie übermitteln ist leider nicht standardisiert. Folgend zwei Beispiele aus der Praxis.
Beispiel 1: Intel Gigabit CT Desktop Ethernet Adapter LED 1: Zeigt den Verbindungsstatus an. Eine Grün leuchtende LED, zeigt eine bestehende Verbindung an. Flackert, blinkt die LED dann werden gerade aktiv Ethernet Frames übertragen. Ist die LED aus, dann konnte keine Verbindung hergestellt werden. LED 2: Zeigt die brutto Datenrate einer hergestellten Verbindung an (LED 1 leuchtet Grün). Ist die LED 2 aus dann besteht eine Verbindung mit 10Mbit/s. Leuchtet die LED Grün dann besteht eine Fast Ethernet Verbindung (100Mbit/s). Leuchtet die LED Gelb dann besteht eine Gigabit Ethernet Verbindung (1000Mbit/s)
Beispiel 2: TP-Link TL-SG105E Ethernet-Switch LED 1: Leuchtet die LED grün dann besteht eine Gigabit Ethernet Verbindung (1000Mbit/s). Eine flackernde LED zeigt an das gerade aktive Ethernet Frames übertragen werden. LED 2: Leuchtet die LED gelb dann besteht eine Fast Ethernet Verbindung (100Mbit/s). Eine flackernde LED zeigt an das gerade aktive Ethernet Frames übertragen werden. Sind beide LEDs aus dann besteht keine Verbindung.
Bei manchen Geräten finden Sie eine Beschriftung über die Bedeutung der Ethernet LED Anzeige, direkt in der Nähe der Schnittstelle auf dem Gehäuse aufgedruckt. Wenn das nicht der Fall ist und Sie die LED Anzeigen nicht deuten können, dann bleibt als letztes Mittel nur ein Blick in die Dokumentation oder eine Anfrage an den Support des Herstellers des entsprechenden Gerätes.
Prüfung per Statusanzeigen unter Windows 7/10 oder Netzwerkgeräten
Üblicherweise zeigen die Bedienoberflächen von Netzwerkgeräten bzw. auch Betriebssysteme wie Windows an, ob eine Ethernet Verbindung besteht oder nicht. Folgend die Beschreibung wo Sie den Status der Ethernet Verbindung mit einer Fritz!Box und unter Windows 10 ablesen können.
Fritz!Box (Fritz!OS 6.51) Den Status der Ethernet Verbindungen kann man direkt der Übersicht entnehmen. In dem Bereich “Anschlüsse” finden Sie das Stichwort “LAN”, was bei einer Fritz!Box für Verbindungen über Ethernet steht. Ein grüner Indikator zeigt dabei an, dass überhaupt eine oder mehrere Ethernet Verbindungen bestehen. Eingeklammert dahinter kann man die Information über die einzelnen Ethernet Schnittstellen finden, für welche eine Verbindung besteht. Die Datenrate aktiver Verbindungen (1Gbit/s (=1000Mbit/s) oder 100Mbit/s) finden Sie unter Heimnetz -> Heimnetzübersicht -> Netzwerkverbindungen.
Bild: Ethernet Verbindungsstatus mit einer Fritz!Box
Windows 7/10 Startpunkt unter Windows sind die Systemeinstellungen. Wenn Sie diese geöffnet haben, selektieren Sie “Netzwerk und Internet” und danach das “Netzwerk- und Freigabecenter”. In dem “Netzwerk- und Freigabecenter” bekommen Sie in dem Bereich “aktive Netzwerke anzeigen”, die Information ob überhaupt eine Netzwerkverbindung besteht. Besteht eine Netzwerkverbindung, dann bekommen Sie diese rechts hinter “Verbindungen” angezeigt. Bei einer existierenden Verbindung können Sie auf die Verbindung an sich klicken, welche in Blau geschrieben ist. Es öffnet sich dann ein weiteres Fenster mit etwas mehr Informationen, z.B. ob die Verbindung eine Fast- (100Mbit/s), bzw. Gigabit Ethernet (1000Mbit/s) Verbindung ist. Der untere Screenshot zeigt den Fall, dass direkt von dem PC auf welchem Windows läuft eine Ethernet Verbindung besteht, aber keine Verbindung auf Internet Protokoll (IP) Ebene hergestellt werden konnte. In solch einem Fall müsste falls vorhanden, die Funktion weiterer Teilverbindungen auf dem Weg zum Internet-Router geprüft werden und die Konfigurationen auf IP Ebene. Alternativ können Sie unter Windows auch ein Fenster zur Kommandozeileneingabe öffnen und dort den Befehl ipconfig -all eingeben. Unter dem Stichwort “Ethernet Adapter” finden Sie in der folgenden Textausgabe weitergehende Informationen. Ist z.B. keine Verbindung vorhanden dann steht hinter Medienstatus eines Ethernet Adpaters “Verbindung getrennt”. Unter der Windows Powershell können Sie get-netadapter eingeben und Sie bekommen kompakte Information zum Verbindungsstatus.
Bild: Ethernet Verbindungsstatus unter Windows 10
Tipp: Wenn Sie einen oder mehrere Ethernet-Switches in Ihrem Netzwerk einsetzen, dann sind diese auch eine wunderbare Quelle für Informationen über den Status einer Ethernet Verbindung. Voraussetzung ist aber das es sich um Ethernet-Switches handelt, welche eine Schnittstelle zum Abfragen dieser Informationen bieten, sogenannte “managed” Ethernet-Switches. Der Aufpreis gegenüber “unmanaged” Ethernet-Switches ist bei einfachen “managed” Ethernet-Switches gering und lohnt sich spätestens, wenn man genauer über sein Netzwerk Bescheid wissen möchte oder einen Fehler sucht.
Eine langsame Ethernet / LAN Verbindung und was die Fehlerursache sein kann
Sie erwarten eine schnelle Ethernet Verbindung mit Gigabit Datenrate, stellen aber fest, dass die Verbindung unerwartet langsam ist und nur mit 10 bzw. 100 Mbit/s überträgt. Fehlerursache ist wahrscheinlich eine defekte Verkabelung. Noch etwas schwieriger ist der Fall, dass eine Ethernet Verbindung erst gar nicht funktioniert und dann nach einem Austausch eines Gerätes plötzlich wieder funktioniert. Natürlich kann dann die Ethernet Schnittstelle an sich defekt sein, doch auch hier ist eine defekte Verkabelung erst einmal nicht auszuschließen.
Warum stellt jetzt eine defekte Verkabelung eine potentielle Fehlerursache dar? Es werden ja in allen Fällen Daten übertragen, wie kann den da die Verkabelung defekt sein? Und wie kann ich meine Verkabelung auf Defekte prüfen?
Um die Fehlerursache nachvollziehen zu können ist es wichtig zu wissen, das Ethernet bis 100 Mbit/s Datenrate (Fast-Ethernet) über nur vier Adern eines Kabels funktioniert. Gigabit-Ethernet (1000 Mbit/s) benötigt acht Adern und ist deutlich anspruchsvoller gegenüber den Übertragungseigenschaften eines Kabels. Im folgenden Bild sind die vier Adern eines Kabels rot umrandet hervorgehoben, welche Fast-Ethernet benötigt.
Bild: Ethernet Verdrahtung nach TIA-568A Standard und die benötigten Adern für Fast-Ethernet
Des Weiteren verfügt Ethernet über eine Funktion, mittels welcher beide Endgeräte die zu verwendende Datenrate automatisch aushandeln (engl.: autonegotiation). Um kompatibel zu den älteren und langsameren Ethernet Standards zu sein, werden für die automatische Aushandlung nur die 4 Adern benötigt, welche auch Fast-Ethernet benötigt. Das Verfahren zur automatischen Aushandlung ist sehr robust und funktioniert selbst über Kabel mit schlechten Übertragungseigenschaften immer noch gut.
Damit liegen alle Fakten auf dem Tisch, um das Fehlerbild nachzuvollziehen.
Zwei Endgeräte welche beide Gigabit-Ethernet unterstützen (1000 Mbit/s) werden über ein Ethernetkabel verbunden und handeln die zu verwendende Datenrate aus. Die für die automatische Aushandlung benötigten vier Adern funktionieren einwandfrei. Damit kommen die Endgeräte zu dem Schluss, dass die Verbindung mit der maximal möglichen Datenrate von 1000 Mbit/s aufgebaut werden soll. Die Geräte fangen an die Gigabit-Ethernet Verbindung aufzubauen. Wenn jetzt von den nur für Gigabit-Ethernet benötigten Adern eine oder mehrere Defekt sind, bzw. die Übertragungseigenschaften des Kabels zu schlecht sind, dann schlägt der Verbindungsaufbau nun fehl. Es gibt keinen einheitlichen Standard wie die Geräte jetzt zu reagieren haben. Als Resultat fallen manche Geräte auf 10 oder 100 Mbit/s Datenrate zurück, um überhaupt eine Datenverbindung aufzubauen. Mit anderen Geräten funktioniert der Verbindungsaufbau erst gar nicht. Tauscht man ein Gerät gegen ein anderes aus, welches auf z.B. 100 Mbit/s Datenrate zurückfällt, dann kann die Verbindung plötzlich funktionieren. Als Anwender steht man da und wundert sich.
Leider ist ein fehlerhaftes, bzw. ungenügendes Kabel nur die wahrscheinlichste Ursache. Es kann noch andere Gründe für eine langsame Ethernet Verbindung geben. Es macht aber Sinn die Fehlersuche mit einer Prüfung auf die wahrscheinlichste Ursache zu beginnen.
Für den Hausgebrauch können Sie Ihre Verkabelung folgendermaßen prüfen:
Stellen Sie sicher, dass die Ethernet Steckverbindungen fest in den Buchsen sitzen. Überprüfen Sie die Verkabelung auf offensichtliche Schäden.
Ethernet Kabel welche von Ihrem Internet-Router oder einer Netzwerk-Anschlussdose direkt mit Ihrem PC verbunden sind, können testweise einfach getauscht werden.
Über einen einfachen Kabeltest können Sie ausschließen, das Ihre Verkabelung Kurzschlüsse, die fehlerhafte Zuordnung von Adern oder nicht verbundene Adern aufweist.
Nehmen Sie eine Sichtprüfung Ihrer Ethernet Installation der Netzwerk-Anschlussdosen und Ihres Patchpanels vor. Prüfen Sie sorgfältig ob die Auflegung der Adern einer Kabelverbindung an beiden Enden gemäß dem Standard TIA-568A oder TIA-568B korrekt ist.
Allgemeine Tipps zur Fehlersuche
Folgend mögliche Ursachen und Tipps zur Fehlersuche, bzw. Fehlerbehebung wenn Sie festgestellt haben, dass keine Ethernet Verbindung besteht.
Prüfen Sie ob die Ethernet Stecker fest in den Buchsen sitzen.
Starten Sie die Geräte auf beiden Seiten der Ethernet Verbindung neu.
Windows Betriebssystem: Prüfen Sie über den “Gerätemanager” ob der Ethernet Netzwerkadapter vom Betriebssystem erkannt und integriert worden sind.
Sind noch Ethernet Buchsen an einem verbundenen Netzwerkgerät frei, bzw. Sie können eine Ethernet Buchse frei machen (z.B. Internet-Router, Ethernet-Switch), dann versuchen Sie ob eine Verbindung über die Benutzung einer freien Buchse zustande kommt.
Manche managed Ethernet-Switches bieten eine integrierte Kabeltest Funktion. Benutzen Sie ein solches Gerät in Ihrem Heimnetzwerk, dann können Sie versuchen darüber Informationen zu gewinnen.
Probieren Sie bei Benutzung von vorgefertigten Ethernet Patchkabeln ein anderes Kabel aus. Schon seit vielen Jahren sind Ethernet Schnittstellen in der Lage automatisch zu erkennen ob es sich bei einem für die Verbindung benutztem Ethernet Kabel, um ein sogenanntes “straight through” oder “cross-over” Kabel handelt. Haben Sie aber sehr, sehr alte Geräte in Benutzung, dann probieren bewusst sowohl ein “straight through” als auch ein “cross-over” Ethernet Patchkabel für die Verbindung aus.
Ist die Ethernet Verbindung über Verlegekabel realisiert und falls bei Ihnen möglich, dann können Sie das Verlegekabel provisorisch durch ein Ethernet Patchkabel ersetzen und damit prüfen ob der Fehler in der Installation der Kabel oder bei den angeschlossenen Geräten liegt. Prüfen Sie bei neuen Installationen ob die einzelnen Drähte an beiden Enden der Verbindung richtig verdrahtet sind (siehe auch einfache Kabelprüfung).
Prüfen Sie ob die detaillierten Ethernet Konfigurationen an beiden Enden der Verbindung zueinander kompatibel sind. Idealerweise sollten die Verbindungsparameter automatisch ausgehandelt werden. Eine feste Einstellung auf z.B. Fast Ethernet (100Mbit/s), full duplex mode, funktioniert nur zuverlässig wenn diese an beiden Enden der Verbindung gleich ist. Manche Geräte bieten keine detaillierten Ethernet Konfigurationen an und versuchen die Verbindungsparameter immer automatisch auszuhandeln (z.B. Fritz!Box).
Bei einem PC oder Notebook eignet sich die testweise Nutzung eines USB zu Ethernetadapter, um zu prüfen ob evtl. grundlegende Probleme mit der eingebauten Ethernet Schnittstelle, bzw. Netzwerkkarte aufgetreten sind.
Haben Sie festgestellt, dass eine Ethernet Verbindung mit einem anderen Gerät funktioniert, dann ist nicht automatisch die Ethernet Schnittstelle defekt. Es ist natürlich eine Möglichkeit, doch auch eine defekte Verkabelung kann zu solch einem Effekt führen. Prüfen Sie am besten auch hier ob die Kabelverbindung in Ordnung ist (siehe einfache Kabelprüfung).
Haben Sie festgestellt, dass die Ethernet Verbindung nur mit 10Mbit/s 100Mbit/s (Fast Ethernet) läuft, obwohl 1000Mbit/s (Gigabit Ethernet) eingestellt, bzw. erwartet wurde, dann prüfen Sie ob bei Ihrer Ethernet Verkabelung auch wirklich alle 8 Adern von einer Schnittstelle zu einer anderen Schnittstelle verwendet wurden. Um Kabel zu sparen, werden manchmal 2 Ethernet Verbindungen über ein Ethernetkabel geführt, da 4 Adern für Fast Ethernet ausreichen, aber eben nicht für Gigabit Ethernet. Auch eine beschädigte oder fehlerhafte Verkabelung kann zur einer langsamen Ethernet Verbindung führen. Hintergrund ist hier ebenfalls, dass eine Gigabit Ethernet Verbindungautomatisch ausgehandelt wurde aber nicht zustande kommt.
Die Kapitel über das Übertragungsmedium Ethernet und die Installation eines Ethernet Netzwerkes geben Ihnen mehr Informationen über Ethernet und können über das damit gewonnene Verständnis ebenfalls dazu beitragen einen Fehler zu finden und zu beheben.
