8 Tipps für den Aufbau eines starken Heimnetzwerks
Artikel

8 Tipps zum Einrichten eines starken Heimnetzwerks
Top-Bestenlisten-Limit'>
Egal, ob Sie in ein neues Zuhause umziehen oder einfach nur Ihre Internetverbindung verbessern möchten, die Einrichtung eines starken Heimnetzwerks kann entmutigend sein. Aber die Optimierung der Internetverbindung Ihrer Geräte und der Schutz Ihrer persönlichen Daten muss nicht kompliziert sein. Von der Platzierung Ihres Routers bis zur Verschlüsselung Ihres WLANs finden Sie hier acht Expertentipps zum Einrichten eines starken Heimnetzwerks.
1. SEIEN SIE STRATEGIE BEI DER ROUTERPLATZIERUNG.
Es mag verlockend sein, Ihren Router außer Sichtweite zu verstauen, da die Geräte dazu neigen, hässlich und sperrig zu sein, aber ein starkes Heimnetzwerk ist auf einen gut platzierten Router angewiesen. IT-Experten empfehlen, Ihren Router an einem offenen Ort in der Mitte Ihres Hauses so weit wie möglich von Wänden entfernt aufzustellen. Ein richtig platzierter Router stellt nicht nur sicher, dass das Signal Ihres Routers überall in Ihrem Haus ankommt, sondern minimiert auch Signalstörungen durch Geräte wie Mikrowellen und schnurlose Telefone. Wenn Sie Ihren Router an einem zentralen Ort aufstellen, verringert sich auch das Risiko, dass das Wi-Fi-Signal außerhalb Ihres Hauses ankommt und Ihr Netzwerk anfällig macht.
2. ÄNDERN SIE IHREN STANDARDNETZWERKNAMEN UND DAS ROUTERPASSWORT.
Neue Router werden mit einem standardmäßigen Service Set Identifier (SSID)-Namen und -Passwort geliefert. Obwohl Sie diese Standardinformationen verwenden müssen, wenn Sie Ihren Computer zum ersten Mal mit dem Internet verbinden, empfehlen Sicherheitsexperten dringend, sie sofort zu ändern. Wenn Sie weiterhin die Standard-SSID und das Passwort Ihres Routers verwenden, können Hacker diese leicht erraten (basierend auf dem Hersteller Ihres Routers) und Zugriff auf Ihren Router erhalten. Wählen Sie einen Namen für Ihr Wi-Fi-Netzwerk, der keine persönlichen Informationen wie Ihren vollständigen Namen oder Ihre Adresse preisgibt. Um Ihr Wi-Fi-Netzwerk sicher zu halten, wählen Sie ein sicheres Passwort und ändern Sie es alle ein bis zwei Monate.
3. VERSCHLÜSSELN SIE IHR WI-FI-NETZWERK.
Abhängig von Ihrem Router und Internetdienstanbieter (ISP) können Sie möglicherweise wählen, wie Sie Ihr Wi-Fi-Netzwerk verschlüsseln. Wenn Sie Ihren Router einrichten, erhalten Sie wahrscheinlich mehrere Optionen zum Verschlüsseln Ihres Netzwerks. Um Ihre Sicherheit zu maximieren, versuchen Sie, WPA2-AES (Wi-Fi Protected Access 2 – Advanced Encryption Standard) als großartige Option zum Schutz Ihres Wi-Fi-Netzwerks vor Brute-Force-Angriffen auszuwählen.
4. WÄHLEN SIE DAS RICHTIGE WI-FI-BAND.
Viele Router sind Dualband, d.h. sie können sowohl 2,4 Gigahertz (GHz) als auch 5 GHz Bänder für ihr Wi-Fi-Signal senden. Wenn Sie ein großes Haus haben und Wi-Fi benötigen, um über mehrere Wände oder Etagen zu übertragen, entscheiden Sie sich für das 2,4-GHz-Band. Andernfalls werden Sie höchstwahrscheinlich schnellere Geschwindigkeiten und einen besseren Schutz vor Hackern erreichen, die das 5-GHz-Band verwenden. Experten schlagen vor, dass Sie mit beiden Bändern experimentieren, bevor Sie sich für dasjenige entscheiden, das Ihren physischen Platz- und Geschwindigkeitsanforderungen besser entspricht. Wenn Sie in einer überfüllten Gegend oder einem großen Wohnhaus wohnen, sollten Sie auch versuchen, die Kanäle der Band (z. B. 1, 6 oder 11) zu ändern, um zu sehen, ob ein anderer Kanal Interferenzen reduziert und die Geschwindigkeit erhöht.
5. OPTIMIEREN SIE IHRE DRUCKEREINSTELLUNGEN.
Wenn Sie über einen drahtlosen Drucker verfügen, befolgen Sie die Anweisungen des Herstellers, um das Gerät einzurichten und mit Ihrem Netzwerk zu verbinden. Da Hacker WLAN-fähige Drucker angreifen können, stellen Sie sicher, dass Sie das Standardkennwort ändern und alle Software-Updates installieren. Dadurch wird die Sicherheit Ihrer Dokumente weiter geschützt.
6. SCHÜTZEN SIE IHRE SMARTEN GERÄTE.
Wenn Ihr Zuhause „intelligenter“ wird, haben Sie möglicherweise mehrere mit dem Internet verbundene Geräte in Ihrem Wohnraum, von Computern und Tablets bis hin zu intelligenten Glühbirnen und Heimsicherheitssystemen. Obwohl Smart Homes Komfort und zusätzliche Sicherheit bieten können, ist jedes intelligente Gerät in Ihrem Heimnetzwerk anfällig für Hacker. Wenn Sie Ihrem Netzwerk intelligente Geräte hinzufügen, überprüfen Sie die Sicherheitseinstellungen, indem Sie Standardbenutzernamen und -kennwörter ändern, die Multifaktor-Authentifizierung einrichten und Softwareupdates und Sicherheitspatches installieren.
7. AKTUALISIEREN SIE DIE FIRMWARE.
Die Einrichtung Ihres Heimnetzwerks ist keine einmalige Aufgabe. Um Ihr Netzwerk sicher zu halten, müssen Sie die Software Ihrer Geräte regelmäßig aktualisieren. Das Herunterladen von Firmware vom Hersteller Ihres Routers kann beispielsweise die Leistung Ihres Routers verbessern und Sicherheitslücken schließen. Wie Ihr Computer und Ihr Smartphone benötigt Ihr Router regelmäßige Sicherheitsupdates, um ordnungsgemäß zu funktionieren.
8. Bereiten Sie sich darauf vor, dass Dinge falsch laufen.
Nehmen Sie sich beim Einrichten Ihres Heimnetzwerks die Zeit, um sich ein umfassendes Bild von der Art und Weise zu machen, wie Ihre Geräte miteinander verbunden sind. Notieren Sie sich die Sicherheitseinstellungen und Passwörter, die Sie sich merken möchten, erfahren Sie, wie Sie einen Hard-Reset Ihres Routers durchführen und wie Sie Ihre Ethernet-Kabel verwenden. Ein solides Verständnis der einzelnen Komponenten in Ihrem Heimnetzwerk hilft immens, wenn etwas schief geht und Sie einen defekten Drucker oder einen fehlerhaften Internetzugang beheben müssen. Halten Sie schließlich die Kontaktinformationen Ihres Internetdienstanbieters griffbereit, damit Sie ihn kontaktieren können, wenn Sie weitere Hilfe benötigen.
Selbst das sicherste persönliche Netzwerk ist nicht zu 100 % vor Betrügern geschützt. Discover hilft Ihnen, Ihre Identität zu schützen, indem es Tausende von riskanten Websites überwacht und Sie benachrichtigt, wenn sie Ihre Sozialversicherungsnummer finden. Und es ist kostenlos für Karteninhaber, die sich anmelden, und ein guter erster Schritt, um Sie auf dem Laufenden zu halten. Es gelten die Bedingungen. Erfahren Sie mehr unterEntdecken.
Aufbau Heimnetzwerk mittels VLAN mit Fritzbox und Netgear-Switch
Besser spät als nie - hoffe das ist OK für Dich @tirunculus
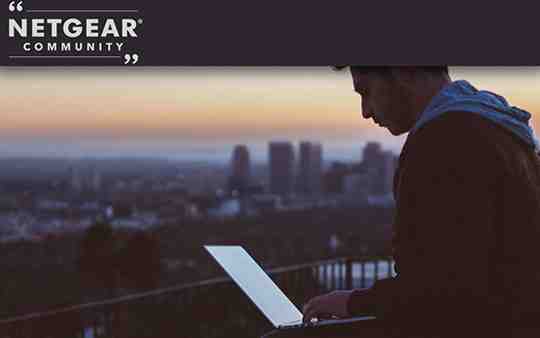
Was der Darmstädter Kollege da erklärt ist technsch eine asymmetrische VLAN Konfiguration, ausgeführt über die Konfigurationsvariante Erweitertes Port-basierendes VLAN. Hierbei wird effektiv ein flaches IP Subnetz über die mit der Hilfe verschiedener Netzwerke (ich versuche den Begriff VLAN hier zu vermeiden - denn das hat mit 802.1q VLAN eigentlich nichts zu zun) in verschiedene L2 "Zonen" aufgeteilt.
Das ist etwas was man im klassischen Sinn von 802.1Q VLAN - hier ist jedes VLAN ein eigenes L2 Netzwerk (mit einer klitzekleinen Ausnahme von STP [Spanning Tree] und RSTP [Rapid Spanning Tree]) - im sagen wir Business- oder Enterprise-Umfleld nicht macht. Denn schon die wenig grösseren Switch-Klassen erlauben keine solche Konfiguration mehr, das heisst kein Port-basierendes bzw. erweiterte Port-basierende VLAN Möglichkeit, aber auch keine explizite Einstellung um ein asymmetrische VLAN Konfiguration zu erlauben.
In einem "richtigen" 802.1Q VLAN Umfeld sind die ein- und ausgehenden Frames auf dem Switch getaggt und nur ein VLAN benutzt ungetaggte Frames. Netgear verwendet zusätzlich die PVID Konfiguration, welche beschreibt in welches VLAN ungetaggte Frames gesendet werden müssen - effektiv ein Überbleibsel aus einer manuellen asymmetrischen VLAN Konfiguration - obwohl diese meines Wissens von Netgear nie explizit oder implizit erlaubt oder dokumentiert wurde. Daher stammen auch die verschiedenen Treads in der Community wo die Leute fragen wie man mehrere Ports untagged in VLAN(s) konfigurieren kann.
Wenn wir jetzt von L3 Routing zwischen Netzwerken sprechen - sein dies als "short cut" IP Routing zwischen zwei Subnetzen auf dem selben Switch, oder einem Router wie dem BR200 und Security Appliances anderer Hersteller - so funktioniert das so lange gut als man eben reinen IP Datenverkehr hat, und die Adressen kennt. Sobald aber eine benutzerfreundliche "Suche" oder "Erkennung" von Geräten gefragt ist (auf dem selben LAN klassisch per Broadcast, oder eben auch per Multicast [lies beispielsweise Bonjour oder UPnP SSDP] ab PC, Mac oder Mobilgerät, aber auch zwischen IoTs reicht normales IP Routing nicht mehr. Broadcast-Methoden gehen sowieso nicht durch, und für Multicast braucht es L3 Support eines Gerätes oder einer zusätzlichen Software welche zwischen den Subnetzwerken vermittelt. Netgear hat küzlich Beta-Versionen für die Orbi Pro und Orbi Pro AX Serien veröffentlicht, bei der jetzt eben der Durcker oder der Chromecast-Dongle im anderen Subnetz "gefunden" werden kann.
IoJ kannst Du lange suchen - das ist meine Definition von IoT so lange man nicht weiss wie die Dinge effektiv funktionieren, welche Verbindungen nötig sind usw. Internet of Junk eben. Der Punkt ist eben dass "klassisches" IoT eben _nur_ vom Internet Abhängig ist, jede Verbindung oder Kommunikation erfolgt nur über die Cloud. Sinnigerweise mag das für die Waschmaschine oder den Geschirrtrockner in Ordnung sein (ohne Internet kann man ja vor Ort schauen), aber wenn wir jetzt mit IoT eben Licht oder gar Licht-Szenen schalten wollen, oder gar noch eine App auf dem Mobilgerät dazu kommt ist es natürlich fatal wenn die Geräte eben ach so toll abgeschottet sind. Und hier beginnt sich die akademische Idee der Abschottung einzelner Geräteklassen eben zu beissen. Das trifft auch auf Dein NAS zu, welches Du ja gerne etwas abschotten möchtest. Und morgen kommen einige lokale IP Kameras dazu, welche dann aj wieder auf dem selben Gerät aufzeichnen sollen. Oder dann eben die "NAS Funktion" auf Deinem Router, welche eben aus anderen Netzwerken schlechter oder mühseliger erreicht werden kann. Ein Schelm wie ich dankt aber darüber nach was so eine Funktion auf einem Router weche ja ziemlich exponiert im Netzwerk (und im Internet) hängt wirklich verloren hat.
Alle Klarheiten beseitigt?
Oh da ist ja noch die Geschichte mit dem BR200 (und BR500) mit 256 bzw. nur vier VLANs. Auch hier erklärt ich das eigentlich aus dem oben beschriebenen Fakten: Nur ein VLAN kann eben untagged auf einem Port liegen - daher kann (oder konnte?) das Insight Cloud Management nur vier VLANs (eines pro Port) einrichten. Im lokalen Web UI sind es aber die erwähnten 256 VLANs (und IP Subnetze). Das Leidige an der BR Geschichte: Das Pferd ist leider tot, Netgear macht keine Weiterentwicklungen am BR500 und BR200 mehr. Darum halte ich mich stark zurück diese Geräte zu propagieren. Schade, Netgear hat es verpasst eine Serie von BRs zu bauen, zukunftssicher, ausbaubar, wie es ander populäre Hersteller seit Jahren anbieten.
Grüsse ais der Schweiz,
-Kurt
Ein Heimnetzwerk anlegen - Schritt für Schritt
Es scheint komplizierter als es ist; ein Heimnetzwerk installieren. Mit Hilfe unserer schrittweisen Anleitung in diesem Blog, sind Sie gut vorbereitet und legen in kürzester Zeit ein kabelgebundenes Heimnetzwerk an.

Es scheint komplizierter als es ist; ein Heimnetzwerk installieren. Mit Hilfe unserer schrittweisen Anleitung in diesem Blog, sind Sie gut vorbereitet und legen in kürzester Zeit ein kabelgebundenes Heimnetzwerk an.
Schritt 1: Wo beginne ich mit dem Anlegen meines Netzwerkes?
Wenn Sie ein Heimnetzwerk einrichten wollen, ist es wichtig, zunächst zu bestimmen, welche Geräte Sie verkabelt anschließen möchten. Oft handelt es sich dabei um Geräte wie Fernseher, Digitalempfänger, PC, Accesspoint, Spielcomputer, Drucker usw. Dann bestimmen Sie, von welchem Punkt aus die Datenkabel angeschlossen werden sollen, oft ist dies der Zählerschrank oder der Hauswirtschaftsraum.
Schrittt 2: Welche Kabel will ich für mein Netzwerk verwenden?
Um festzustellen, ob Sie ein geschirmtes oder ungeschirmtes Kabel benötigen, müssen Sie prüfen, ob in Ihrer Installation Störfaktoren vorhanden sind. Denken Sie an ein elektrisches Kabel oder ein Koaxialkabel, das direkt neben einem Datenkabel liegt. Wenn dies der Fall ist, ist es ratsam, ein geschirmtes FTP- oder SFTP-Datenkabel zu wählen.
Beim Aufbau eines Datennetzwerkes ist es üblich, sich für eine starre Verkabelung zu entscheiden. Dies gilt auch für den Aufbau eines Heimnetzwerkes.
In unserem Blog Flexibel oder Starrleiter- Welches Datenkabel brauche ich? erklären wir den Unterschied. Es geht also nicht darum, dass das Kabel selbst starr ist, sondern nur darum, dass es einen starren Kern hat und sich besonders für das Anschließen an Patchpanels, Keystones und Unter- und Aufputzdosen eignet.
Als nächstes bestimmes Sie den Typ des CAT-Kabels. Wir bieten Cat5e bis Cat7Kabel an. Heutzutage wird Cat6 oder Cat6A empfohlen. Wenn Sie Ihre Wahl getroffen haben, ist es wichtig, dass die anderen Komponenten, wie Patchfelder, Keystones und Datenanschlußdosen auf den Kabeltyp abgestimmt sind.
Wenn Sie sich für die Kabelkategoerie entschieden haben und die Anzahl der Anschlusspunkte kennen, rechnen Sie die benötigte Länge des Verlegekabels aus, indem Sie alle Längen der einzelnen Kabelanschlüsse zusammenzählen. Verlegekabel bieten wir in den Längen 50, 100, 305 oder 500m an: DANICOM Cat 5e Kabel, DANICOM Cat 6 Kabel, DANICOM Cat 6a Kabel und DANICOM Cat 7 Kabel.
Schritt 3: Wie schließe ich die Kabel an?
Verlegen Sie zunächst die Kabel vom Verteilungspunkt (z.B. Zählerschrank) zu den Räumen, die Sie verkabeln wollen. Der Standard-Durchmesser von Leerohren beträgt 16 mm, wenn Sie jedoch die Möglichkeit haben, diese Größe selbst zu bestimmen (im Falle von Neu- oder Umbauten), empfehlen wir, dass Sie 19 mm-Rohre wählen. Dies ist vorteilhafter, da in der Regel doppelte Unterputzdosen verwendet werden und daher 2 Kabel durch das Rohr verlegt werden. Der Durchmesser von geschirmten CAT6-Kabeln (und höher) beträgt meistens mehr als 7 mm.
Wenn Sie die Kabel in Leerrohre verlegen wollen, verwenden Sie eine Einzieh-Spirale. In den Räumen, in denen die Kabel verlegt werden sollen, ist es ratsam, Datenanschlussdosen zu verwenden.
Schritt 4: Kabel anschließen, wie mache ich das?
Kabel mit Starrleiter
Im Zählerschrank können Sie wählen, ob Sie die Kabel mittels einer Aufputzdose, eines Aufbau-Patchpanels oder sogar über einen kleinen 10-Zoll-Wandschrank montieren möchten.
Entscheiden Sie sich für ein Patchpanel, sorgen Sie dann für das richtige Werkzeug. Abhängig davon, welchen Typ Patchanel Sie verwenden (FTP oder UTP), benötigen Sie bei FTP ein LSA-Punch-Down Werkzeug oder bei UTP ein IDC-Dogger Werkzeug.
Wenn Sie die Montage mit RJ45 Netzwerkstecker bevorzugen und ein Kabel mit Starrleiter installiert haben, wählen Sie RJ45-Konnektoren, die speziell für Kabel mit Starrleiter geeignet sind. Von der Verwwendung von SFTP-Kabel mit Starrleiter in Kombination mit regulären RJ45 Konnektoren wird abgeraten, da dann keine oder keine optimale Verbindung zustande kommt. Für diesen Kabeltyp gibt es nur einen geeigneten RJ45-Konnektor; den Cat6a-Fieldconnector.
Kabel mit flexiblem Kern
Wenn Sie Kabel mit einem flexiblen Kern verwenden wollen, was die Norm für die Installation von Datennetzwerken, die internationale ISO/IEC 11801:2002, nicht empfiehlt, sollten Sie darauf achten, dass Kabel und RJ45 Konnektor aufeinander abgestimmt sind.
Schritt 5: Mein Heimnetzwerk ist angeschlossen, und nun?
Wenn alle Verbindungspunkte angeschlossen sind, empfehlen wir, diese mit einem Kabeltester zu testen. Wenn alles richtig funktioniert, können die neu geschaffenen Datenpunkte an ein Modem oder einen Switch angeschlossen werden. Wenn das Datennetzwerk über Patchfelder und/oder Datenanschlussdosen angeschlossen ist, achten Sie darauf, dass Sie die richtigen Patchkabel wählen. Beispiel: Wurde ein Cat6-UTP-Netzwerk installiert, dann wählen Sie auch Cat6-UTP-Patchkabel. Wenn die Kabel mit RJ45-Steckverbindern abgeschlossen sind, schließen Sie sie direkt an die LAN-Ports des Modem/Switches an.
Oft ist das Modem Ihres IPS (Internet Service Providers) mit 4 Internet-Ports ausgestattet. Dies reicht in der Regel nicht aus, um alle Geräte mit einem Internet-Signal zu versorgen. Diese Anzahl der Zugänge kann durch die Verwendung eines zusätzlichen Ethernet Switches erweitert werden. Dieser kann an einen der 4 Ports des Modems angeschlossen werden. Wenn Sie z.B. einen 8-Port-Switch kaufen, können Sie ihn mit einem Patchkabel an einen der Internet-Ports des Modems anschließen, so dass insgesamt 10 Internet-Ports entstehen.
