Mit einem Drucker im Heimnetzwerk bringen Sie Fotos, Texte und Grafiken von jedem Computer oder Mobilgerät im ganzen Haus zu Papier.

Einzige Voraussetzung: Sowohl der Drucker als auch die Geräte, über die der Druckauftrag abgeschickt werden soll, müssen sich im gleichen Kabel- oder WLAN-Netzwerk befinden (siehe Kasten unten). Falls Sie keinen Drucker mit Netzwerkanschluss haben, können Sie ihn trotzdem über einen Netzwerkrouter wie die Fritzbox im Heimnetz freigeben und so von allen Geräten im Netz drucken.
1. Sie können einen Drucker lokal an einen PC anschließen und anderen Rechnern im Heimnetzwerk zur Verfügung stellen. Dann muss der Drucker-PC allerdings immer eingeschaltet sein. Besser ist es deshalb, etwa einen Netzwerkrouter wie die Fritzbox als sogenannten Printserver einzusetzen. Verbinden Sie im ersten Schritt den Drucker mithilfe eines USB-Kabels mit der Fritzbox. Je nach Fritzbox-Modell gibt es einen oder zwei USB-Ports an der Rückseite oder seitlich am Gehäuse.
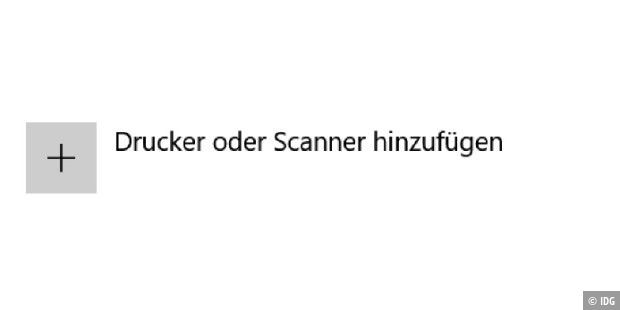
2. Installieren Sie den Drucker zunächst als lokal angeschlossenes Gerät. In Windows 10 finden Sie den eingerichteten Drucker in den „Einstellungen“ (Tastenkombination Win-I) unter „Geräte –› Drucker & Scanner“. Klicken Sie das Icon Ihres Druckers mithilfe der rechten Maustaste an und rufen Sie die „Eigenschaften“ auf. Wechseln Sie daraufhin zum Register „Anschlüsse“ und klicken Sie auf „Drucker oder Scanner hinzufügen“.
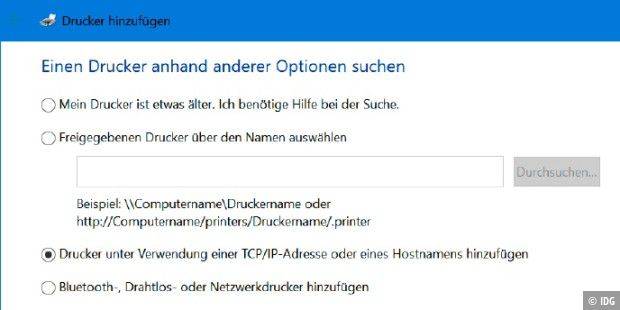
3. Da die automatische Erkennung des Druckers scheitert, klicken Sie auf „Der gewünschte Drucker ist nicht aufgelistet“. Im nachfolgenden Fenster wählen Sie „Drucker unter Verwendung einer TCP/ IP-Adresse oder eines Hostnamens hinzufügen“.
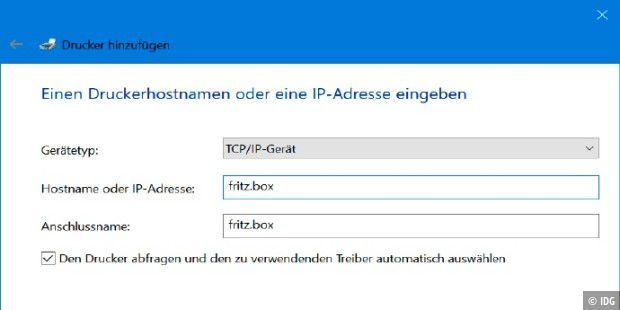
4. Im nächsten Fenster wählen Sie als Gerätetyp „TCP/IP-Gerät“ und tippen anschließend in das Feld „Hostname oder IP-Adresse“ fritz.box ein. Wahlweise können Sie auch die Standard-IP-Adresse 192.168.178.1 der Fritzbox angeben. Klicken Sie nun auf „Weiter“. Windows versucht danach einige Zeit, den Port zu erkennen, was jedoch nicht gelingt. Das spielt aber keine Rolle.
5. Aktivieren Sie im nächsten Fenster unten die Option „Benutzerdefiniert“ und rufen Sie die „Einstellungen“ auf. Stellen Sie sicher, dass als Protokoll „Raw“ markiert ist und neben Portnummer „9100“ steht. Bestätigen Sie die Einstellungen bitte mit einem Klick auf „OK“. Klicken Sie dann auf die Schaltflächen „Weiter“ und „Fertigstellen“.
6. Jetzt versucht Windows, den Drucker zu ermitteln und den entsprechenden Treiber einzurichten. Klappt dies nicht, so wählen Sie den Treiber manuell über den Hersteller und das Modell aus. Klicken Sie auf „Weiter“.
7. Geben Sie dem Drucker einen eindeutigen Namen und bestätigen Sie mit einem Klick auf „Weiter“. Der Drucker wird installiert. Zum Schluss werden Sie gefragt, ob Sie den Drucker im Netzwerk freigeben wollen. Nein, das wollen Sie nicht: Wählen Sie daher die Option „Drucker nicht freigeben“ und klicken Sie auf „Weiter“.
8. Nach der Meldung über die erfolgreiche Installation können Sie eine Testseite drucken. Sollte das nicht auf Anhieb funktionieren, brechen Sie den Druckvorgang ab. Gehen Sie in den Windows-Einstellungen zu „Geräte –› Drucker & Scanner“. Klicken Sie einfach auf den soeben hinzugefügten Drucker und in der Folge auf „Verwalten –› Druckereigenschaften“. Klicken Sie auf das Register „Anschlüsse“. Gehen Sie zum neuen Port „fritz.box“ und setzen Sie ein Häkchen bei „Bidirektionale Unterstützung aktivieren“. Klicken Sie nun auf „Übernehmen“.
9. Klappt der Ausdruck der Testseite wie gewünscht, so schließen Sie die Einrichtung mithilfe von „OK“ ab. Wiederholen Sie diese Schritte auf allen Computern, die auf den Drucker zugreifen sollen. Der Netzwerkdrucker steht Ihnen in sämtlichen Anwendungen zur Verfügung, die eine Druckausgabe unterstützen. Für den Fall, dass gleichzeitig mehrere Druckaufträge eingehen, arbeitet der Printer sie nacheinander ab.
Siehe auch: Die besten Multifunktionsdrucker zum Kopieren, Scannen, Drucken und Faxen
Neuere Drucker verfügen oft über einen WLAN-Adapter, aber auch Ethernet-Anschlüsse sind weit verbreitet. Diese Printer werden wie ein PC in das Netzwerk eingebunden. Die Inbetriebnahme ist sehr einfach: Um einen Drucker per LAN oder WLAN mit einem Netzwerkrechner bekannt zu machen, tippen Sie auf einem Windows-Rechner in der Eingabezeile auf der Taskleiste unten links das Wort drucker ein und klicken in der Ergebnisliste ganz oben auf „Drucker & Scanner“. Nach einem Klick auf „Drucker & Scanner hinzufügen“ sucht Windows nach direkt angeschlossenen oder ins Netzwerk eingebundenen Druckern, sodass das gesuchte Gerät kurz darauf in der Liste erscheint. Für viele Druckermodelle ist eine spezielle Einrichtungs-App vorhanden. Klicken Sie dazu einfach auf den Link „Drucker-App öffnen“, und schon steht die passende App zum Drucken und für die Einstellungen bereit.
