Internetstörungen – Probleme mit Netzwerkadaptern lösen
Dies ist ein Schritt-für-Schritt-Artikel.
Dieser Beitrag zeigt, wie Sie die Funktionalität Ihres Netzwerkadapters in Windows Vista prüfen und gegebenenfalls ein Treiberupdate ausführen.
Hinweis: Dieser Artikel beschreibt die Vorgehensweise in Windows Vista Home Premium mit einem internen Netzwerkadapter. In anderen Windows Vista-Editionen oder in früheren Windows-Versionen oder beim Einsatz eines externen Netzwerkadapters kann die empfohlene Vorgehensweise geringfügig abweichen.
Mögliche Sicherheitswarnungen der Benutzerkontensteuerung bestätigen Sie bitte mit einem Klick auf Fortsetzen.
Bitte beachten Sie auch die weiteren, thematisch verwandten Artikel zu dem Thema Internetstörungen, die Sie über die Hyperlinks am Ende dieses Artikels aufrufen können.
Netzwerkadapter prüfen
Jeder moderne PC verfügt über einen integrierten Netzwerkadapter beziehungsweise eine Netzwerkkarte. In der Regel ist auch herstellerseitig der Treiber bereits installiert und korrekt in das System eingebunden. Anders verhält es sich, wenn Sie Ihren PC beispielsweise mit einem externen USB-WLAN-Stick aufrüsten. Hier müssen Sie selbst den erforderlichen Treiber installieren, sofern das Gerät nicht automatisch von Windows korrekt erkannt und eingebunden wird. In jedem Fall sollten Sie den Anweisungen des Herstellers bei der Treiberinstallation und -konfiguration folgen.
Sollte der Netzwerkadapter nicht mehr korrekt funktionieren kommen zwei Ursachen in Frage:
Netzwerkkarte oder –adapter sind nicht korrekt angeschlossen, oder ein Kabel hat sich gelöst.
Der Treiber ist beschädigt oder wurde gelöscht.
Im ersten Fall ist die Fehlerkontrolle sehr einfach. Zunächst kontrollieren Sie die Verkabelung: Sind die Stecker fest in den jeweiligen Steckplätzen arretiert? Wenn Sie in Ihrem PC eine austauschbare Netzwerkkarte einsetzen, prüfen Sie bitte, ob diese fest in dem so genannten Slot verankert ist. Schalten Sie dazu den PC aus und ziehen dann bitte auch das Netzkabel ab. Schrauben Sie das Gehäuse auf und prüfen dann den Sitz der Karte. Bei einem USB-Stick sehen Sie in der Infoleiste von Windows Vista, ob die Hardware korrekt angeschlossen und erkannt wurde. Bei Problemen kann es helfen, den PC bei angesteckter USB-Hardware neu zu starten.
Treiber für Netzwerkadapter prüfen
Wenn Sie sich davon überzeugt haben, dass die Hardware korrekt angeschlossen ist, prüfen Sie, ob auch der Treiber korrekt vom System verwaltet wird.
Computer zu einem Netzwerk verbinden
Computer zu einem Netzwerk verbinden
Ein Klick auf dieses Symbol lädt eine druckbare PDF-Datei in den Dowwnload-Bereich.
Hardware Um Computer zu einem so genannten Netzwerk zu verbinden, benötigt man mindestens 2 Computer mit Ethernet-Anschluss und ein Kabel. Sind es mehr als 2 Computer, kommt noch ein Hub oder ein Switch dazu und entsprechend mehr Kabel.
Im Folgenden gehe ich auf diese Begriffe genauer ein.
Anmerkung: Ich weiß, dass man 2 Computer auch über ein Nullmodem-Kabel, ein Parallel-Kabel oder USB verbinden kann. Aber diese Verbindungen sind langsam, benötigen zusätzliche Software oder sind instabil.
Aufbau eines LAN LAN steht für „Local Area Network“, auf Deutsch „lokales Netzwerk“. Das Weitverkehrsnetz (WAN= Wide Area Network) hingegen meint hier das Internet.
Ein lokales Netzwerk besteht aus mehreren PCs, die untereinander über Kabel- oder Funkverbindungen kommunizieren können. Auch Peripheriegeräte wie Drucker oder Scanner können Teil des Netzwerkes sein. Das folgende Bild zeigt, wie auf diese Art 2 PC mit mit einem Kabel zu einem Netzwerk verbunden werden.
Ethernet Der am häufigsten eingesetzte Netzwerktyp trägt die Bezeichnung Ethernet. Derzeit dominiert in den privaten Haushalten und in kleineren Unternehmen der Fast-Ethernet-Standard 100Base-T, der eine Übertragungsgeschwindigkeit von 100 MBit/s ermöglicht.
Jeder aktuelle Computer hat einen Ethernet-Anschluss in Form einer so genannten RJ45-Buchse.
Besitzt ein Computer noch keinen Ethernet-Anschluss, muss man eine Ethernet-Karte bestücken. Die im Bild gzeigte PCI-Karte von Linksys kostet im Internet 12,50 Euro.
Hub und Switch Verbindet man mehr als 2 Computer, zieht man Ethernet-Kabel von jedem Computer zu einem Zentralgerät und zwar zu einem Hub oder zu einem Switch, siehe folgendes Bild.. Beide übernehmen die Verteilung der Datenpakete innerhalb eines LAN.
Merke: Ein Switch ist oft schneller als ein Hub und der Preisunterschied zwischen beiden ist inzwischen so minimal, dass man besser einen Switch kaufen sollte.
Merke: Verbunden wird über durchgehende Ethernet-Kabel, sog. Patch-Kabel. Gekreuzte Kabel (Cross-Kabel) benötigt man, wenn 2 Computer direkt mit einem Ethernet-Kabel verbunden werden sollen. Doch auch das gilt nicht mehr für neuere Geräte. Diese erkennen automatisch, welches Kabel angeschlossen ist und schalten sich dann selbst um.
Die Länge der Kabel sollte zwischen 2 PCs 200 m nicht überschreiten. Das heißt im folgenden Bild sollten alle Kabel höchstens 100 m lang sein
Das Kabel Es gibt Ethernet-Kabel verschiedener Qualitäten, was die Abschirmung und die Übertragungsgeschwindigkeit betrifft. Da solltet Ihr aber nicht lange überlegen, sondern gleich Kabel der Kategorie 5 kaufen, das so genannte Cat-5-Kabel.
Nur wenn Ihr wirklich die 200-Meter-Grenze ausnutzt oder gar leicht überschreitet, sollte Ihr Cat-5e erwerben.
Kreuzkabel (Cross over) gibt es nur in kurzen Längen. Reicht das nicht, kauft ein 1-Meter-Kabel und ein normales (Patch-)Kabel mit der restlichen Länge. Beide Kabel werden mit einem Kupplungsstück verbunden.
Merke: Die Kabel zwischen PC und Hub bzw. Switch sind Patch-Kabel. Kreuzkabel (Cross over) braucht man nur, wenn 2 PC direkt verbunden werden sollen.
Software Bei der Hardware kann man wenig falsch machen. Der beliebteste Fehler in diesem Bereich ist, den Hub oder Switch nicht einzuschalten.
Bei der Software stehen die Chancen, einen Fehler zu machen, etwas besser, weil hier auch schlichte Tippfehler Ärger machen können.
Wir müssen
für jeden Computer die LAN-Software einstellen,
jedem Computer eine IP-Adresse geben,
jedem Computer einen Namen geben,
für alle Computer die selbe Arbeitsgruppe eintragen.
Vorab ein paar Grundlagen, damit Ihr wisst, woran Ihr nachher drehen werdet.
Protokolle, Clients und Dienste So, wie sich Amerikaner und Chinesen zuerst auf eine gemeinsame Sprache einigen müssen, bevor Sie miteinander reden können, geht es auch den Computern. Der feine Unterschied: Hier heißt die Sprache "Protokoll", und so wie im wahren Leben gibt es davon viele. IPX/SPX war früher üblich, auch das NetBEUI war eine zeitlang „in“, doch heute wird nur noch TCP/IP eingesetzt. Bleibt also für uns als Aufgabe, in jedem Rechner das Protokoll TCP/IP zu installieren.
In jedem Netzwerk gibt es Server (Diener) und Clients (Kunden). In unserem Netzwerk ist jeder Rechner beides zugleich. Bietet er Dateien an, ist er ein Server. Der Rechner, der die Dateien liest, ist der Client. Doch dafür braucht er etwas Software, in unserem Fall heißt die für einen Windows-PC „Client für Microsoft-Netzwerke“.
Ein Dienst ist ein Programm, das ständig im Hintergrund läuft. Für unser Netzwerk brauchen wir einen Dienst, der uns erlaubt Dateien und Drucker auf einem Rechner so freizugeben, dass andere Rechner sie nutzen können.
IP-Adressen und Masken Ihr könnt anstatt einer URL (Uniform Resource Locator), wie "www.google.de" durchaus die IP-Adresse (66.249.85.104) in das Adressfeld des Browsers eintragen oder für Feierabend 81.3.61.2. Bevorzugt Ihr Text, dauert es etwas länger. In diesem Fall verbindet sich nämlich der Browser zuerst mit einem DNS-Server (Domain Name Server), um dort nachzulesen, welche IP-Adresse hat.
Adressiert wird also immer mittels IP-Adressen (IP = Internet Protocol). Die IP-Adresse besteht aus vier dreistelligen Zahlengruppen, z.B. 192.168.122.133. Jede Zahlengruppe kann Werte zwischen 000 und 255 einnehmen. Daraus ergibt sich, dass maximal rund vier Milliarden PCs gleichzeitig mit dem Internet verbunden sein können.
Jeder Teilnehmer im Internet, Server inklusive, hat eine einmalige IP-Adresse. Wenn Ihr Eure Rechner miteinander verbinden wollt, müssen diese auch eine IP-Adresse haben. Es gibt jedoch so genannte private IP-Adressen, die im Internet nicht vorkommen. Eine solche private Adresse müsst Ihr jedem Rechner zuteilen. Es gibt 3 Bereiche, die Ihr dafür nutzen könnt.
10.0.0.0 bis 10.255.255.255 (Maske 255.0.0.0)
172.16.x.x bis 172.31.255.255 (Maske 255.255.0.0)
192.168.x.x bis 192.168.255.255 (Maske 255.255.255.0)
Es gibt Netzwerke, z.B. in einer Firma das Netzwerk „Verkauf“ und das Netzwerk „Buchhaltung“. In beiden Netzwerken gibt es Rechner mit den Nummern von 1 bis x. Beide Informationen stecken in der IP-Adresse. Die Maske bestimmt, welche der 4 Ziffern in der IP-Adresse die Netzadressen bilden und welche die Rechnernummern.
192.168.1.10 mit der Maske 255.255.255.0 heißt, dass die ersten 3 Werte die Netzwerkadresse bilden und der vierte Wert die Rechneradresse ist. Wichtig ist, dass die Netzadressen identisch sind, man sagt auch, alle Adressen müssen im selben Teilnetz liegen.
Anders ausgedrückt: alle Rechner, bei denen die ersten drei Zahlen in der IP-Adresse gleich sind, können direkt miteinander kommunizieren.
Habt ihr zum Beispiel 3 Rechner, gebt ihnen die Adressen
192.168.1.10
192.168.1.11
192.168.1.12
Ihr könnt auch diese Adressen vergeben
192.168.1.98
192.168.1.20
Das habe ich mal als Merkhilfe gemacht. Der eine Rechner lief unter Windows 98, der andere unter Windows 2000.
Im 172er-Netz hingegen mit der Maske 255.255.0.0 bilden 2 Bytes das Teilnetz und 2 die Rechneradresse. Damit lassen sich 65.536 Rechner adressieren, im 10er-Netz sogar 16.777.216. Das muss aber nicht sein. Man kann auch dort als Maske 255.255.255.0 einsetzen und kann dann „nur“ noch 255 Rechner anschließen.
Windows-Netzwerk einstellen Da wir jetzt öfter auf die Systemsteuerung zugreifen werden, müssen wir uns vorab mit denn Windows-XP-Anwendern auf einen gemeinsamen Nenner einigen. Wenn "Start –> Systemsteuerung" das folgende Bild bringt:
dann klicke links auf "Zur klassischen Ansicht wechseln".
Nun gilt es einen der beiden Dialoge im folgenden Bild zu öffnen, na sagen wir sinngemäß, denn anfangs fehlen noch ein paar Einträge.
Und so öffnet man den Dialog:
Windows XP:
Start –> Systemsteuerung >Netzwerkverbindungen. Rechtsklick auf LAN-Verbindung, Eigenschafen auswählen.
Windows 7:
Gebe in das Suchfeld netz ein.
Wähle oben Netzwerk- und Freigabecenter
Klicke links auf Adaptereinstellungen ändern
Rechtsklick auf LAN-Verbindung, Eigenschafen auswählen.
Windows 8:
Tippe in der Startseite netz.
Klicke rechts auf Einstellungen
Wähle Netzwerk- und Freigabecenter
Klicke links auf Adaptereinstellungen ändern
Rechtsklick auf LAN-Verbindung, Eigenschafen auswählen.
IP-Adressen eingeben Zurück zum obigen Bild (mit der Überschrift Windows xp / Windows 7). Hier klicke einmal auf die Zeile mit „TCP/IP“ (ist dann blau unterlegt). In Windows 7 und 8 klicke auf Version 4.
Klicke dann auf die Schaltfläche „Eigenschaften“. Das folgende Bild öffnet:
Das linke Bild stammt aus Windows XP, das rechte aus Windows 7. Anfangs ist "IP-Adresse automatisch beziehen" markiert und die Felder für die IP-Eingabe sind abgeblendet.
Klickt man aber auf "IPAdresse festlegen" bzw. in Windows XP auf "Folgende IP-Adresse verwenden", erscheint das rechte Bild.
Hier trage nun für jeden Rechner eine andere IP-Adresse ein, z.B.
192.168.1.10
und als Maske 255.255.255.0
Wie schon geschildert, muss der nächste Rechner eine ander IP-Adresse bekommen, wobei nur die letzte Ziffer geändet werden darf, z.B.
192.168.1.11
Computername und Arbeitsgruppe eintragen Man kann die Rechner im Netzwerk über ihre IP-Adresse ansprechen, aber das ist nicht sehr komfortabel. Namen machen sich da wesentlicher besser. Und wenn wir schon dabei sind: Das Ganze funktioniert nur, wenn alle Rechner der selben Arbeitsgruppe angehören.
Beides, Namen und Arbeitsgruppe, hat Windows während der Installation schon vergeben. Doch wer an dieser Stelle die Vorgaben übernommen hat, hat nun einen Rechner namens KH56B und die Arbeitsgruppe heißt einmal ARBEITSGRUPPE und auf dem nächsten Rechner WORKGROUP.
Unter Windows XP klicke mit der rechten Maustaste auf „Arbeitsplatz“, wähle dann Eigenschaften und klicke auf den Reiter „Computername“. Dort klicke auf die Schaltfläche „Ändern“. Daraufhin erscheint in der folgenden Abbildung das linke Bild.
Unter Windows 7 klicke mit der rechten Maustaste auf „Computer“, wähle dann Eigenschaften und klicke im folgenden Fenster auf "Einstellungen ändern". Klicke im nächsten Dialog wieder auf "Ändern" und das rechte Bild erscheint.
Merke: Jeder Computer muss einen anderen Namen haben, aber alle müssen in derselben Arbeitsgruppe sein. Ein beliebter Fehler ist, sich beim Arbeitsgruppen-Namen zu vertippen. Für alle Namen gilt: Verwende nur Buchstaben und Zahlen, keine Leerstellen, keine Sonderzeichen.
Ordner und Drucker freigeben Wenn auf einem Computer im Netzwerk kein Ordner freigegeben ist, passiert Seltsames. Man kann noch auf den Rechner zugreifen, aber dann erscheint eine Meldung der Art, dass eine Datei nicht existiere oder man keine Berechtigung habe. Deshalb empfiehlt es sich, auf jedem Rechner einen Ordner freizugeben; der Ordner kann auch leer sein.
Zur Freigabe eines Ordners unter Windows XP klicke den Ordner mit der rechten Maustaste an und wähle im Kontextmenü "Freigabe und Sicherheit". Erscheint dieser Punkt nicht, gehe zurück, wähle Eigenschaften und dann den Reiter "Freigabe"
Nach beiden Wegen klicke auf die Box „Diesen Ordner im Netzwerk freigeben“, woraufhin der Ordernamen automatisch eingetragen wird. Der lässt sich aber ändern. Darunter kann man noch anhaken, ob die Nutzer die Dateien im Ordner ändern dürfen.
Unter Windows 7 klicke den Ordner mit der rechten Maustaste an und wähle im Kontextmenü "Eigenschaften", dann den Reiter "Freigabe". Im nächsten Dialog klicke auf die Schaltfläche "Erweiterte Freigabe". In Folgedialog hake an "Diesen Ordner freigeben".
Wenn die "Kunden" mehr als Lesen können sollen, klicke auf "Berechtigungen".
Die Freigabe eines Druckers ist auch recht einfach.
In XP gehe in die Systemsteuerung auf Drucker- und Faxgeräte.
In Windows 7 klicke auf Start und dann in der rechten Spalte auf "Geräte und Drucker". In Windows 8 kommt man über die Eingabe von "Drucker" und der Wahl von "Drucker freigeben" am schnellsten zum Ziel.
Suche den Drucker, der freigegeben werden soll.
Klicke auf diesen Drucker mit der rechten Maustaste.
Das folgende Bild öffnet:
Nun reicht es, "Drucker freigeben" zu markieren und dem Drucker den Namen, unter dem ihn die anderen Rechner im Netz sehen sollen."
Verbundene Computer und Drucker nutzen Ganz praktisch ist es, die Netzwerkverbindung auf dem Schreibtisch zu haben.
Unter Windows-XP sieht man nach einem Klick auf Start "Netzwerkverbindung" in der rechten Spalte. Klicke diesen Text mit der rechten Maustaste an und wähle aus dem dann aufklappenden Kontextmenü "Auf dem Desktop anzeigen".
Unter Win 7/8 klickt man mit der rechten Maustaste auf den Desktop, wählt "Anpassen" und dann "Desktop-Symbole ändern". Hier hakt man "Netzwerk" an.
Öffnet man dieses neue Symbol, erscheint eine List, wie im folgenden Bild:
Hier kann man nun einen Computernamen eingeben Man kann auch über Suchen -> Computer einen bestimmten Computer finden oder -- wenn man das Feld leer lässt -- auch eine Liste wie im obigen Bild sehen.
Braucht man einen Computer öfter, kann man sein Symbol einfach bei gedrückt gehaltener linker Maustaste auf den Desktop schieben. Dabei entsteht eine Verknüpfung.
Ist der angewählte Rechner mit einem Passwort geschützt, muss man das eingeben. Sonst klickt man einfach auf OK.
Um einen der Computer zu öffnen, muss ihn nur doppelt anklicken. Das folgende Bild zeigt ein mögliches Ergebnis:
Das Bild zeigt die auf dem Rechner freigegebenen Ordner und Drucker.
Will man einen Ordner öffnen, klickt man ihn wie üblich doppelt an.
Willst du den Drucker auf einem anderen Rechner nutzen, klicke ihn doppelt an. Windows XP warnt daraufhin, dass ein Treiber geladen wird, von dem man sicher sen soll, dass der keine Viren enthält. Nach der Akzeptanz dieser Warnung wird in wenigen Sekunden der Drucker installiert.
Eine schnelle Möglichkeit des Zugriffs auf einen Rechner im Netz geht über Start und Ausführen. Hier tippt man einfach nach 2 Schrägstrichen den Rechnernamen ein, siehe folgendes Bild:
Alternativ kann man auch die IP-Adresse eingeben, also so etwas wie
192.168.1.11
Unter Windows 7 kommt man am schnellsten über die Such/Eingabezeile zum Ziel. Gebe dort net ein und die folgende Auswahl erscheint:
Hier klicke auf "Netzwerk" und bald kommt die folgende Anzeige, "bald" weil Windows 7/8 eine Weile das Netzwerk durchsucht und solange einen grünen Fortschrittsbalken zeigt.
Betrieb mit einem Router Ist das Netz über den zu einem Router gehörenden Switch aufgebaut, gibt es 2 Möglichkeiten. Der Router hat einen DHCP-Server und dieser ist aktiviert. In diesem Fall wird die Sache einfach. Im Dialog unter dem Titel "IP-Adresse eingeben" muss man den Punkt "IP-Adresse automatisch beziehen" markieren und das war's schon.
Soll mit festen IP-Adressen gearbeitet werden, bestimmt die IP-Adresse des Routers das Teilnetz. Hat z.B. der Router die IP-Adresse 192.168,178.1, müssen die Rechner z.B. diese IP-Adressen haben:
192.168,178.11
192.168,178.13
192.168,178.47
Außerdem muss die IP-Adresse des Routers swohl im Feld Gateway als auch im Feld DNS eingetragem werden. Sollen auch per WLAN verbundeme Computer in das Netz eingebunden werden, gelten die gleichen Regeln bezüglich der IP-Adressen auch für die WLAN-Karten. Außerdem muss man das in einigen Routern noch einstellen. Das folgende Bild zeigt, wie man das in der Fritzbox einstellt. Sollen auch per WLAN verbundeme Computer in das Netz eingebunden werden, gelten die gleichen Regeln bezüglich der IP-Adressen auch für die WLAN-Karten. Außerdem muss man das in einigen Routern noch einstellen. Das folgende Bild zeigt, wie man das in der Fritzbox einstellt.
Macintosh einbinden Mac-Dienste
Damit ein Mac auch in einem Windows-Netz sichtbar wird, muss man nur 2 oder 3 Dienste anhaken.
Gehe auf Systemeinstellungen und wähle "Sharing". Das folgende Bild erscheint:
Klicke auf den Reiter "Dienste" und setze einen Haken bei "Peronal File Sharing". Damit ist es möglich, Dateien frei zu geben.
Dann hake "Windows Sharing an", womit Windows-Rechner auf dem Mac sichtbar werden und umgekehrt.
Sollen auch noch Drucker gemeinsam genutzt werden, markiere auch noch "Printer Sharing".
Mac-Arbeitsgruppe
Starte das Programm "Verzeichnisdienste" im Order Dienstprogramme.
Klicke auf das Schloss und gebe dein Admin-Passwort ein.
Aktiviere SMB/CIFS, womit die Zeile auch ausgewählt wird.
Klicke auf die Schaltfläche "Konfigurieren..."
Gebe im dann öffnenden Fenster die Arbeitsgruppe ein.
Das folgende Bild zeigt alles noch einmal:
Mac-IP-Adresse eingeben Gehe auf Sytemeinstellungen und dort auf Netzwerk. Wähle Ethernet für die Kabelverbindung oder Airport für WLAN.
Klicke auf den Reiter "TCP/IP"
Wähle in der Zeile IPv4 konfigurieen "Manuell"
Gebe die IP-Adresse und die Teilnetzmaske ein, z.B. wie im folgenden Bild gezeigt:
Drucker im Netzwerk einrichten
Nicht jeder Rechner im Haushalt braucht einen eigenen Drucker: Dieser kann nämlich problemlos ins Netzwerk eingebunden werden.
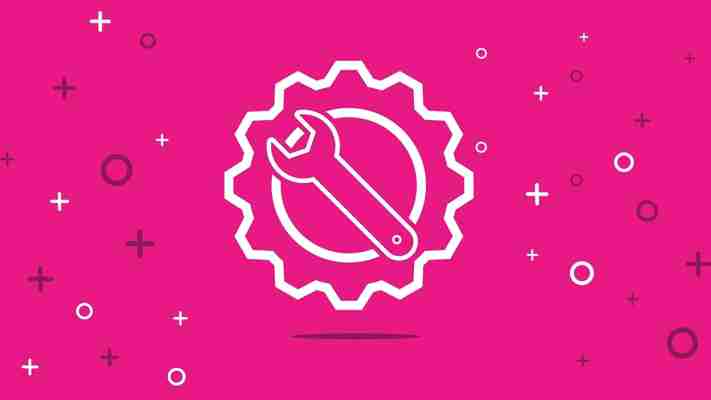
Ein Drucker – mehrere Computer: Das spart nicht nur Anschaffungskosten, sondern auch Stellfläche und nicht zuletzt Strom. Denn selbst Vieldrucker beschäftigen ihr Gerät in aller Regel nicht rund um die Uhr. Daher ist es sinnvoll, einen Drucker so im Netzwerk einzubinden, dass auch alle anderen PCs, Macs, Tablets und Smartphones bei Bedarf darauf zugreifen können. Den Drucker also zu teilen. Doch wie können Sie das praktisch machen?
Die einfache Variante: WLAN-Drucker kaufen und anschließen
Falls Sie ohnehin einen neuen Drucker kaufen wollten, ist das definitiv die einfachste Variante: Sparen Sie Ihre Lebenszeit und investieren in einen Drucker, der einen WLAN-Anschluss hat. Solche Geräte sind inzwischen häufig anzutreffen und nicht wesentlich teurer als vergleichbare Drucker ohne WLAN. Das WLAN macht sie jedoch ausgesprochen flexibel: Der Drucker muss nicht mehr in der Nähe des Computers stehen, was besonders in kleinen Wohnungen von Vorteil sein kann. Stellen Sie ihn einfach irgendwo ins Regal oder auf den Kleiderschrank. Alles, was er an Kabeln braucht, ist Strom: Kein USB, kein Netzwerkkabel und auch sonst kein Wirrwarr.
Neben dem richtigen Drucker, der sich mit dem WLAN verbinden lässt, sollten Sie auch darauf achten, dass Ihr Betriebssystem die richten Voraussetzungen hat. In der Regel können Sie unter Windows 7 bis Windows 10 und auf einem Mac problemlos Drucker einrichten. Das Wichtigste ist jedoch: Ihr PC braucht auch ein WLAN-Modul. Gerade bei selbst gebauten Systemen ist das wichtig. Falls keine WLAN-Funktion vorhanden ist, können Sie einfach mit einer WLAN-Karte nachrüsten.
Aber nicht nur Drucker und PC brauchen eine WLAN-Verbindung: Auch der Router muss sich mit dem Funknetz verbinden können. Moderne Router beherrschen dies heutzutage nahezu alle. Doch falls Ihr Router wider Erwarten keine WLAN-Funktion besitzt, benötigen Sie einen neuen.
Einrichtung per WPS
Doch wie kommt der Drucker ins WLAN? Nun: In aller Regel sind die Drucker so konstruiert, dass sie sich über den sogenannten WPS-Standard mit dem Router verbinden lassen. WPS bedeutet „Wireless Protected Setup“ und ist ein Standard, der den einfachen Aufbau einer WLAN-Verbindung zwischen zwei Geräten ermöglicht. Die allermeisten modernen Router unterstützen den Standard. WPS beinhaltet vier Verbindungstechnologien, zwei davon – PIN-Eingabe und Push-Button-Configuration (PBC) dürften in fast jedem Router und WLAN-Drucker zu finden sein. Am einfachsten ist dabei die Push-Button-Methode: Router wie die FritzBox haben einen extra Knopf dafür, andere Router verstecken sie im Menü. Die Vorgehensweise ist aber denkbar einfach:
Starten Sie zunächst WPS am Router. Anschließend haben Sie 120 Sekunden Zeit, WPS auch am Drucker zu starten. Beide Geräte finden sich und der Drucker ist im Netzwerk. Von hier aus wird er dann automatisch von allen Rechnern erkannt.
Die sparsame Variante: USB-Drucker am Router anschließen
Wenn Sie bereits einen Drucker haben und nicht planen, ein neues Gerät anzuschaffen, ist vielleicht folgende Methode die Richtige für Sie: Schließen Sie Ihren USB-Drucker doch einfach an Ihrem Router an. Die meisten modernen Router besitzen eine entsprechende Funktion und ermöglichen es, den Drucker auf diese Weise im Netzwerk freizugeben. Wie das bei Ihrem Router geht, müssen Sie im Handbuch nachschauen – möglicherweise klappt es einfach, indem Sie den Drucker am Router anschließen. Der Vorteil dieser Lösung: Der Drucker wird im (WLAN-)Netzwerk eingebunden und erscheint automatisch in der Druckereinrichtung aller Rechner im WLAN. Einige FritzBox-Modelle bieten sogar die Möglichkeit des USB-Fernanschlusses: Dadurch funktioniert der FritzBox-USB-Anschluss, als wäre er direkt an Ihrem Rechner. Diese Variante funktioniert allerdings nur an Windows-PCs – und nur mit einem Rechner. Besser ist es also, den Drucker als Netzwerkdrucker anzuschließen.
Netzwerkdrucker am Router sind nur Drucker
Allerdings gibt es hier ein Problem: Wenn Sie Ihren USB-Drucker als Netzwerkdrucker an den Router anschließen, funktioniert er nur als Drucker – auch dann, wenn es sich um ein Multifunktionsgerät mit Scanner und Fax handelt. Das kann gewünscht sein, etwa wenn Sie die Scan- und Faxfunktion nur selten oder direkt am Multifunktionsgerät benutzen. Deutlich einfacher ist es jedoch, in solchen Fällen auf eine dritte Variante zurückzugreifen. Dafür brauchen Sie einen Computer, der möglichst viel eingeschaltet ist. Das kann ein Media-Center-PC oder Desktop-Rechner sein, der einfach rund um die Uhr – oder zumindest, wenn gedruckt werden muss – läuft. Dessen Drucker können Sie mit wenigen Handgriffen für alle anderen Nutzer im Netzwerk freigeben – sowohl auf einem Mac, als auch unter Windows!
Drucker unter Windows 10 im Netzwerk freigeben
Um einen Drucker unter Windows 10 im Netzwerk freizugeben, muss dieser natürlich zunächst installiert und aktiviert sein. Laden Sie sich die Treiber herunter, die zu Ihrem Drucker passen. Anschließend sollte dieser unter Systemeinstellungen -> Drucker auftauchen. Für die Freigabe unter Windows müssen Sie nun folgende Schritte durchführen:
1. Schritt: Geben Sie im Cortana-Suchfeld „Systemsteuerung“ ein und klicken das Ergebnis „Systemsteuerung“ an. × 2. Schritt: Suchen Sie in der Systemsteuerung den Punkt „Hardware & Sound“. Darunter finden Sie „Geräte & Drucker anzeigen“ – klicken Sie diesen Eintrag an. × 3. Schritt: Nun müssen Sie Ihren Drucker mit der rechten Maustaste anklicken und „Druckereigenschaften“ wählen. × 4. Schritt: Im folgenden Fenster wählen Sie den Reiter „Freigabe“: Hier finden Sie die Freigabeeinstellung. Um den Drucker freizugeben, müssen Sie den Haken bei „Drucker freigeben“ setzen. Geben Sie dem Drucker außerdem einen eindeutigen Namen. Zu guter Letzt sollten Sie noch „Druckauftragsaufbereitung auf Clientcomputern durchführen“ – das sorgt für mehr Stabilität beim Druck. Anschließend sollte der an Ihrem Windows-PC angeschlossene Drucker für alle Teilnehmer im Netzwerk sichtbar sein und kann von dort verwendet werden. Gegebenenfalls muss auf den anderen Rechnern auch der Treiber installiert werden. ×
Drucker unter MacOS im Netzwerk freigeben
Auch unter MacOS können Sie einen am iMac, Mac Mini oder Mac Pro (oder MacBook) angeschlossenen Drucker freigeben. Die Vorgehensweise ist anders als unter Windows, aber durchaus einfacher, sofern der Drucker bereits korrekt installiert ist:
1. Schritt: Öffnen Sie die Systemeinstellungen über das Dock und wählen hier „Freigaben“. × 2. Schritt: Im Freigaben-Menü müssen Sie den Haken bei „Druckerfreigabe“ setzen. × 3. Schritt: Haken Sie außerdem den Drucker an, den Sie freigeben wollen. Das war es auch schon: Der Drucker taucht im Netzwerk für andere PCs und Macs auf. ×
Drucker wird nicht erkannt - und nun?
Oft sind es die einfachsten Lösungen, die wir übersehen. Bevor Sie sich die Haare raufen, prüfen Sie, ob der Drucker an eine Steckdose angeschlossen ist. Dies wird durch ein grünes Licht an Ihrem Drucker angezeigt. Wenn Ihr System Ihren Drucker über eine drahtlose Verbindung trotzdem nicht erkennen kann, tun Sie folgendes:
Schalten Sie Ihren Drucker aus, warten Sie zehn Sekunden und ziehen Sie das Netzkabel ab.
Schalten Sie dann Ihren PC aus.
Anschließend schließen Sie das Netzkabel wieder an Ihren Drucker an, und schalten Sie ihn wieder ein.
Ziehen Sie dann das Netzkabel Ihres Routers ab, warten Sie zehn Sekunden und schließen Sie es wieder an das Gerät an.
Danach schalten Sie schließlich Ihren PC wieder ein. Damit sind das Druckgerät und das Netzwerk bereit, eine neue Verbindung herzustellen.
Feedback zum Tipp Feedback zum Tipp × Feedback senden Grund der Kontaktaufnahme Fehler melden Tipp veraltet Sonstiges Deine Mitteilung in einem Satz Bitte geben Sie eine Zusammenfassung ein. Deine ausführliche Mitteilung Bitte geben Sie Ihre Mitteilung ein. Wie dürfen wir Dich bei Nachfragen kontaktieren? Dein Vor- u. Nachname Bitte geben Sie Ihren Namen ein Deine E-Mail-Adresse Bitte geben Sie Ihre E-Mail-Adresse ein. Ungültige Adresse. Absenden Vielen Dank. Ihre Nachricht wurde erfasst. Schließen
