Install Docker Desktop on Windows
Install Docker Desktop on Windows
Estimated reading time: 10 minutes
Update to the Docker Desktop terms Commercial use of Docker Desktop in larger enterprises (more than 250 employees OR more than $10 million USD in annual revenue) now requires a paid subscription.
Welcome to Docker Desktop for Windows. This page contains information about Docker Desktop for Windows system requirements, download URL, instructions to install and update Docker Desktop for Windows.
Download Docker Desktop for Windows Docker Desktop for Windows
For checksums, see Release notes
System requirements
Your Windows machine must meet the following requirements to successfully install Docker Desktop.
WSL 2 backend Windows 11 64-bit: Home or Pro version 21H2 or higher, or Enterprise or Education version 21H2 or higher.
Windows 10 64-bit: Home or Pro 21H1 (build 19043) or higher, or Enterprise or Education 20H2 (build 19042) or higher.
Enable the WSL 2 feature on Windows. For detailed instructions, refer to the Microsoft documentation.
The following hardware prerequisites are required to successfully run WSL 2 on Windows 10 or Windows 11: 64-bit processor with Second Level Address Translation (SLAT) 4GB system RAM BIOS-level hardware virtualization support must be enabled in the BIOS settings. For more information, see Virtualization.
Download and install the Linux kernel update package. Hyper-V backend and Windows containers Windows 11 64-bit: Pro version 21H2 or higher, or Enterprise or Education version 21H2 or higher.
Windows 10 64-bit: Pro 21H1 (build 19043) or higher, or Enterprise or Education 20H2 (build 19042) or higher. For Windows 10 and Windows 11 Home, see the system requirements in the WSL 2 backend tab.
Hyper-V and Containers Windows features must be enabled.
The following hardware prerequisites are required to successfully run Client Hyper-V on Windows 10: 64 bit processor with Second Level Address Translation (SLAT) 4GB system RAM BIOS-level hardware virtualization support must be enabled in the BIOS settings. For more information, see Virtualization.
Note Docker only supports Docker Desktop on Windows for those versions of Windows 10 that are still within Microsoft’s servicing timeline.
Containers and images created with Docker Desktop are shared between all user accounts on machines where it is installed. This is because all Windows accounts use the same VM to build and run containers. Note that it is not possible to share containers and images between user accounts when using the Docker Desktop WSL 2 backend.
Nested virtualization scenarios, such as running Docker Desktop on a VMWare or Parallels instance might work, but there are no guarantees. For more information, see Running Docker Desktop in nested virtualization scenarios.
About Windows containers
Looking for information on using Windows containers?
Switch between Windows and Linux containers describes how you can toggle between Linux and Windows containers in Docker Desktop and points you to the tutorial mentioned above.
Getting Started with Windows Containers (Lab) provides a tutorial on how to set up and run Windows containers on Windows 10, Windows Server 2016 and Windows Server 2019. It shows you how to use a MusicStore application with Windows containers.
Docker Container Platform for Windows articles and blog posts on the Docker website.
Note To run Windows containers, you need Windows 10 or Windows 11 Professional or Enterprise edition. Windows Home or Education editions will only allow you to run Linux containers.
Install Docker Desktop on Windows
Install interactively
Double-click Docker Desktop to run the installer. If you haven’t already downloaded the installer ( Docker Desktop ), you can get it from Docker Hub. It typically downloads to your Downloads folder, or you can run it from the recent downloads bar at the bottom of your web browser. When prompted, ensure the Use WSL 2 instead of Hyper-V option on the Configuration page is selected or not depending on your choice of backend. If your system only supports one of the two options, you will not be able to select which backend to use. Follow the instructions on the installation wizard to authorize the installer and proceed with the install. When the installation is successful, click Close to complete the installation process. If your admin account is different to your user account, you must add the user to the docker-users group. Run Computer Management as an administrator and navigate to Local Users and Groups > Groups > docker-users. Right-click to add the user to the group. Log out and log back in for the changes to take effect.
Install from the command line
After downloading Docker Desktop run the following command in a terminal to install Docker Desktop:
"Docker Desktop install
If you’re using PowerShell you should run it as:
Start-Process '.winbuildDocker Desktop -Wait install
If using the Windows Command Prompt:
start /w "" "Docker Desktop install
The install command accepts the following flags:
--quiet : suppresses information output when running the installer
: suppresses information output when running the installer --accept-license : accepts the Docker Subscription Service Agreement now, rather than requiring it to be accepted when the application is first run
: accepts the Docker Subscription Service Agreement now, rather than requiring it to be accepted when the application is first run --allowed-org=
: requires the user to sign in and be part of the specified Docker Hub organization when running the application --backend=
If your admin account is different to your user account, you must add the user to the docker-users group:
net localgroup docker-users
Start Docker Desktop
Docker Desktop does not start automatically after installation. To start Docker Desktop:
Search for Docker, and select Docker Desktop in the search results. The Docker menu ( ) displays the Docker Subscription Service Agreement window. It includes a change to the terms of use for Docker Desktop. Here’s a summary of the key changes: Our Docker Subscription Service Agreement includes a change to the terms of use for Docker Desktop
It remains free for small businesses (fewer than 250 employees AND less than $10 million in annual revenue), personal use, education, and non-commercial open source projects.
for small businesses (fewer than 250 employees AND less than $10 million in annual revenue), personal use, education, and non-commercial open source projects. It requires a paid subscription for professional use in larger enterprises.
The effective date of these terms is August 31, 2021.
The existing Docker Free subscription has been renamed Docker Personal and we have introduced a Docker Business subscription .
and we have introduced a Docker Business subscription . The Docker Pro, Team, and Business subscriptions include commercial use of Docker Desktop. Click the checkbox to indicate that you accept the updated terms and then click Accept to continue. Docker Desktop starts after you accept the terms. Important If you do not agree to the updated terms, the Docker Desktop application will close and you can no longer run Docker Desktop on your machine. You can choose to accept the terms at a later date by opening Docker Desktop. For more information, see Docker Desktop License Agreement. We recommend that you also read the Blog and FAQs to learn how companies using Docker Desktop may be affected.
Quick Start Guide
When the initialization is complete, Docker Desktop launches the Quick Start Guide. This tutorial includes a simple exercise to build an example Docker image, run it as a container, push and save the image to Docker Hub.
To run the Quick Start Guide on demand, right-click the Docker icon in the Notifications area (or System tray) to open the Docker Desktop menu and then select Quick Start Guide.
Congratulations! You are now successfully running Docker Desktop on Windows.
When an update is available, Docker Desktop displays an icon on the Docker menu to indicate the availability of a newer version. Additionally, the Software Updates section in Settings (Preferences on Mac) also notifies you of any updates available to Docker Desktop. You can choose to download the update right away, or click the Release Notes option to learn what’s included in the updated version.
Starting with Docker Desktop 4.2.0, the option to turn off the automatic check for updates is available for users on all Docker subscriptions, including Docker Personal and Docker Pro. For more information, see Software Updates.
Docker Subscription Service Agreement Beginning on August 31, 2021, you must agree to the Docker Subscription Service Agreement to continue using Docker Desktop. Read the Blog and the Docker subscription FAQs to learn more about the changes.
Click Download update When you are ready to download the update. This downloads the update in the background. After downloading the update, click Update and restart from the Docker menu. This installs the latest update and restarts Docker Desktop for the changes to take effect.
When Docker Desktop starts, it displays the Docker Subscription Service Agreement window. Read the information presented on the screen to understand how the changes impact you. Click the checkbox to indicate that you accept the updated terms and then click Accept to continue.
Important If you do not agree to the terms, the Docker Desktop application will close and you can no longer run Docker Desktop on your machine. You can choose to accept the terms at a later date by opening Docker Desktop.
Docker Desktop starts after you accept the terms.
Uninstall Docker Desktop
To uninstall Docker Desktop from your Windows machine:
From the Windows Start menu, select Settings > Apps > Apps & features. Select Docker Desktop from the Apps & features list and then select Uninstall. Click Uninstall to confirm your selection.
Important Uninstalling Docker Desktop destroys Docker containers, images, volumes, and other Docker related data local to the machine, and removes the files generated by the application. Refer to the back up and restore data section to learn how to preserve important data before uninstalling.
Where to go next
Windows 10
Hello everyone, I decided to compile my list of installed programs, maybe you will find something useful for yourself. If you want to recommend some useful program, or suggest an alternative from my list, feel free to write under this post.
Firefox
Firefox - is my main browser, love it for privacy and stability, also here are my addons for it:
uBlock Origin - great open source ad blocker Dark Reader - adds dark mode to all websites Bitwarden - good open source password manager Universal Bypass - this extension skips annoying link shorteners automatically
FastForward - Universal Bypass is no longer supported, this is its successor
Translate Web Pages - best extension for translating web pages SponsorBlock - skips ad segments, pauses, placeholders and self-promotion in youtube videos Tabliss - beautiful background for new tabs in Firefox CanvasBlocker - many sites try to identify their users, this extension prevents fingerprinting Sidebery - manage tabs and bookmarks in the sidebar.
General Software
Buy Windows 10: the cheapest prices in July 2022
Looking for the best place to buy Windows 10? Whether it's for that new PC you’re building, the cheap laptop you've just picked up, the Mac you’d like to install a Windows operating system on, or an older computer that needs an upgrade, we can help. We've gathered all the cheapest Windows 10 prices available today right here.
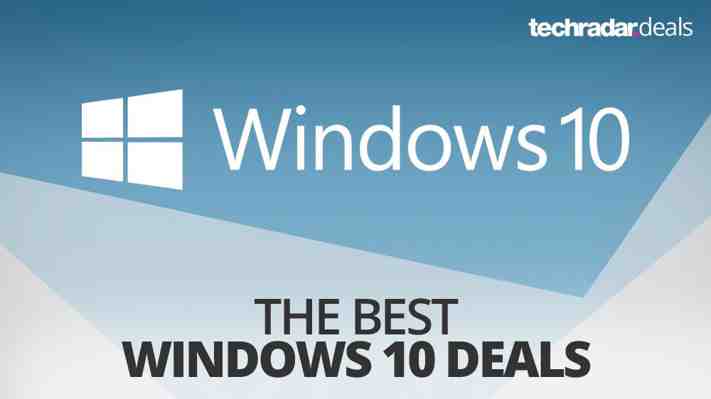
As well as buying a copy of Windows 10 to get you on the free upgrade path to Windows 11, there are also some users who would prefer to stick to its predecessor. It's a strange stat but, in spite of the free upgrade, barely anyone has upgraded to Windows 11. This is mostly due to its TPM requirements, compatibility issues and poor performance.
Still, you don't need to jump all the way to Windows 11 if you’re trying to upgrade from an older OS. You can just get the best-supported version of Windows (which remains Windows 10) and it will make your computer a lot more secure. After all, if you’re running an older version such as Windows 8, you’re vulnerable to all sorts of security issues.
To make things easy, we’ve collected the best deals out there so you can get Windows 10 for the least amount of money. That way, you also get to experience speedier performance, Cortana assistance and crucial security features. If you need Word, Powerpoint, Excel and more, too, then here's where to find the latest Microsoft Office 365 deals.
Windows 10 deals
Buy Windows 10 Home for the best price
The perfect version of Windows for home users
Windows 10 Home is the version that most people will need. It's for home use and includes game streaming from Xbox consoles as well as other consumer features like Cortana and Windows Hello for logging into your PC via a fingerprint scanner or your face. If Windows 8 was the steepest learning curve imaginable, Windows 10 is like meeting a great friend you once knew again - it's just that they've bought some new clothes that get your full approval. If you're looking to buy Windows 10 Home today, you'll find some excellent offers to save you some cash below.
Buy Windows 10 Pro for the cheapest price
Go Pro if you think it's worth paying more for the Pro features
Buy Windows 10 Pro if you need the extra security and management improvements over the Home version above. It includes Hyper-V for virtualization, BitLocker whole disk encryption, enterprise mode IE, Remote Desktop, a version of the Windows Store for your own business and assigned access (which locks a PC to running only one modern application, to use like a kiosk). Network admins can also schedule updates so they don't happen at important times.
Why buy Windows 10?
You may still be running your computer on Windows 7 or 8, and if so now's the time to buy Windows 10. This isn't just a performance update, Windows 10 brings new features and security settings to your machine that are crucial to getting your work done in today's operating systems. From the ease of the Cortana assistant to the speed boost you'll notice instantly, upgrading your older system to Windows 10 will be well worth your while.
Buy Windows 10 to install on a Mac
Another reason you might want to buy Windows 10 is you want to install the operating system on an Apple Mac computer. You can install Windows 10 on a Mac that is no older than 2015 by using Boot Camp Assistant, Apple's own utility. You will need between 64GB and 128GB of free storage space on your computer, as well as an external USB flash drive with at least 16GB of space in certain instances. Find out more about installing Windows 10 on a Mac via Apple Support (opens in new tab). Once installed, you'll be able to switch between Mac OS and Windows 10 when you start up your computer.
Need some added security? Download the best Windows 10 antivirus and/or Windows VPN. You can also check out the best MacBook deals and sales right here on TechRadar.
