Powerline
Was ist Powerline? Powerline ist eine Form der Datenübertragung, bei der digitale Signale in analoge umgewandelt und über das Stromnetz weitergegeben werden. An jeder Steckdose im selben Stromkreis können nun die Daten durch einen Empfänger-Adapter angenommen und zurückgewandelt werden. Je nach Powerline-Modell werden Endgeräte wie Laptops oder Tablets dann über WLAN oder LAN-Kabel mit dem Adapter verbunden. Auf diese Weise werden Distanzen zuhause überbrückt und die Reichweite des WLAN Routers vergrößert sich. Andere Begriffe für Powerline sind dLAN oder PowerLAN.
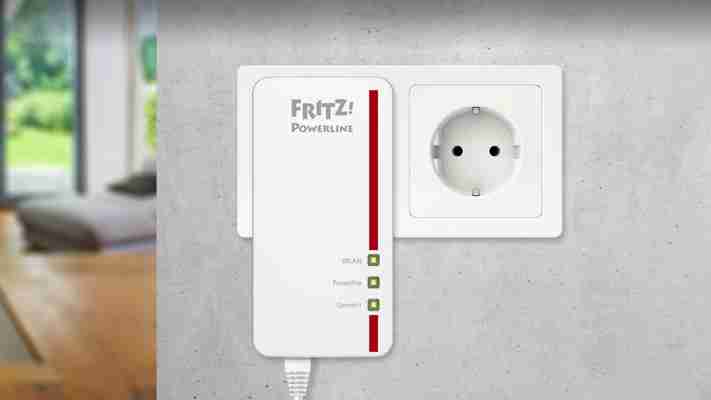
Vor- und Nachteile von Powerline Aufs Erste klingt Powerline nach einer guten Lösung, um das Heimnetzwerk und WLAN zu erweitern. Schließlich bringt die Technologie einige Vorteile: Einflüsse wie dicke Wände, hohe Decken oder robuste Materialien wie Metall, die das WLAN Funksignal massiv stören, werden mit Powerline umgangen. Außerdem können mehrere Powerline Geräte gekoppelt werden, um Daten großflächig über das Stromnetz zu verteilen. Zudem versprechen moderne Adapter Geschwindigkeiten von bis zu 1,2 Gbit/s. Wie so oft, ist die auf Powerline Adaptern angegebene Maximal-Geschwindigkeit aber ein theoretischer Wert. Sprich: Die Übertragungsgeschwindigkeiten fallen bei Powerline in der Praxis immer deutlich geringer aus. Je weiter die verschiedenen Adapter voneinander entfernt sind, desto geringer ist die ankommende Datenrate. Denn mit steigender Distanz sinkt die Internet-Geschwindigkeit. Auch die Anzahl der am Stromkreis angeschlossenen Geräte bremst die Datenrate, genauso wie beispielsweise Stromkästen oder Dimmer. Zudem sind Übertragungen bis 1,2 Gbit/s nur bei modernen Stromleitungen möglich. Sind diese etwas älter, surft es sich schon deutlich langsamer. Das sollte im Hinterkopf behalten werden.
Powerline überträgt Daten über das Stromnetz im eigenen Zuhause
Powerline kaufen und bestellen Powerline Sets und Adapter gibt es von unterschiedlichen Herstellern in verschiedenen Preisklassen. Erhältlich sind sie direkt im Einzelhandel oder bei Internetanbietern. So gibt es im 1&1 WLAN Angebot ein Powerline Set vom Premium-Hersteller AVM. Im Telekom WLAN Sortiment sind mehrere Powerline Adapter vom ebenfalls bekannten Hersteller Devolo zu finden. Tipps zum Kauf von Powerline: Starter-Set, gleicher Standard etc. Wer sein WLAN erweitern und sich dazu ein Powerline Set kaufen möchte, sollte ein paar Dinge beachten. Zunächst ist ein sogenanntes Starter-Set aus mindestens zwei Geräten notwendig. Denn eines davon wird per LAN Kabel mit dem WLAN Router verbunden. Alle weiteren Adapter ergänzen dann das Netzwerk. Powerline Geräte verschiedener Hersteller sind kompatibel, sofern sie denselben Powerline Standard unterstützen - der aktuelle ist Homeplug AV2. Geräte mit dieser Norm sind abwärtskompatibel. Aufgepasst: Neuere Geräte von Devolo haben mittlerweile einen anderen Standard Wer auf der sicheren Seite sein will, kauft Powerline Adapter vom selben Hersteller. Ein weiterer wichtiger Aspekt ist die maximale Internet-Geschwindigkeit der einzelnen Geräte. Denn in einem Powerline-Netz gibt der Adapter mit der geringsten Höchstgeschwindigkeit letztlich die Datenrate vor. Außerdem sind nicht alle Powerline Sets WLAN-fähig. Darauf ist beim Kauf ebenfalls zu achten.
Checkliste - Powerline kaufen Beim Kauf von Powerline sind ein paar Dinge zu beachten, um keine böse Überraschung zu erleben. Folgende Punkte sind hilfreich: die ersten Adapter sollten ein Starter-Set sein
Adapter in einem Netzwerk brauchen denselben Standard
der langsamste Adapter gibt die Maximal-Geschwindigkeit vor
Powerline-Geräte sind mit und ohne WLAN erhältlich Die Infos zu Geschwindigkeit, Standard oder WLAN-Funktion sind in der Regel auf der Verpackung oder online in den technischen Daten zu finden. Diese vor Kauf immer prüfen.
Powerline einrichten und verbinden Wurden Powerline Adapter bestellt und geliefert, müssen sie in das bestehende Heimnetzwerk integriert werden. Genaue Informationen und Anweisungen sind den mitgelieferten Handbüchern oder online beim Hersteller zu finden. Moderne Powerline Sets sind mittlerweile recht unkompliziert einzurichten - bei den meisten klappt das schon per Knopfdruck über WPS. Wir haben uns die Powerline Einrichtung einmal beispielhaft am Fritz!Powerline 1260E WLAN Set von AVM angesehen: Adapter 1 (Fritz!Powerline 1220E) in Steckdose stecken Gerät per LAN Kabel an WLAN Router anschließen Adapter 2 (Fritz!Powerline 1260E) zunächst in Router-Nähe in eine Steckdose stecken Warten bis Powerline LED konstant leuchtet WPS/ Connect Taste am Router und dann am Powerline Adapter 2 drücken LEDs beginnen zu blinken Connect LED blinkt nicht mehr: Adapter an gewünschter Stelle anbringen Endgeräte per WLAN oder LAN-Kabel mit Adapter 2 verbinden Kommt ein neuer Adapter zum bestehenden Powerline Netzwerk hinzu, ist dieser wie folgt mit den bestehenden Geräten zu verbinden: Powerline Adapter in der Nähe eines der anderen Geräte einstecken Hochfahren lassen (kann etwas dauern) Connect Taste an beiden Adaptern drücken: Powerline LED blinkt Powerline LED leuchtet konstant: Verbindung steht Neuen Adapter an gewünschter Stelle anbringen Endgeräte per WLAN oder LAN-Kabel verbinden
Beispiel: Ein AVM Fritz!Powerline WLAN Set einrichten
Powerline Standards und Technologien Wie auch andere WLAN Geräte unterliegt die Powerline Technologie einem einheitlichen Standard. Anders als bei WLAN Routern oder WLAN Verstärkern handelt es sich hier aber nicht um den IEEE 802.11 Standard (Wi-Fi 6, 5, 4 etc.), sondern um Homeplug. Dieser sorgt dafür, dass Geräte verschiedener Hersteller kompatibel sind. Zudem unterstützen moderne Powerline Geräte intelligente Technologien wie WLAN Mesh. Powerline Standard: Homeplug AV2 oder Der Powerline-Standard definiert die Frequenzen, auf denen Daten im Stromkreis übertragen werden und ist somit ausschlaggebend dafür, welche Geräte kompatibel sind. Am weitesten verbreitet unter Powerline Adaptern ist der Homeplug Standard. Der aktuellste ist Homeplug AV2, der theoretisch Datenübertragungen mit bis zu 1,2 Gbit/s ermöglicht. Powerline Standards sind generell abwärtskompatibel. Neue Geräte vom Hersteller Devolo sind mit dem Standard ausgestattet und somit nur untereinander zu verbinden.
Standard Einführung Speed HomePlug AV2 Ende 2009 bis zu 1.200 Mbit/s HomePlug AV Mitte 2005 bis zu 200 Mbit/s HomePlug 1.0 Mitte 2001 bis zu 85 Mbit/s
Internet per Stromleitung: Aktuelle Powerline-Adapter im Test
Startseite

Internet & Netzwelt DSL-HARDWARE UND TECHNIK Internet per Stromleitung: Aktuelle Powerline-Adapter im Test 26. Mai 2012 um 09:31 Uhr Alexander Zollondz Artikel anhören Es muss nicht immer Kabel oder WLAN sein: Auch die Stromleitung eignet sich zur Internet-Versorgung und Vernetzung von Rechnern und anderen Multimedia-Geräten. Vorteile und Nachteile der Stromnetzwerk-Adapter im Überblick.
Als Alternative zum herkömmlichen LAN-Kabel und WLAN bietet sich die Vernetzung per Powerline an. Das hat viele Vorteile, wie der netzwelt-Test von 14 Stromnetzwerk-Modellen zeigte. Aber es gibt auch einige Fallstricke.
Powerline ist erwachsen geworden. Arbeiteten ältere Modelle noch mit Datenraten von bis zu 14 oder 85 Megabit pro Sekunde, so sind aktuelle Geräte weit flotter. Es lohnt sich deshalb, eines der von uns getesteten Geräte in Betracht zu ziehen: 11 der 14 überprüften Adapter bringen sattes Netzwerk-Tempo mit Brutto-Datenaten von bis zu 500 Megabit pro Sekunde. In der Praxis fließen dann zwischen 70 und 90 Megabit pro Sekunde durch die Leitungen, wie unsere Tests ergaben. Das reicht zur Ausreizung von schnellen VDSL-Anschlüssen mit einem Tempo bis zu 50 Megabit pro Sekunde völlig aus. Auch zur Übertragung bandbreitenhungriger Multimedia bis hin zu HD-Videos taugen die schnellen Modelle.
Das gilt auch für die älteren Powerline-Adapter mit bis zu 200 Megabit pro Sekunde, die noch häufig auf dem Markt zu finden sind und von denen wir drei Exemplare unter die Lupe nahmen. Die Durchsatzraten dieser Modelle lagen im Test zwischen 45 und 50 Megabit pro Sekunde. Damit bremsen auch die "langsameren" Modelle die meisten Internetleitungen kaum aus, eher dürfte es umgekehrt sein: Der DSL- oder Kabelanschluss ins Web liefert weniger Tempo als die Powerline-Geräte in der Lage sind umzusetzen.
Einfache Inbetriebnahme
Powerline-Adapter senden Daten über die Stromleitung und modulieren hierfür ein entsprechendes Frequenzsignal. Damit ein Netzwerk via Stromleitung eingerichtet werden kann, sind immer zwei Adapter nötig: ein Gerät zum Senden und ein Modell zum Empfangen von Daten. Zur Übertragung des Netzwerk- oder Internetsignals auf Endgeräte besitzen die Powerline-Adapter eine LAN-Schnittstelle. Anwender schließen also einen Adapter per Ethernet am oder hinter dem Router an und greifen das Signal am zweiten Modell mit einem Rechner, Konsole oder anderen Netzwerkgeräten ab, indem sie den Adapter über die LAN-Schnittstelle mit dem Endgerät verbinden.
Die meisten Modelle im netzwelt-Test besaßen auch einen Gigabit-Ethernet-Anschluss. Damit fließen Daten weit schneller als über den herkömmlichen Fast Ethernet-Port durchs Netzwerk. Ein mögliches Nadelöhr stellt aber die Empfangsseite dar, denn nicht alle angeschlossenen Geräte verfügen über einen Gigabit-Port. Das reduziert dann den Durchsatz. Eine Investition in einen Powerline-Adapter mit einer solchen Schnittstelle kann trotzdem nicht schaden.
Mögliche Störquellen
Im Test konnten wir einen großen Vorteil der Powerline-Adapter sofort nachvollziehen: die stabile Datenverbindung. Zudem versorgen die Stromnetzwerkgeräte auch entferntere Bereiche der Wohnung mit Internetsignal - dort, wo das WLAN-Signal oft schon zu schwach ist oder es umständlich wäre, Kabel zu verlegen. Die Hersteller der Adapter im Test geben eine Reichweite bis zu 200 oder 300 Metern im hauseigenen Stromnetz an. Ob die Daten dann noch so flüssig durch die Stromleitung fließen, ist allerdings fraglich.
Denn die Signalstärke ist abhängig von der Stromleitungsqualität, Überspannungsfiltern und anderen Störquellen. In der Praxis bedeutet das, das der Durchsatz mit zunehmender Entfernung der Adapter voneinander sinkt. Aber dieses Reichweitenproblem besteht auch in WLAN-Netzwerken. Unbedingt abzuraten ist von einer Verwendung der Adapter in Verteiler-Steckdosen, denn dadurch wird das Signal gedämpft. Darauf verweisen auch die Hersteller in ihren Bedienungsanleitungen. Viele der Testmodelle besitzen alternativ eine durchleitende Steckdose, sodass der Steckplatz an der Wand im Powerline-Gerät weitergenutzt werden kann. Filter in den Adaptern sorgen dann meist dafür, dass bei eingeschaltetem Haartrockner oder anderen elektrischen Geräten der Datendurchsatz nicht verrauscht. Da die Adapter ein hochfrequentes Signal über die Stromleitung schicken, kann es übrigens auch möglich sein, dass das Powerline-Netzwerk den UKW-Empfang stört. In solchen Fällen sollte der Anwender sein Radio an einem anderen Platz aufstellen.
Powerline-Adapter im Test: die Rangliste
14 Modelle im Überblick
Aufbau eines PC-Heimnetzwerks unter Windows
PC-Anschluss per Netzwerkkabel (Ethernet)

Haben Sie schon einen Router in Betrieb, etwa für die Internetverbindung? Dann schließen Sie weitere Computer daran an. Drei Verbindungsarten sind gebräuchlich: per Kabel (Ethernet), per Stromleitungs-Netzwerkadapter (dLAN) oder per per WLAN (drahtlose Funkverbindung).
1. Beenden Sie Windows. Danach stöpseln Sie einen Stecker des Netzwerkkabels in die erste freie Ethernet-Buchse des Routers, bei der Fritzbox Fon WLAN 7270 ist das beispielsweise „LAN1“. Der andere Stecker kommt in die Ethernet-Buchse des gewünschten Computers.
2. Nach dem Einschalten des PCs erkennt Windows das neue Netzwerk. Weiter geht es mit der Einrichtung des Routers.
» Anleitung: Einrichten des Netzwerks abschließen
Danach schließen Sie auf die gleiche Weise weitere Computer an. Sind alle Ethernet-Anschlüsse am Router belegt, lässt sich ihre Anzahl mithilfe eines Switches erhöhen. Dazu verbinden Sie den letzten freien LAN-Anschluss des Routers mit dem Switch und schließen die restlichen Computer dort an.
PC-Anschluss per Strom-Netzwerk (PowerLAN)
Die Einrichtung einer Strom-Netzwerkverbindung erfolgt am Beispiel des „Devolo dlan 200 AV plus Starter Kit“.
1. Stecken Sie beide Adapter in eine Steckdosenleiste. Nutzen Sie aber keine Leiste mit Überspannungsschutz, die stört das Netzwerksignal. Verbinden Sie die Leiste mit einer Steckdose und halten Sie innerhalb von zwei Minuten an beiden Adaptern die Verschlüsselungstaste für zwei Sekunden gedrückt. Nun ist die Verbindung vor Zugriff durch Unbefugte geschützt. Nehmen Sie die Geräte aus der Steckerleiste.
2. Stöpseln Sie die Adapter jeweils in eine freie Steckdose in der Nähe des Routers und des ausgeschalteten PCs – der Betrieb an einer Steckdosenleiste stört die Adapter. Verbinden Sie dann eine freie Ethernet-Buchse des Routers per Netzwerk-Kabel mit dem Ethernet-Anschluss des Strom-Adapters. Der zweite Adapter wird auf die gleiche Weise mit dem Computer verbunden.
3. Der PC ist jetzt wie bei Ethernet über die Stromleitung mit dem Router verbunden. Wie Sie weitere Adapter anschließen und was Sie sonst über PowerLAN wissen müssen, lesen Sie im Artikel „Datenstrom aus der Steckdose“.
PC-Anschluss per WLAN (Windows 7) – 1/5
Bevor Sie einen PC drahtlos mit dem Router verbinden, vergewissern Sie sich, dass kein Netzwerkkabel im PC steckt. Notieren Sie sich das WLAN-Kennwort, das auf der Rück- oder Unterseite des Routers steht.
Klicken Sie zunächst auf das im Bild rot markierte Symbol, ...
PC-Anschluss per WLAN (Windows 7) – 2/5
... dann auf den Namen Ihres Routers, etwa Fritz!Box Fon WLAN 7270. Falls der Name (SSID) in der Liste der gefundenen Drahtlos-Netzwerke mehrfach auftaucht, befolgen Sie zuerst den folgenden Tipp zur Namensänderung.
PC-Anschluss per WLAN (Windows 7) – 3/5
In der Voreinstellung nutzen Router meist die eigene Modellbezeichnung als WLAN-Namen (SSID). Vor allem in Mehrfamilien-Häusern kommt es häufig vor, dass mehrere identische Router-Modelle den gleichen WLAN-Namen aussenden und damit die Auswahl des richtigen Netzwerks erschweren. In diesem Fall sollten Sie vor der WLAN-Anmeldung den Namen ändern.
Bei der Beispiel-Fritzbox 7270 geht das so: Verbinden Sie einen Computer per Ethernet-Kabel mit dem Router. Damit ist – im Gegensatz zur WLAN-Verbindung – sichergestellt, dass die Verbindung zum richtigen Router besteht. Laden Sie dann das Konfigurationsmenü des Routers. Nach einem Klick auf WLAN ersetzen Sie den voreingestellten Namen, hier Fritz!Box Fon WLAN 7270 etwa durch Familie Meier, klicken auf Übernehmen und schließen den Browser. Bei der WLAN-Anmeldung erscheint dann der neue Name (siehe Bild).
PC-Anschluss per WLAN (Windows 7) – 4/5
Nach einem Klick auf Verbinden tippen Sie im Feld neben Sicherheitsschlüssel das WLAN-Kennwort ein und klicken auf OK.
PC-Anschluss per WLAN (Windows 7) – 5/5
Die Verbindung wird hergestellt. Sie erkennen den aktiven Status am rot markierten Symbol.
PC-Anschluss per WLAN (Windows Vista) – 1/4
Klicken Sie auf das im Bild rot markierte Symbol in der Statusleiste, danach auf Es sind Drahtlosnetzwerke verfügbar und ...
PC-Anschluss per WLAN (Windows Vista) – 2/4
... im nächsten Fenster auf Ihren Router, etwa Fritz!Box Fon WLAN .... Falls der Name mehrfach erscheint, folgen Sie dem Tipp in Bild 5 und ändern den WLAN-Namen des Routers.
PC-Anschluss per WLAN (Windows Vista) – 3/4
Nach einem Klick auf Verbindung herstellen tippen Sie im Eingabefenster unter Sicherheitsschlüssel das WLAN-Kennwort ein, klicken auf Verbinden und schließen das Fenster.
PC-Anschluss per WLAN (Windows Vista) – 4/4
Die Verbindung wird hergestellt, zu erkennen am Symbol in der Statusleiste.
PC-Anschluss per WLAN (Windows XP) – 1/4
Wenn Sie unter Windows XP einen PC mit dem Router verbinden wollen, klicken Sie gegebenenfalls auf den Hinweis Drahtlosnetzwerke erkannt oder auf das entsprechende Symbol in der Statusleiste.
PC-Anschluss per WLAN (Windows XP) – 2/4
Im nächsten Fenster klicken Sie auf Ihren Router, etwa Fritz!Box Fon WLAN 7270. Falls der Name mehrfach erscheint, folgen Sie dem Tipp in Bild 5 und ändern den WLAN-Namen des Routers.
PC-Anschluss per WLAN (Windows XP) – 3/4
Klicken Sie dann auf Verbinden, tippen Sie das WLAN-Kennwort in das Feld neben Netzwerkschlüssel und wiederholen Sie die Eingabe im Feld darunter.
PC-Anschluss per WLAN (Windows XP) – 4/4
Es folgt ein Klick auf Verbinden. Warten Sie, bis die Meldung Verbindung hergestellt angezeigt wird. Danach schließen Sie das Fenster.
